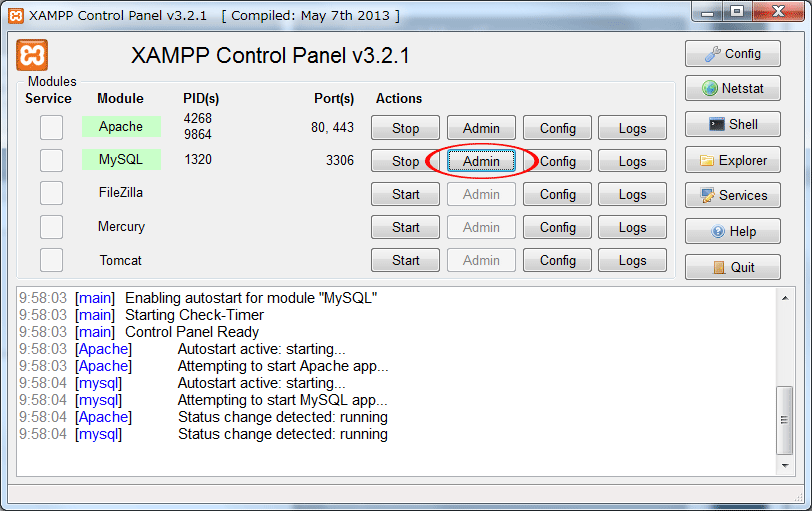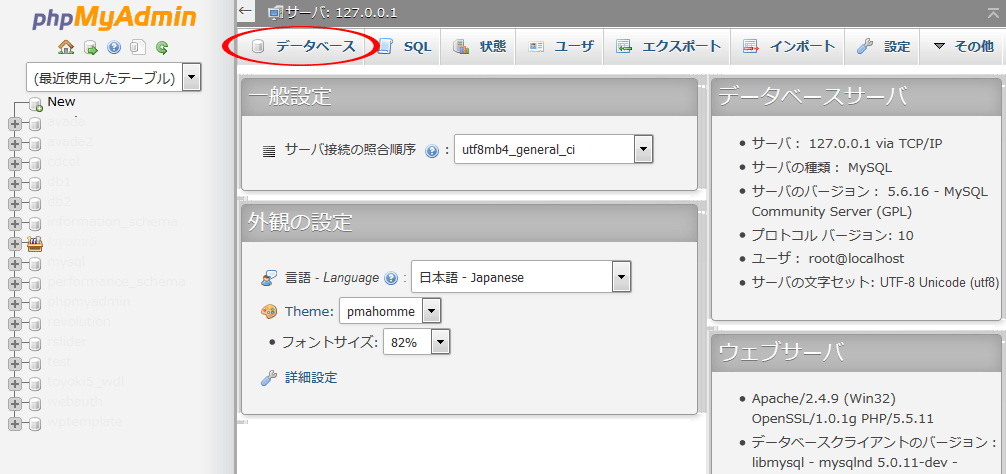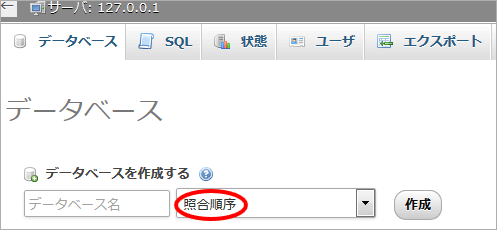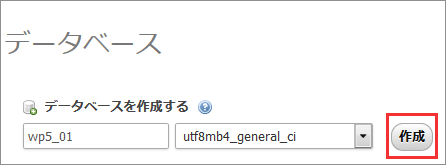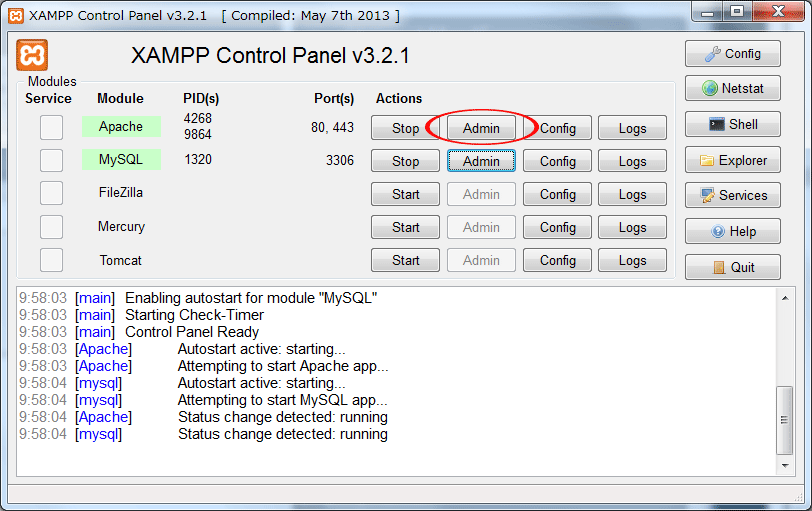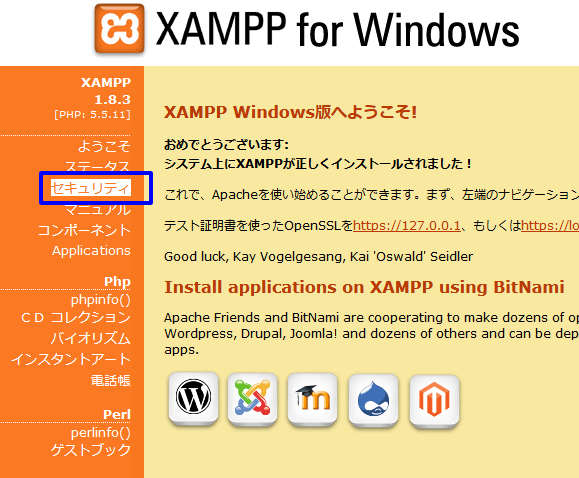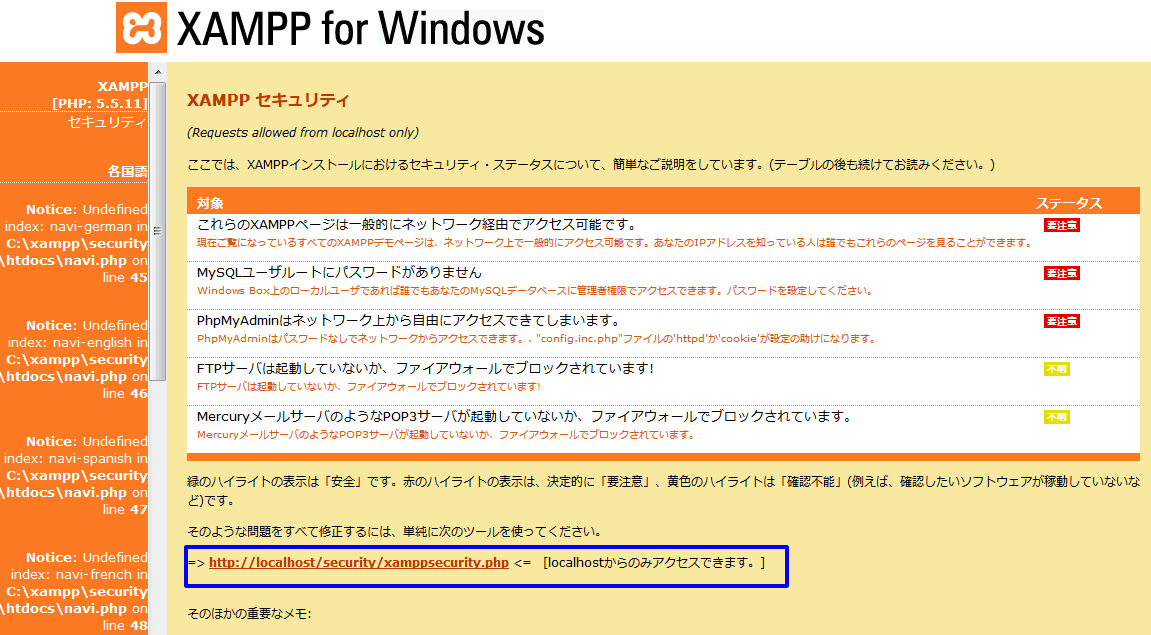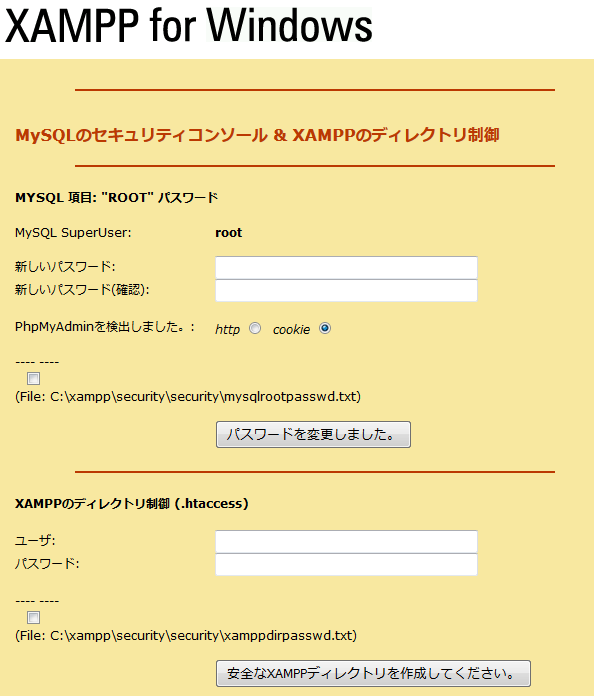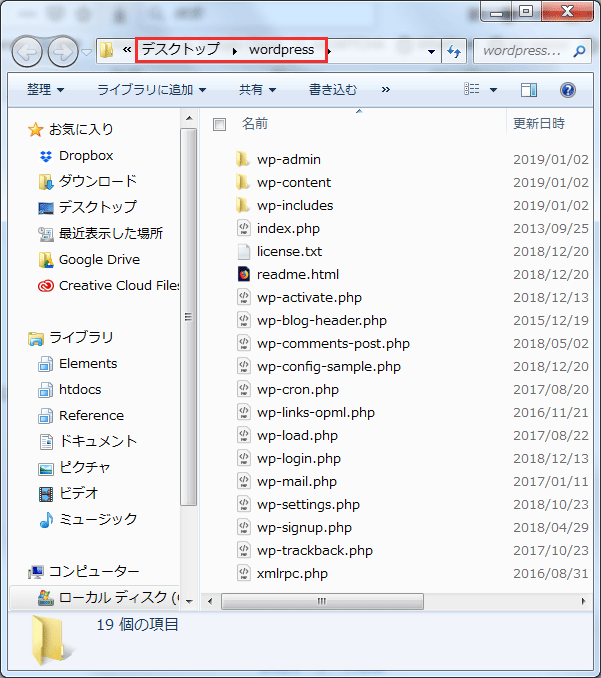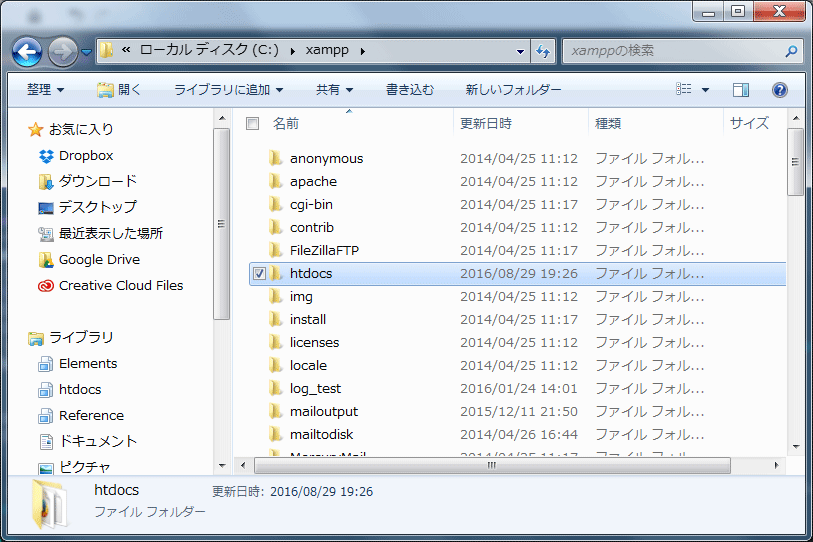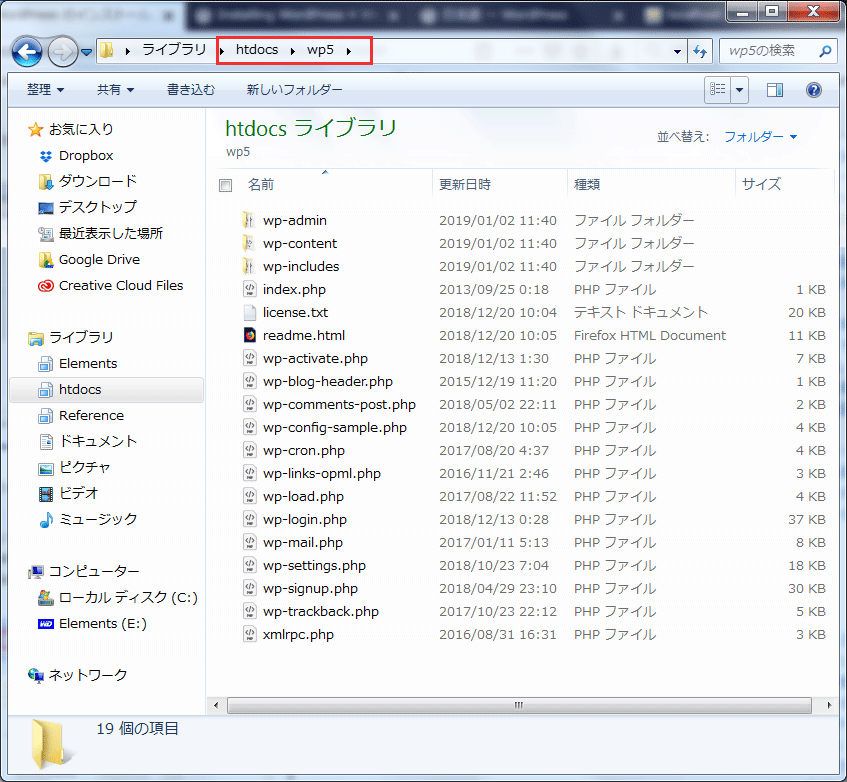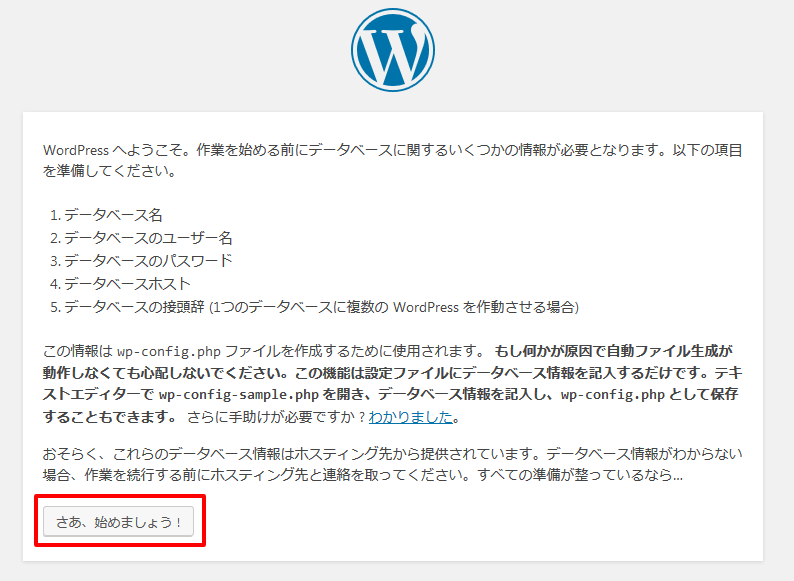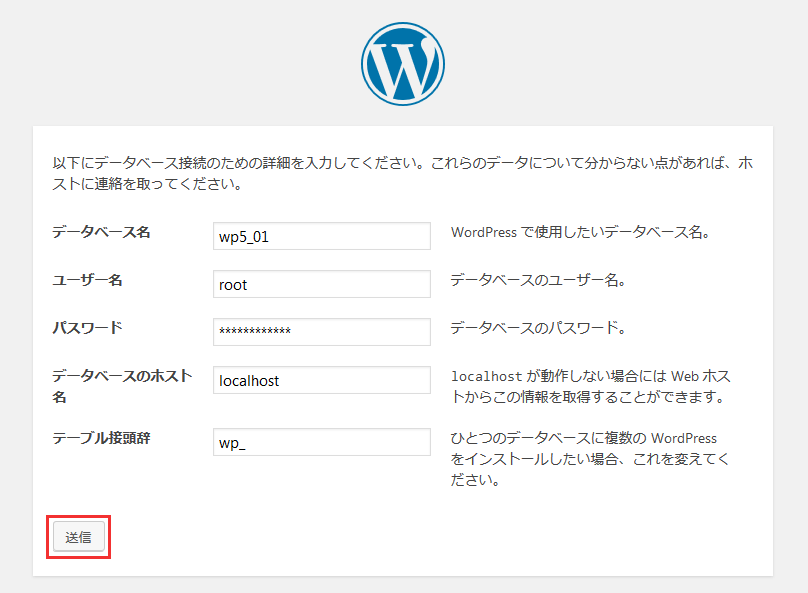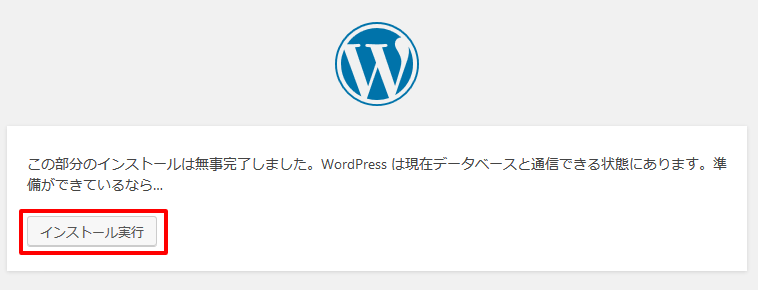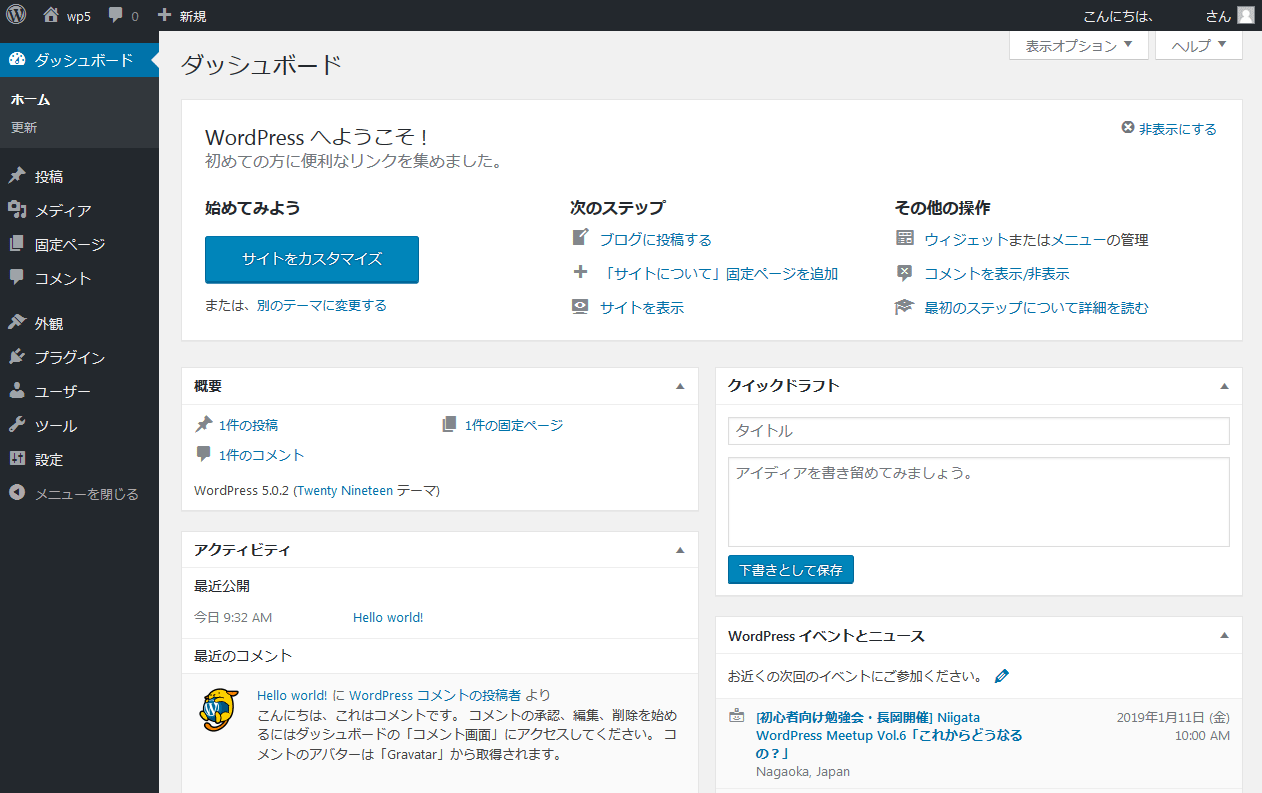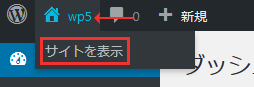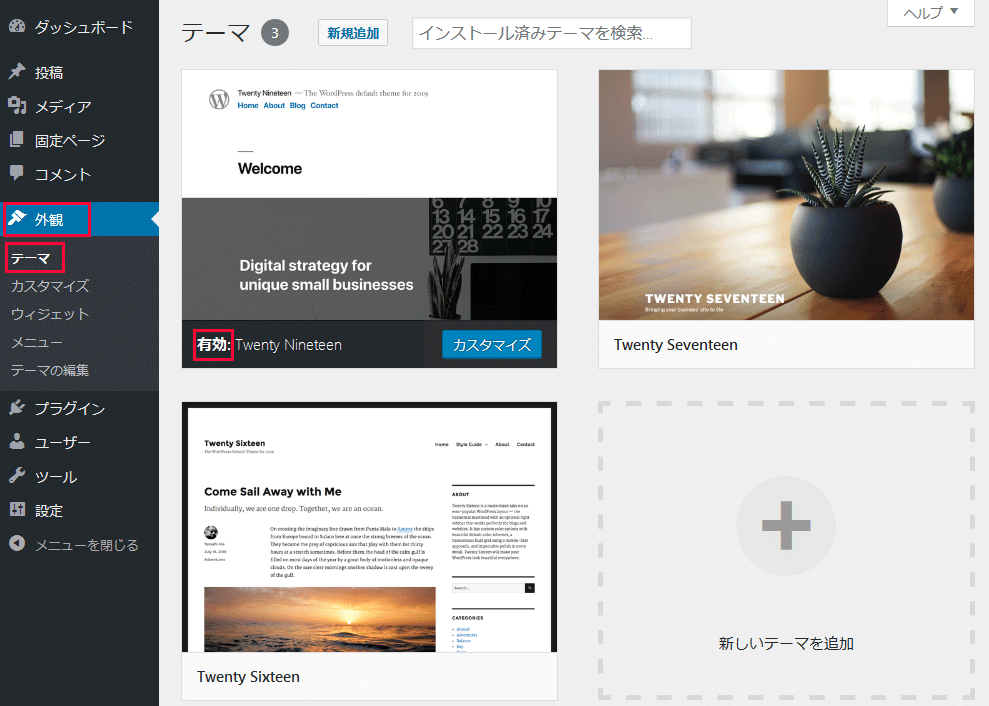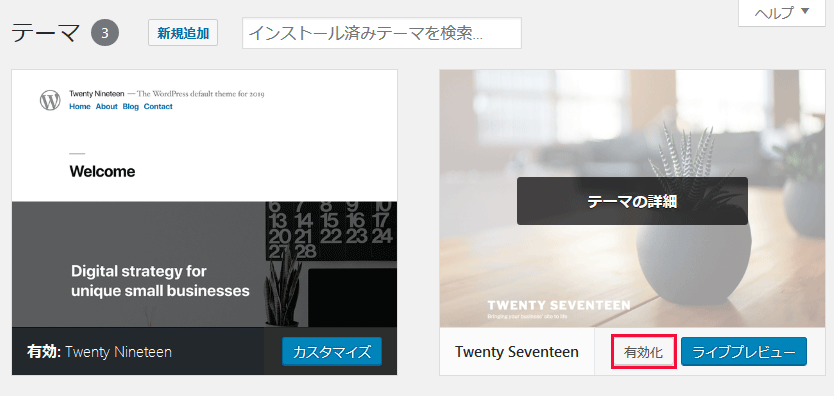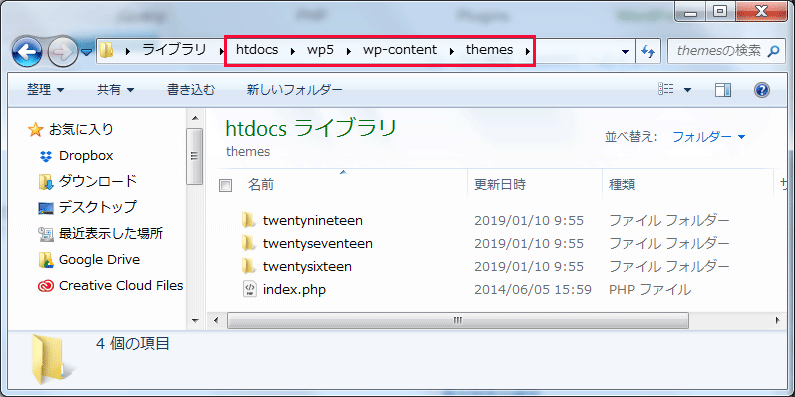WordPress のインストール
WordPress のインストール
Windows のローカル環境での WordPress のインストールについての覚書です(以下の例の WordPress のバージョンは 5.02 です)。
更新日:2022年03月13日
作成日:2019年01月07日
ローカル環境(XAMPP)へのインストール
WordPress を使うには、PHP が動作する Web サーバーと、MySQL データベースサーバーが必要です。以下は、ローカル環境を構築するための Webサーバー(XAMPP)へのインストール方法です。
XAMPP はすでにインストールされていることを前提にしています。
XAMPP のインストールに関しては「XAMPP のインストール方法と基本的な使い方」を参照ください。
関連ページ
MySQLにデータベースを用意
phpMyAdmin(MySQLを管理するソフトウェア)を開き、WordPress 用のデータベースを作成します。WordPress をインストールする際に以下の情報を使うのでメモしておきます。
- データベース名:これから設定するデータベースの名前
- データベースユーザー名 :root(デフォルトでインストールした場合)
- データベースパスワード:なし(デフォルトでインストールした場合はパスワードなしですが、非推奨)
- データベースホスト名:localhost
XAMPP Control Panel(管理ツール) で MySQL の Admin をクリックします。
phpMyAdmin が開くので、データベースタブをクリックします。
画面上部の「データベースを作成する」でデータベース名を指定します。照合順序は、「utf8mb4_general_ci」を選択して、データベース名はわかりやすい任意の英数字を入力します(後から変更はできません)。
「作成」をクリックします。
「データベース xxxx を作成しました。」と表示されたら成功です。
root パスワードの設定
XAMPP の管理画面から Apache の「Admin」をクリックして、Apache の管理ページにアクセスします。
左メニューの「セキュリティ」をクリックします。
セキュリティの状況が表示されます。”そのような問題をすべて修正するには、単純に次のツールを使ってください。=> http://localhost/security/xamppsecurity.php”とあるリンク(青枠)をクリックします。
表示されるページで root のパスワードを設定することができます。また、このページで XAMPP のディレクトリ制御 (.htaccess)を設定することもできます。
WordPress のダウンロード
以下の WordPress 公式ページからパッケージをダウンロードします。
https://ja.wordpress.org/download/(ダウンロードページ)
以下のようなダウンロードのボタンがあるのでクリックして、パッケージ(この例では、wordpress-5.0.2-ja.zip)をダウンロードします。
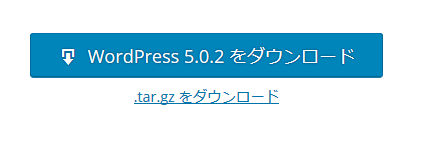
現時点(2019年1月2日)での推奨環境は以下の通りです。
- PHP バージョン 7.2 以上
- MySQL バージョン 5.6 以上 または MariaDB バージョン 10.0 以上
ファイルの配置
ダウンロードしたパッケージは圧縮ファイルとなっているので解凍すると「wordpress」と言うフォルダが作成されます。以下はデスクトップに解凍した場合の例です。
XAMPP の場合ドキュメントルート htdocs(例:C:\xampp\htdocs)の直下に解凍したフォルダ「wordpress」を配置します。
デフォルトではフォルダ名(ディレクトリ名)が "wordpress" となっているので、必要に応じて名前を変更します。
例えば「wp5」という名前にして配置する場合、インストール後に WordPress にアクセスするには「http://localhost/wp5/」へアクセスします。
| ファイル/ディレクトリ | 説明 |
|---|---|
| wp-admin | 管理画面に関するファイルを格納するディレクトリ |
| wp-content | テーマやプラグインなどに関するファイルを格納するディレクトリ |
| wp-includes | WordPress システム全般に関するファイルを格納するディレクトリ |
| .htaccess | WordPress インストール後に生成される .htaccess ファイル |
| index.php | サイトにアクセスがあった場合に、最初に読み込まれるファイル(インデックスファイル) |
| license.txt | ライセンスに関するテキストファイル(サーバーにアップロードする必要なし) |
| readme.html | WordPress のインストールや基本的な情報を記載したファイル(サーバーにアップロードする必要なし) |
| wp-activate.php | ユーザーアカウントに関するファイル |
| wp-blog-header.php | WordPress 環境に関連するファイルをロードするファイル |
| wp-comments-post.php | コメント投稿に関するファイル |
| wp-config-sample.php | インストール時にこのファイルを元に設定ファイルを作成することができるサンプルファイル。インストール後は wp-config.php という設定ファイルが生成される |
| wp-cron.php | 擬似 cron ジョブ(ある種のスケジューリング機能)を担うファイル |
| wp-links-opml.php | リンクの XML 出力に関するファイル |
| wp-load.php | WordPress の動作や起動に関連するファイルをロードするファイル |
| wp-login.php | 管理画面のログインに関するファイル |
| wp-mail.php | メールによるブログ投稿用ファイル |
| wp-settings.php | WordPress の基本設定に関するファイル |
| wp-signup.php | ブログ名やユーザー名などの設定に関するファイル |
| wp-trackback.php | トラックバックと Ping 送信用ファイル |
| xmlrpc.php | XML-RPC 通信に関するファイル |
WordPress のインストール
ブラウザで、配置した WordPress (デフォルトのままの場合は http://localhost/wordpress/ この例では http://localhost/wp5/)へアクセスします(URL は配置した WordPress のディレクトリ名に合わせて変更して下さい)。
以下の画面が表示されたら「さあ、始めましょう!」をクリックします。
データベースの作成の際にメモした情報を入力して「送信」をクリックします。「テーブル接頭辞」はデフォルトのままで OK です。
- データベース名:設定したデータベースの名前
- ユーザー名 :root(デフォルトでインストールした場合)
- パスワード:なし(非推奨:XAMPP へデフォルトでインストールした場合。MAMP の場合はデフォルトは root)
- データベースホスト名:localhost
テーブル接頭辞
- WordPressの初期インストール時の設定にある「テーブル接頭辞」はデータベースのテーブル名の名称の頭につく識別子
- 1つのWordPressサイトに対して必ず1つの接頭辞が設定され、初期値は"wp_"となる
- テーブル接頭辞の設定は、同じデータベースに複数のWordPressをインストールする場合に用いられる
- (同じデータベースに、WordPressを追加する場合は wp2_ などとしてテーブルを区別する)
- レンタルサーバーでデータベースを1つしか持てない場合などに使用する
- データベースを複数持てる場合は、接頭辞設定を使わず、データベースを分けたほうがよい
- マルチサイト機能では、この接頭辞の設定を内部的にうまく使って複数のWordPressサイトを1つのデータベースで管理する場合もある
以下の画面が表示されたら「インストール実行」をクリックします。
以下の画面が表示されるので、作成するサイトのタイトルとなる「サイトのタイトル」、管理画面にログインする時に使用する「ユーザー名」「パスワード」と「メールアドレス」を入力します。(これらの設定はインストール完了後に「一般設定」で変更可能です。)
ユーザー名は一般的に使われている「admin」を使用するとセキュリティ的に重大な問題があるので必ず「admin」以外の推測されにくい名前を設定します(後から簡単には変更できません)。ユーザー名には、半角英数字、スペース、下線、ハイフン、ピリオド、アットマーク (@) のみが使用できます。
パスワードは可能な限り複雑なパスワードを設定します(簡単に推測されるようなパスワードは設定しない)。
また検索エンジンで検索されたくない場合は「検索エンジンがサイトをインデックスしないようにする。」の左側にあるチェックボックスにチェックをします。
「検索エンジンがサイトをインデックスしないようにする。」にチェックを入れると、生成される HTML の head 内に <meta name='robots' content='noindex,follow' /> が挿入されます。この指定は後から「表示設定」で変更可能です。
(参考:noindex,follow)
「WordPress をインストール」をクリックします。
問題なくインストールされると、以下のような画面が表示されるので「ログイン」をクリックします。
以下のような画面が表示されるのでユーザー名とパスワードを入力して「ログイン」をクリックします。
以下のような管理画面が表示されます。
上部左側にあるナビゲーションの「サイト名(サイトのタイトル)」 にマウスを置き、「サイトを表示」をクリックしてます。
以下のようなサイトが表示されたらインストール完了です。デフォルトのテーマ(Twenty Nineteen)を使ったサイトが表示されます。
WordPress のテーマ
WordPress ではテーマと呼ばれるファイル群(ファイルの集まり)を使ってサイトを表示しています。
使用しているテーマを別のテーマに変更すれば、異なる見た目の Web サイトに切り替わるようになっています。
WordPress をインストールした直後にサイトにアクセスすると、WordPress のデフォルトのテーマ(この例の場合は Twenty Nineteen)が有効になっているため、そのデザインで Web サイトが表示されます。
メインナビゲーションメニューで「外観」→「テーマ」を選択すると、現在インストールされているテーマが表示されます。現在適用されているテーマには「有効」と表示されています。
テーマを切り替えるには、使用したいテーマにマウスを合わせると、「有効化」と言うボタンが表示されるので、それをクリックします。
インストールが完了したら、初期設定を行います。「WordPress の初期設定」