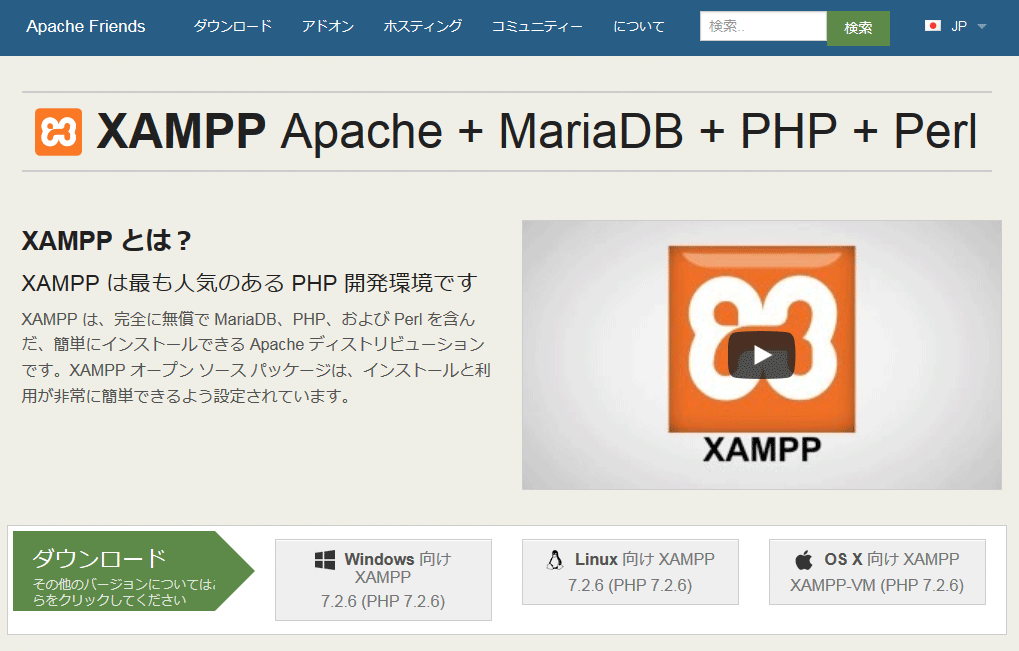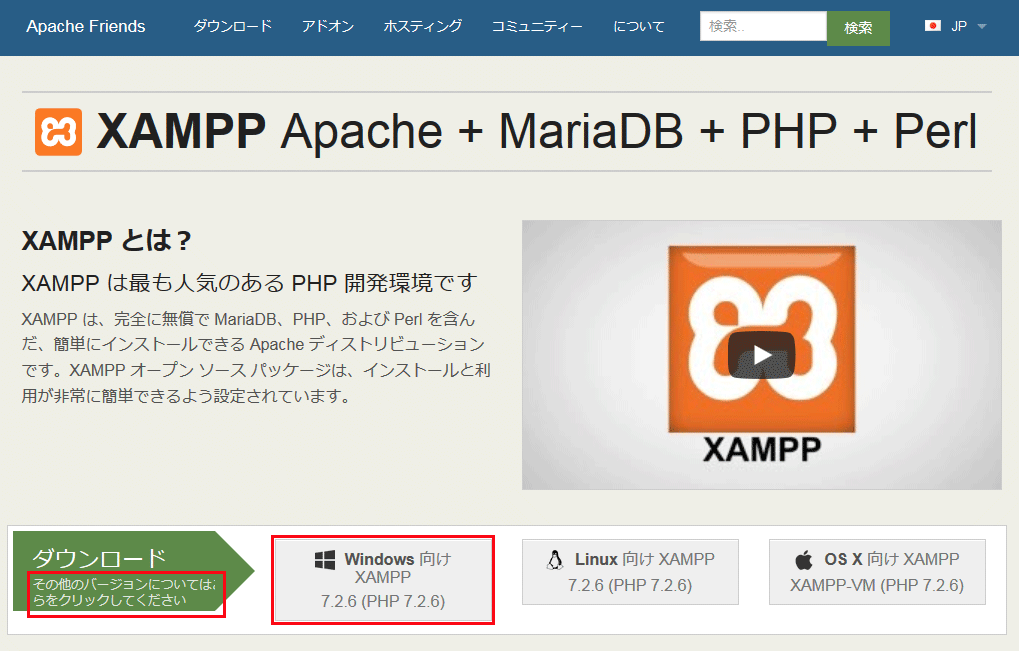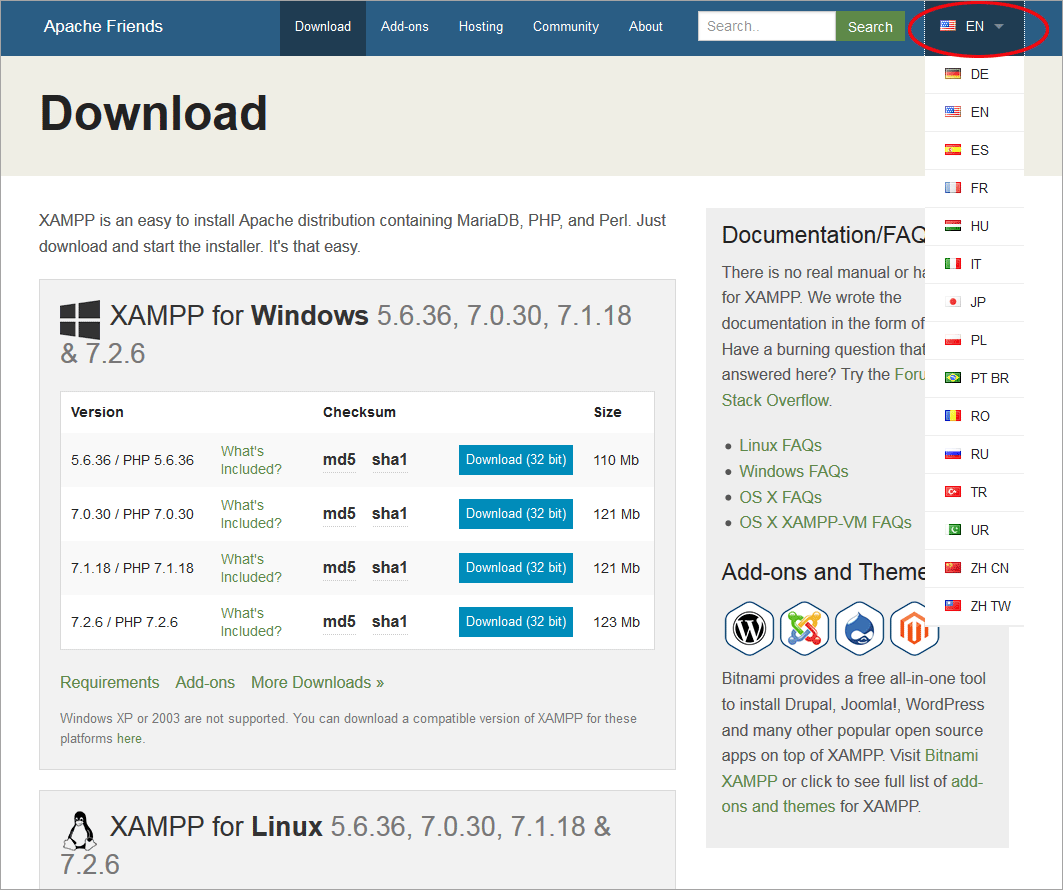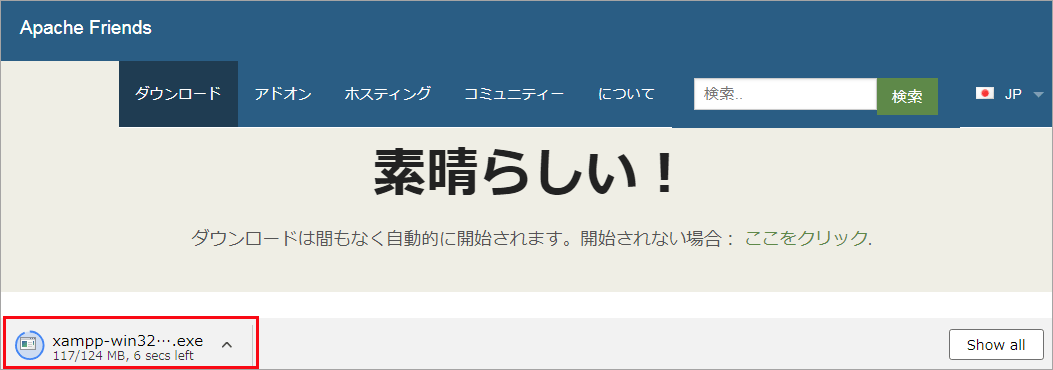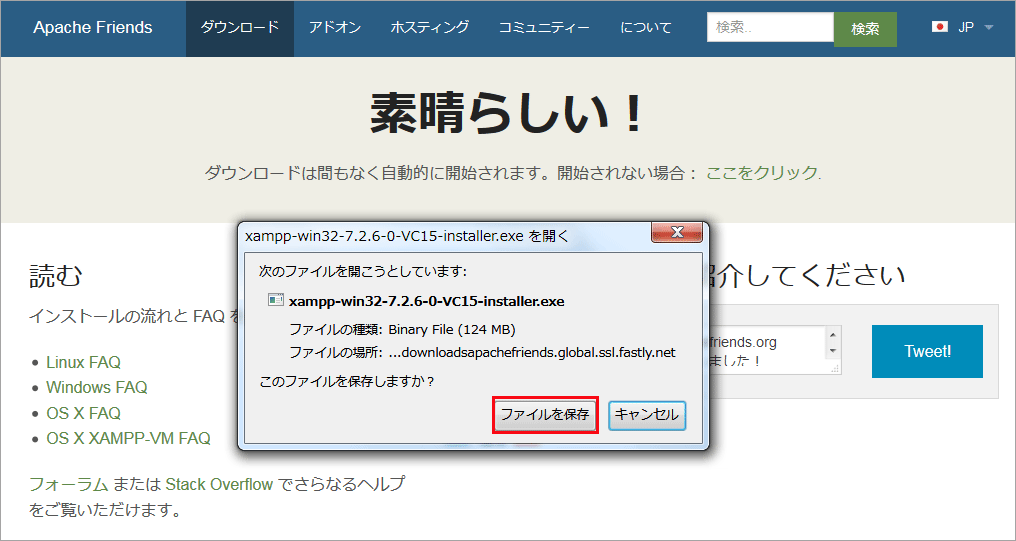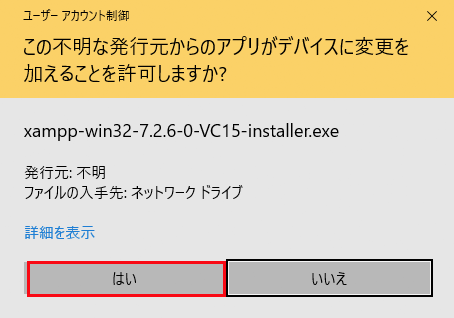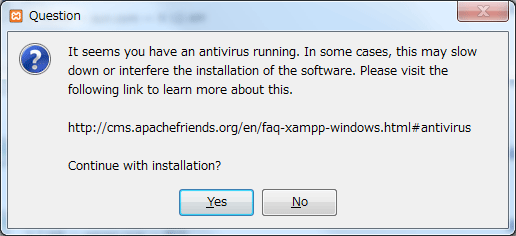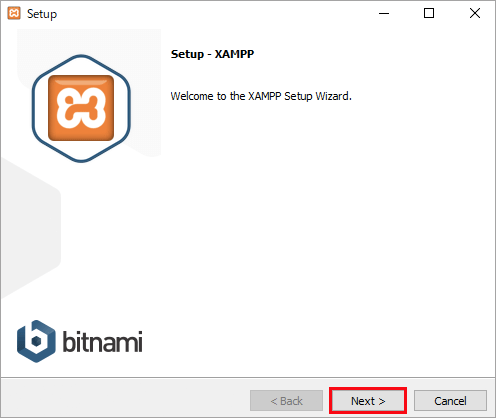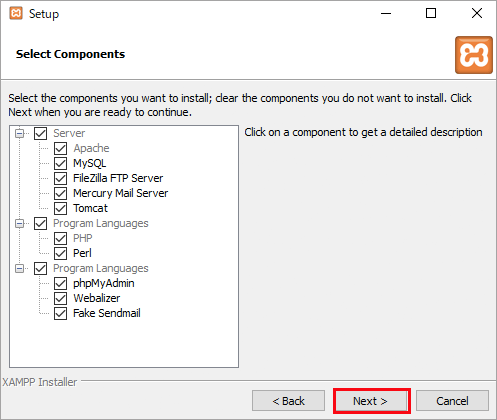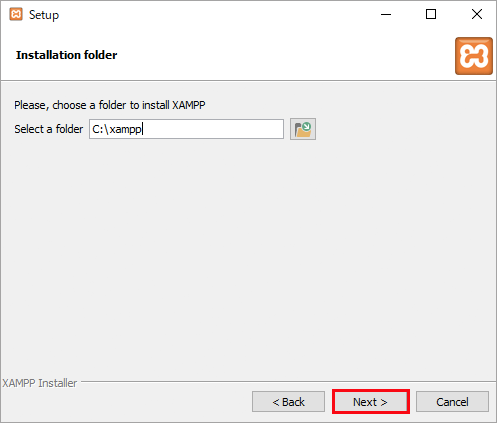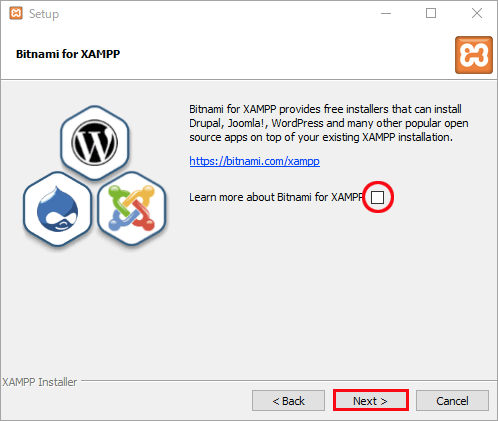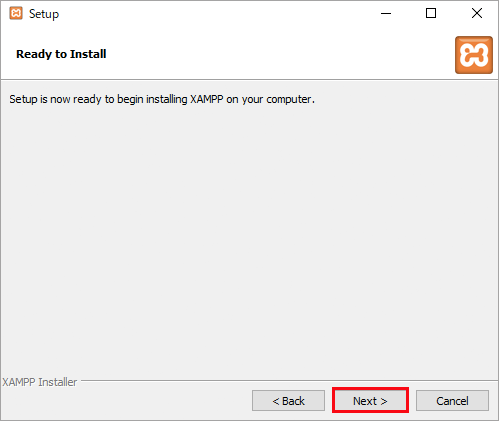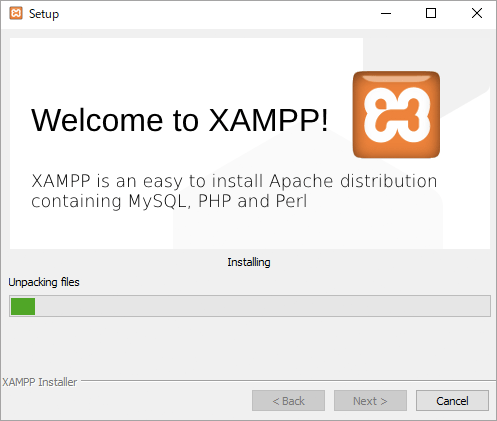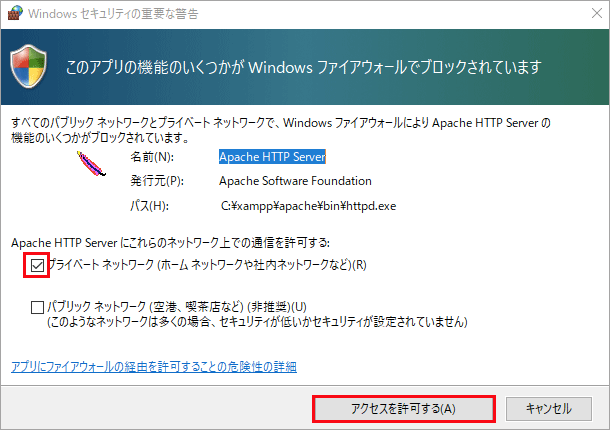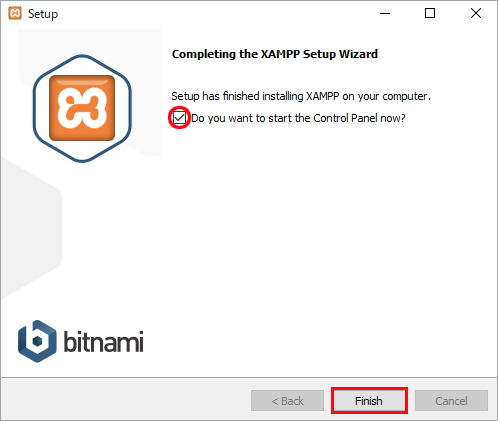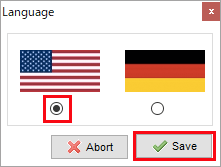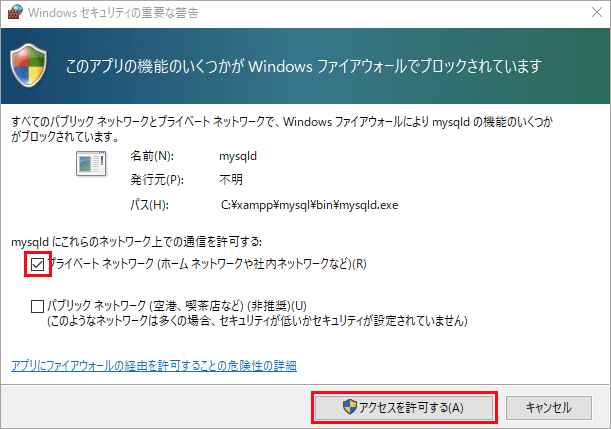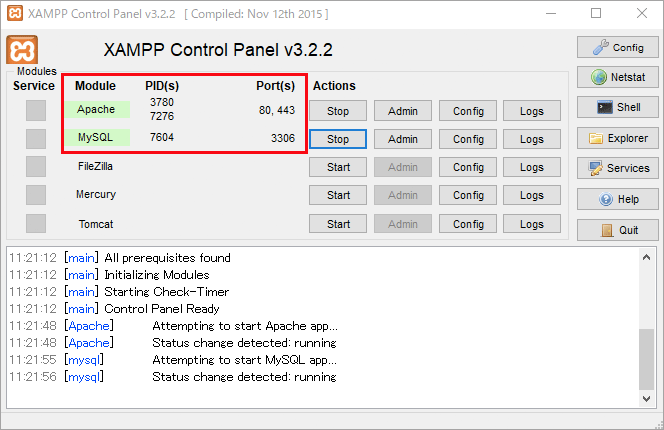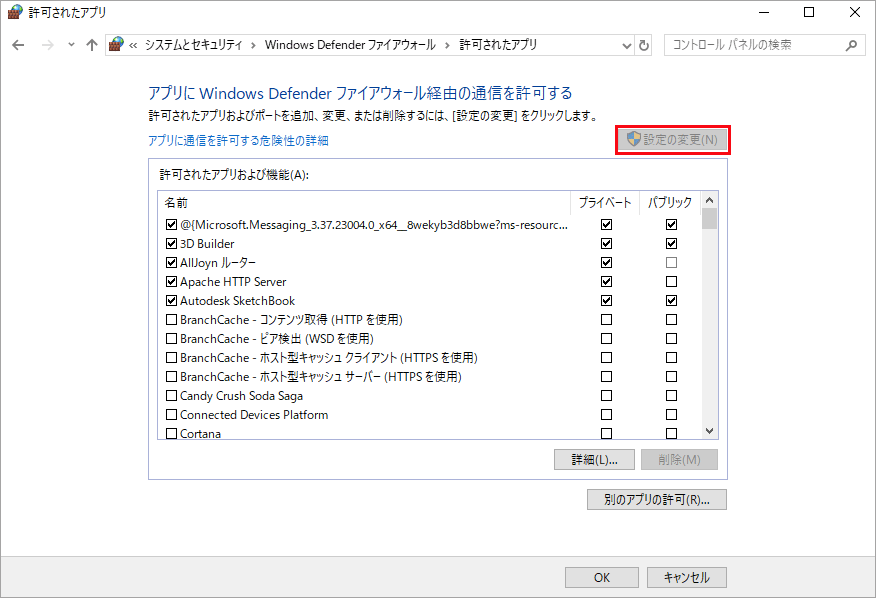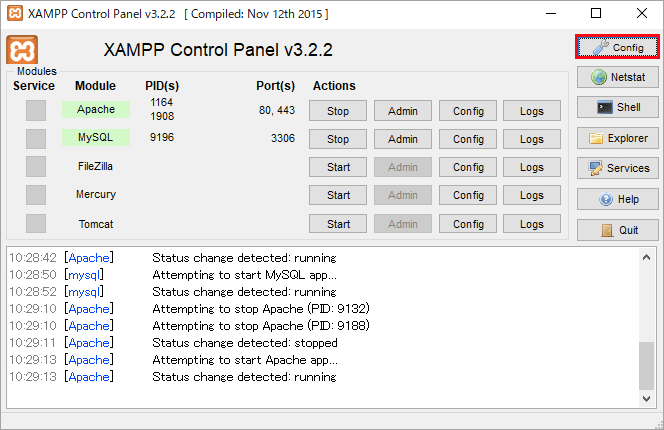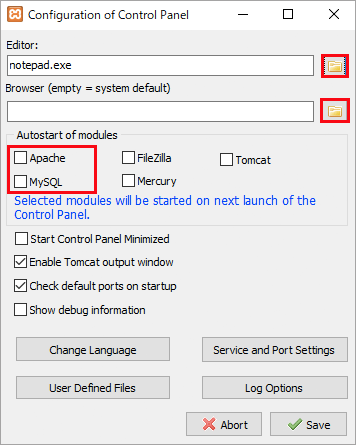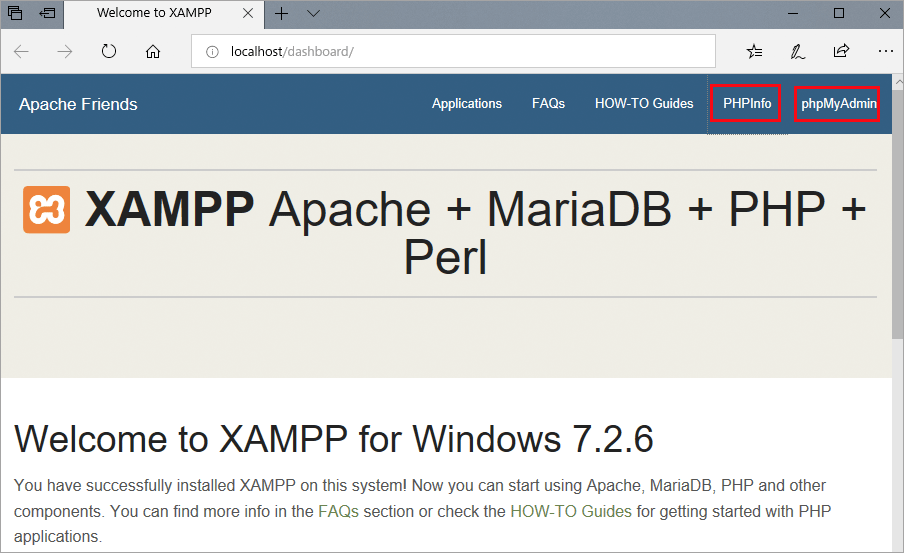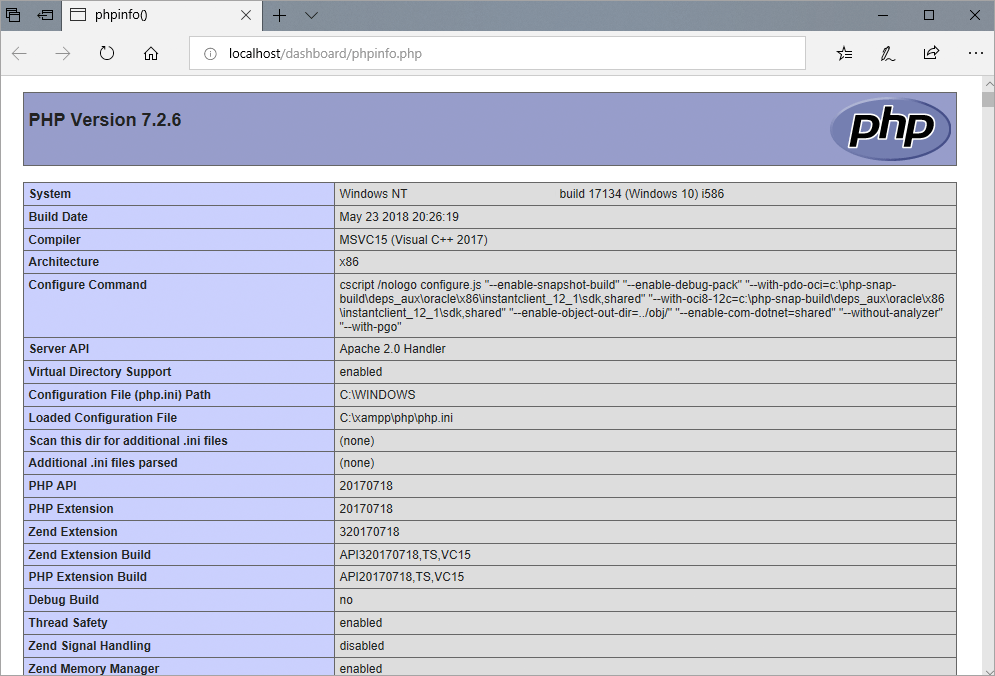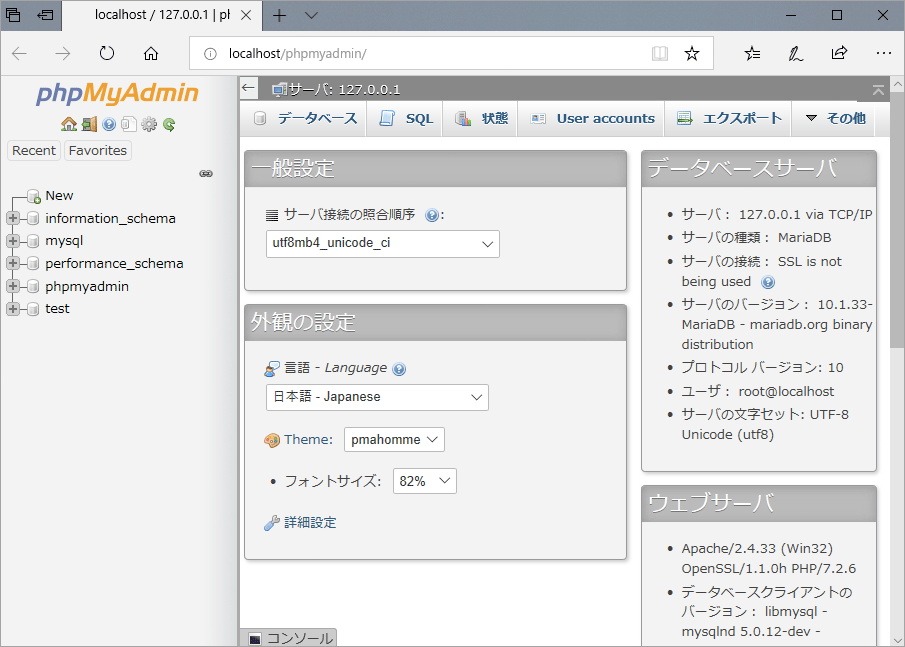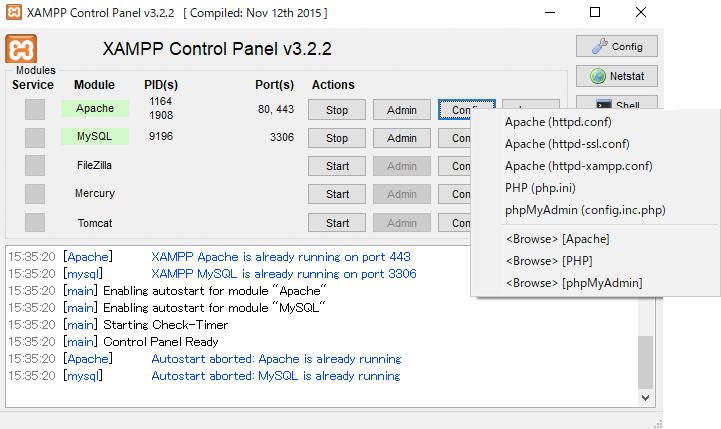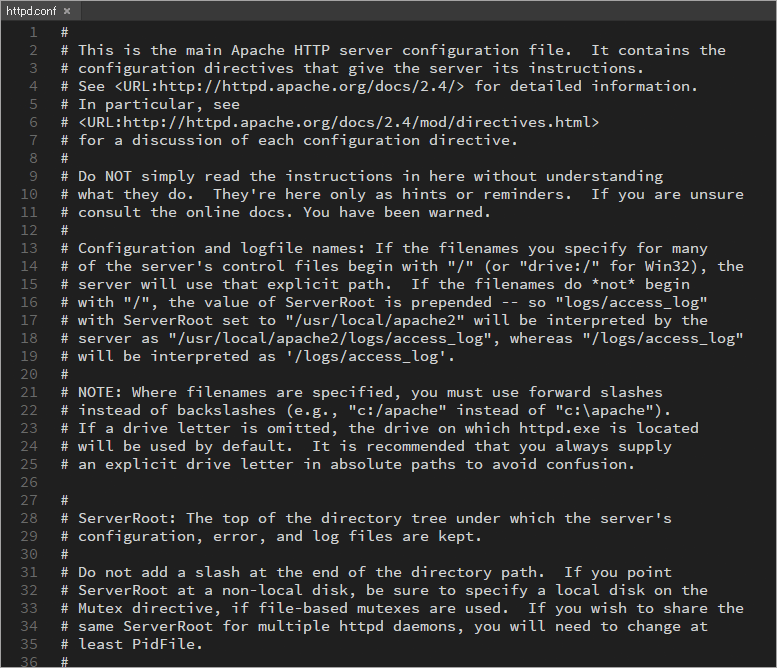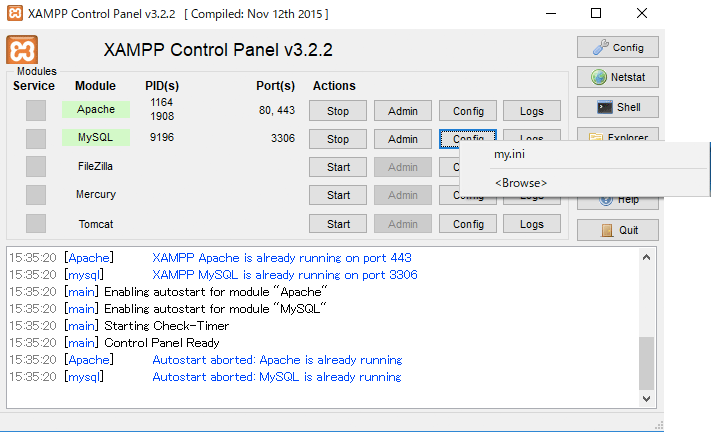XAMPP のダウンロード・インストール方法と基本的な使い方
XAMPP を使うと簡単にローカル環境を構築することができます。以下は Windows 環境への XAMPP のインストール方法と基本的な使い方についての解説です。
作成日:2018年6月21日
XAMPP とは
XAMPP とは、Web アプリケーションの開発環境(Apache + MySQL + PHP)をローカルに簡単に構築できるパッケージです。また、XAMPP は、完全に無償で利用することができます。
XAMPP 日本語公式サイト:https://www.apachefriends.org/jp/index.html
XAMPP のインストール方法
XAMPP 日本語公式サイトにアクセスします。
XAMPP のダウンロード
XAMPP は Windows、Linux、OS X の3つの OS 向けのものがあります。
Windows 用の最新版(安定版)は、「Windows 向け XAMPP」のボタンをクリックすると、ダウンロードすることができます。
左下のダウンロードの下の「その他のバージョンについてはこちらをクリックしてください」と言うリンクをクリックすると、右側に表示されているバージョン以外の XAMPP のバージョンのページが表示されるので、必要に応じてこちらから好みのバージョンをダウンロードすることもできます。
表示が英語になっていますが、右上から言語を変更することもできます。
いずれかのダウンロードのリンク(ボタン)をクリックすると、ダウンロードが開始されます。
ブラウザによっては、ポップアップが表示されるので「保存」をクリックします。
この例でダウンロードしたファイルは Windows版の xampp-win32-7.2.6-0-VC15-installer.exe となっています。win32 となっていますが、64bit の PC でも使用できます。

XAMPP のインストール
以下は Windows10 を使った Windows 版のインストール方法についてです。OS の種類によって表示される警告などが異なる可能性があります。
ダウンロードしたファイル、「xampp-win32-7.2.6-0-VC15-installer.exe」をダブルクリックします。
以下のようなユーザーアカウント制御(UAC)の警告が表示されますが、「はい」をクリックします。
ウィルス対策ソフトがインストールされている場合、「使用しているウィルス対策ソフトによりインストールの動作が遅くなったり、妨げになる可能性があるが続けますか?」というような確認画面が表示されるので、「Yes」をクリック。
続いて以下のような UAC に関する警告が表示されたら、「OK」をクリックします。
警告の内容は「重要!あなたのシステムの UAC により XAMPP のいくつかの機能が制限される可能性があります。そのため XAMPP を C:\Program Files(x86) にインストールすることは避けてください。またはセットアップ後に UAC を無効にしてください。」というようなものです。
以下のようなセットアップ開始の画面が表示されるので「Next」をクリックします。
インストールするコンポーネントを選択する画面が表示されるので、不要なものがあればチェックを外します(不明な場合はそのまま全てを選択された状態で大丈夫です)。「Next」をクリックします。
インストールするディレクトリを指定します。特に理由がない限りはデフォルトの「C:\xampp\」で問題ないと思いますが、変更する場合は表示されている文字を直接編集するか、右側に表示されているフォルダのアイコンをクリックしてインストール先を指定します。「Next」をクリックします。
以下の画面が表示されます。「Learn more about Bitnami for XAMPP」にチェックが入っていると、その説明が表示されるので、チェックを外して「Next」をクリックします。
XAMPP のインストールを開始しても良いかの確認画面が表示されるので、「Next」をクリックします。
以下のような画面が表示されてインストールが開始されます。使用している環境にもよりますが、数分(5分~10分程度)で終了します。
以下のようなファイアウォールの警告(Windows ファイアウォールにより Apache HTTP Server の機能がいくつかブロックされているので許可するか?)がでたら、内容を確認して問題がなければ「アクセスを許可する」をクリックします。
以下が表示されれば、インストール完了です。「Do you want to start the Control Panel now ?」にチェックが入っている状態で「Finish」をクリックします。
以下のような言語選択の画面が表示されたら、言語(英語またはドイツ語)を選択して「Save」をクリックします。
以下のようなファイアウォールの警告(MySQL の機能がいくつかブロックされているので許可するか?)がでたら、内容を確認して問題がなければ「アクセスを許可する」をクリックします。
続いて XAMPP のコントロールパネルが起動します。
XAMPP の使い方
XAMPP のコントロールパネルを起動して、Apache, MySQL の右側の「Start」ボタンをクリックすると、それぞれのサービス(モジュール)が起動します。
問題なく起動すれば、PID(s)、Port(s)のそれぞれに数値の値が表示されます。また、画面の下には起動に関するログ(メッセージ)が表示されます。エラーがある場合はここにメッセージが表示されます。
終了するには、各サービスの右側に表示されている「Stop」をクリックします。
サービスの再起動が必要な場合は、「Stop」をクリックして一度停止してから「Start」をクリックします。
ファイアーウォールによりポートがブロックされている場合は、コントロールパネルで確認してブロックを解除する必要があるかも知れません。(コントロールパネル→システムとセキュリティ→Windows Defender ファイアウォール→Windows Defender ファイアウォールを介したアプリまたは機能を許可)
設定を変更するには、右上の「設定の変更」をクリックします。
XAMPP の終了
XAMPP を終了させる場合、「Quit」をクリックしたり右上の閉じる「X」ボタンをクリックしただけでは、コントロールパネルが終了するだけでサービスは停止されません。
電源が入っていて LAN などに接続していれば、サービスは起動したままになるので、セキュリティの設定をしていない場合などは注意が必要です。
XAMPP を終了させるには、Apache や MySQL などのサービスの「Stop」をクリックしてサービスを停止する必要があります。その後「Quit」をクリックしてコントロールパネルを終了します。
コントロールパネルの設定
コントロールパネル右上の「Config」をクリックすると設定画面が表示されます。
XAMPP のコントロールパネルからそれぞれのサービスの設定ファイルを開く際のエディタやブラウザを設定することができます。右横のフォルダのアイコンをクリックして対象のプログラムを選択します。
また、Autostart of modules のチェックボックスにチェックを入れると、コントロールパネルを開いた際にそのサービス(モジュール)が自動的に起動するので便利です。
以下はデフォルトのエディタを Dreamweaver に、デフォルトのブラウザを Chrome に変更後の例です。また、Autostart of modules の Apache と MySQL にチェックを入れて自動的に起動するようにしています。
Apache の Admin ボタンをクリックすると、XAMPP のダッシュボードが開きます。
ダッシュボード(http://localhost/dashboard/)の右上の「PHPInfo」をクリックすると、PHPの情報が表示されます。
ダッシュボード(http://localhost/dashboard/)の右上の「phpMyAdmin」をクリックすると、phpMyAdmin(MySQL の管理画面)の情報が表示されます。
XAMPP のコントロールパネルの MySQL の右側の「Admin」ボタンをクリックしても同じページが表示されます。
コントロールパネルの Apache の「Config」ボタンをクリックすると、編集する設定ファイルの候補が表示されます。ファイルを選択すると、その設定ファイルが開きます。
以下は、Apache(httpd.conf)を選択して開いた httpd.conf の例です。
同様にコントロールパネルの MySQL の「Config」ボタンをクリックすると、編集する設定ファイルの候補(my.ini)が表示されます。ファイルを選択すると、その設定ファイルが開きます。
XAMPP でメールを送信
XAMPP のデフォルトの設定では、メールを送信すると実際にはメールは送信されず、テキストファイルとしてメールを保存します。
XAMPP で「sendmail.exe」(fakemail)というプログラムを使ってメールを送信するには、「php.ini」と「sendmail.ini」というファイルを編集する必要があります。
詳細は「XAMPP を使ってメールを送信」を御覧ください。
Apache や MySQL が起動しない場合
インストール後、何らかの理由で Apache や MySQL が起動しない場合があります。「Start」をクリックしても、「Attempting to start Apache app...」と表示されたまま起動しないような状態の場合は、XAMPP を管理者として実行してサービスをインストールする必要があるかも知れません。
詳細は「起動しない:Attempting to start Apache app...」を参照ください。