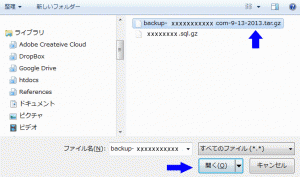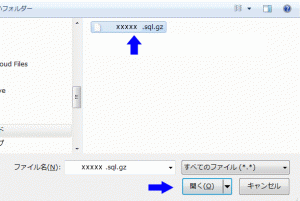以下は米国のホスティング会社 inMotion で紹介されている cPanel を使ってバックアップから復元する方法です。この復元方法では「cPanel を使ったバックアップ」を取ってある必要があります。バックアップの方法は「 cPanel を使って Web をバックアップ」を参照ください。
ホームディレクトリのファイルの復元
Restore home directory backup in cPanel
この方法で復元されるのはバックアップしたホームディレクトリの Website(と E-mail )のファイルで、MySQL データベースのファイルは含まれません。WordPress などの CMS ではデータベースも復元する必要があります。MySQL データベースファイルの復元は別途(下記に)記述します。
復元する際には注意が必要ですので、自己責任で行ってください。(個人的にはこの方法で復元を行ったことはありませんので未検証です。翻訳のようなものとお考えください。)
この方法でファイルで復元を行うと、既存のファイルはバックアップを行った時点でのファイルで上書きされます。
例えば「/public_html/index.htm 」があり、作成したバックアップにも同じファイルがあれば、復元の際にそのファイルはバックアップファイルによって上書きされます。
もし「/public_html/index2.htm」というファイルがあり、バックアップにそのファイルが含まれていなければ、そのファイルは上書きされません。また、バックアップを行った後に受信した Email も上書きされません。
1.cPanel にログイン
2.「Files」セクションの「Backups」をクリック
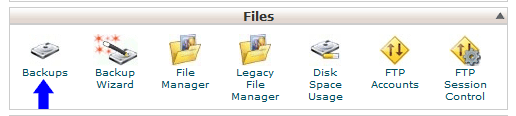
3.「Restore a Home Directory Backup」の「参照(Choose File)」をクリック
4.ファイルブラウザが開くので cPanel を使って保存(バックアップ)したバックアップファイルを選択して「開く」をクリック
5.バックアップファイル名が表示されるので、確認して「Upload」をクリック
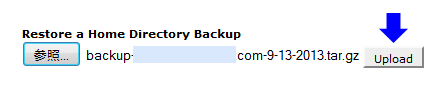
6.ファイル復元の状況が表示されます。ファイルサイズが大きい場合は時間がかかるようです。
MySQL データベースの復元
Restore your database in cPanel
ここでの方法は、cPanel を使って保存(バックアップ)したバックアップファイルが必要です。
デフォルトでは、cPanel を使ってバックアップされるファイル(MySQL database dump)は復元の際に「DROP TABLE IF EXISTS 」コマンドを使用するので、既存のデータベースの情報は全て上書きされます。
バックアップを作成した日時より後に入れられた情報は全てなくなり、それらの情報の復元は不可能ですので注意が必要です。
1.cPanel にログイン
2.「Files」セクションの「Backups」をクリック
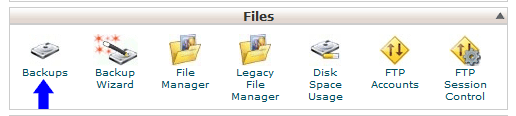
3.「Restore a MySQL Database」の「参照(Choose File)」をクリック

4.ファイルブラウザが開くので cPanel を使って保存(バックアップ)したバックアップファイルを選択して「開く」をクリック
5.バックアップファイル名が表示されるので、確認して「Upload」をクリック
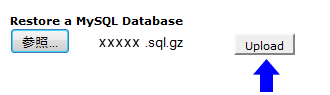
6.データベースの復元が開始されログが表示されます。「DROP TABLE IF EXISTS 」コマンドにより既存のデータベースは全て上書きされます。