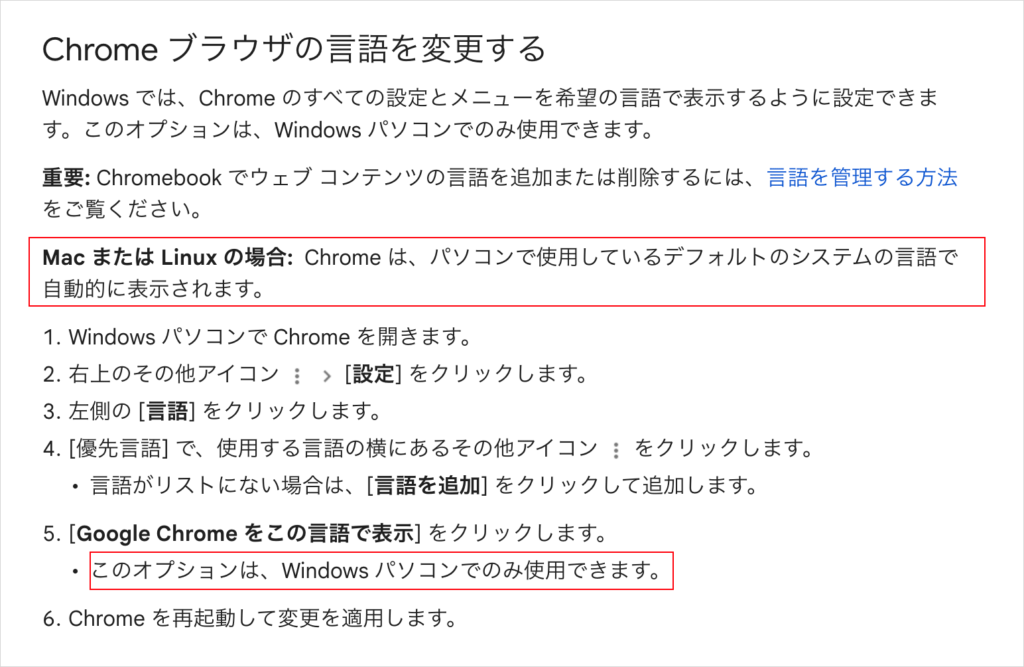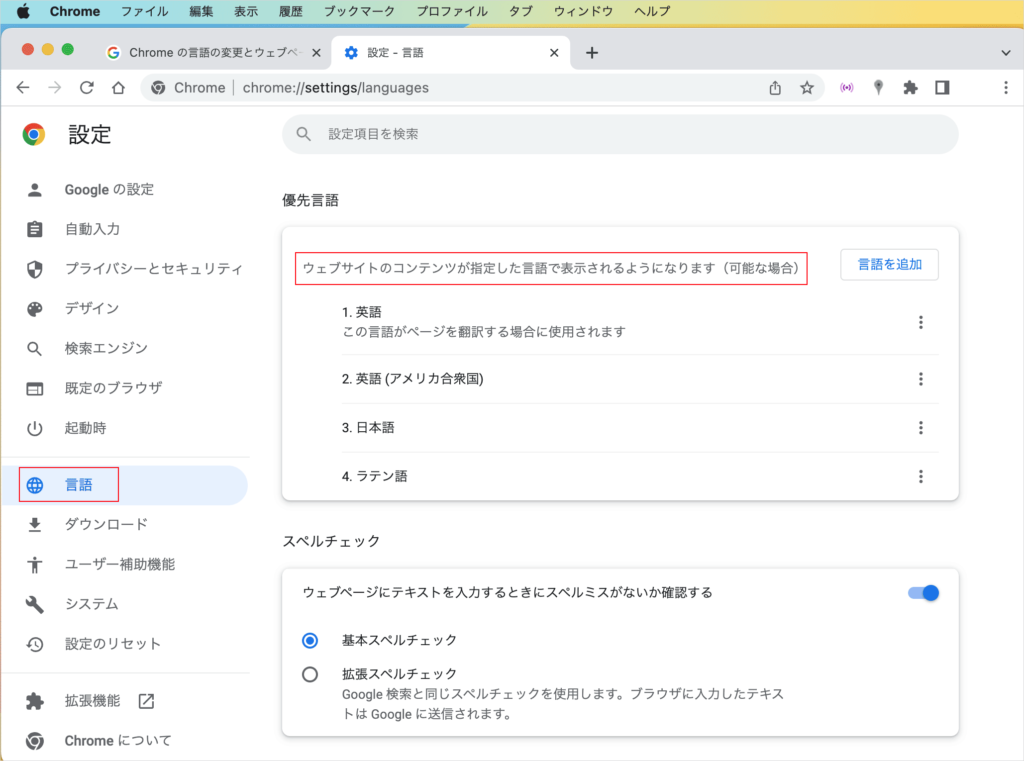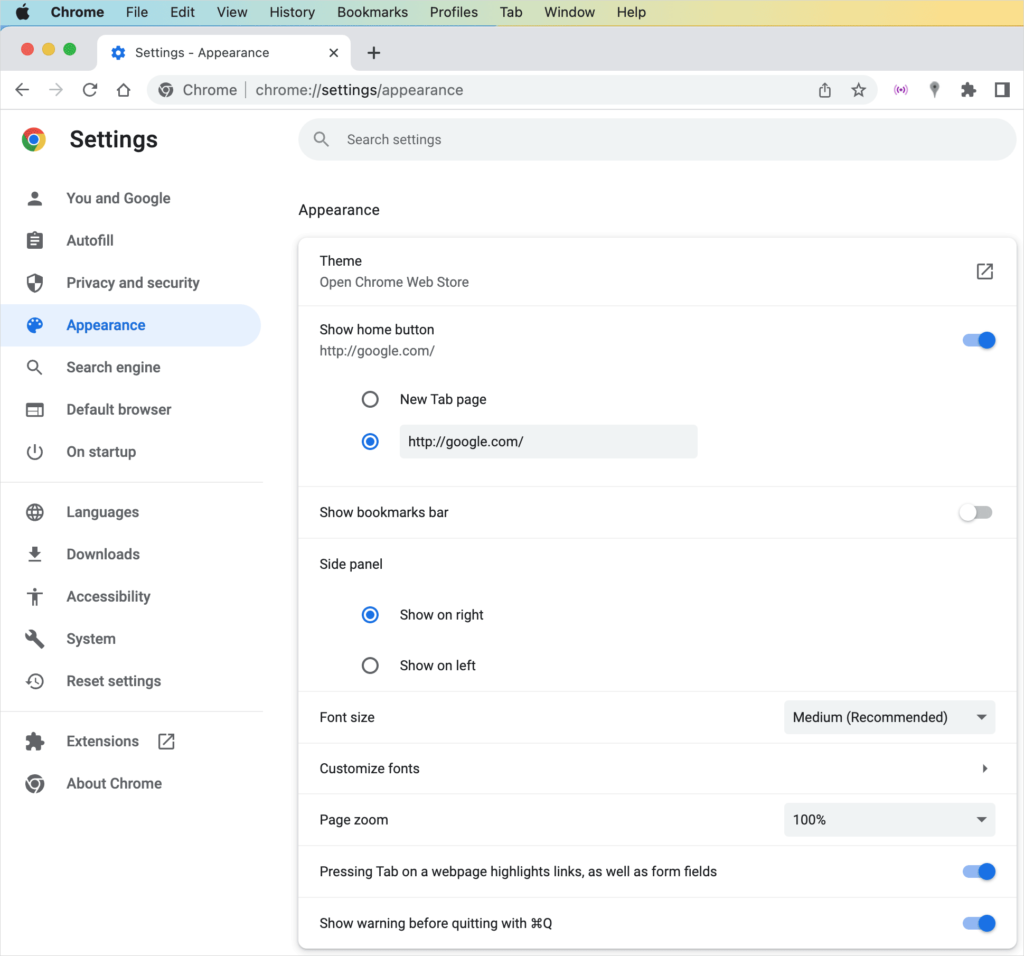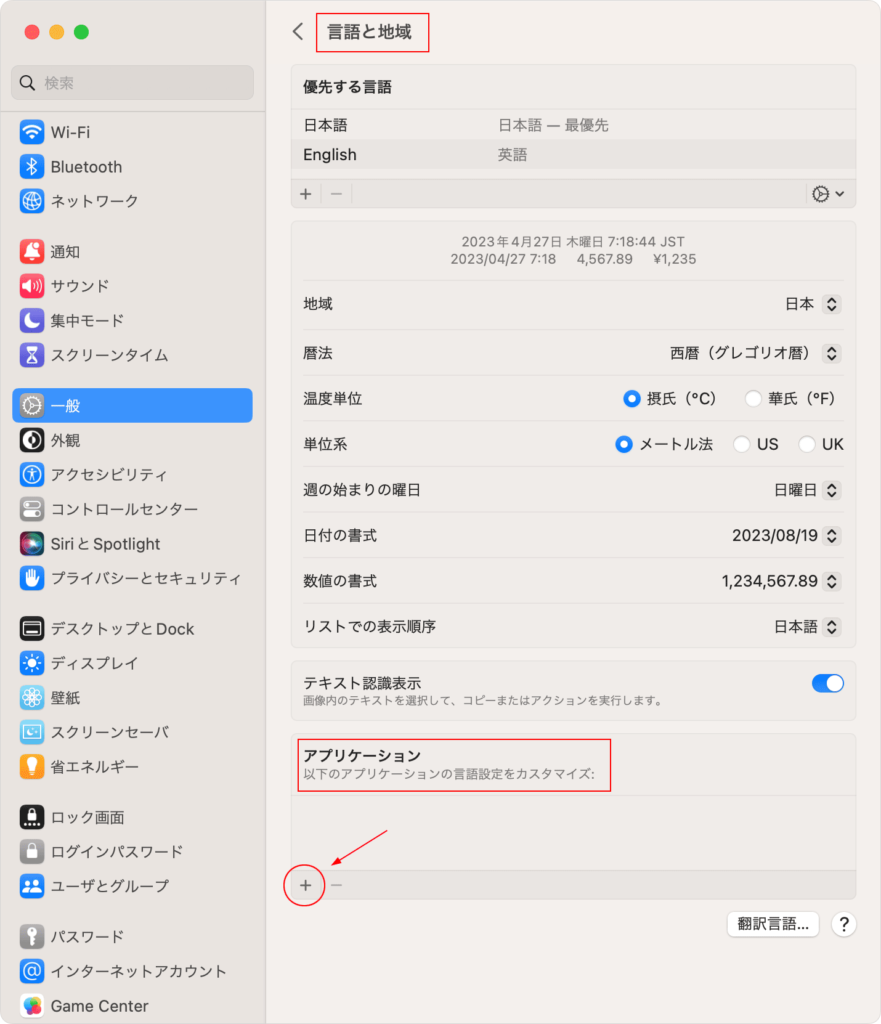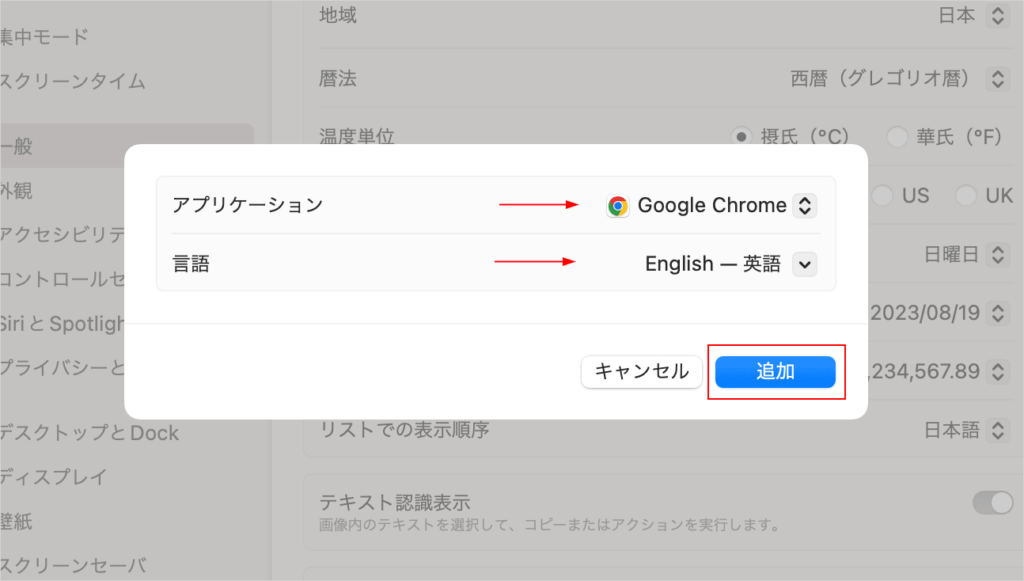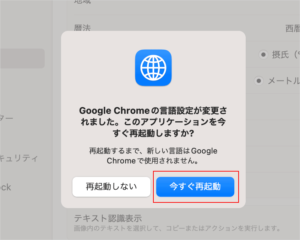Windows では、Chrome のすべての設定とメニューを希望の言語で表示するように設定できますが、Mac または Linux の場合、パソコンで使用しているデフォルトのシステムの言語で自動的に表示されます。
Google Chrome ヘルプ:Chrome の言語の変更とウェブページの翻訳
そのため、Mac の場合、Chrome の設定からはデフォルト言語を変更することができません。
設定の「言語」で優先言語は設定できますが、デフォルトの言語は設定できません(以下のように指定してもメニューなどは英語になりません)。
以下のいずれかの方法で Chrome のデフォルト言語を変更することができます。
※ 但し、それぞれの方法は連動していないので、両方で変更すると混乱する可能性があるので注意が必要です(どちらか一つの方法で変更することをおすすめします)。
defaults コマンドを使って Chrome のデフォルト言語を変更
Mac の場合、ターミナルで defaults コマンドを使って Chrome のデフォルト言語を変更することができます。以下はターミナルで defaults コマンドを使って Chrome のデフォルト言語を変更する例です。
現在の Chrome の言語(AppleLanguages)の設定を確認するため、以下のコマンドを実行します(% はプロンプトの表示なので、入力しません)。
今までに defaults コマンドで Chrome のデフォルト言語を設定したことがない場合は、以下のように表示されます。
% defaults read com.google.Chrome AppleLanguages //何も設定していない場合は、以下のように表示されます The domain/default pair of (com.google.Chrome, AppleLanguages) does not exist
デフォルト言語を設定している場合は、例えば以下のように表示されます。もとに戻せるように値(以下の場合は ja-JP)をメモしておきます。
% defaults read com.google.Chrome AppleLanguages
(
"ja-JP"
)
以下はデフォルト言語を英語(en-US)に変更する例です。
% defaults write com.google.Chrome AppleLanguages '(en-US)'
Chrome を再起動します。
デフォルト言語を英語に変更するとメニューなどが英語になります。
日本語(ja-JP)に変更する場合は以下を実行します。
% defaults write com.microsoft.Word AppleLanguages '(ja-JP)'
上記の操作で追加した設定を削除して、初期状態に戻すには以下を実行します。
% defaults delete com.google.Chrome AppleLanguages //AppleLanguages の値を削除
% defaults read com.google.Chrome AppleLanguages //AppleLanguages の設定が削除されたので、以下のように表示されます The domain/default pair of (com.google.Chrome, AppleLanguages) does not exist
Office の Word や Excel なども同様の方法でデフォルト言語を変更することができます。
defaults コマンドの使い方の詳細などは以下を御覧ください。
システム環境設定(システム設定)から変更
システム環境設定(システム設定)の「言語と地域」で「アプリケーション」からアプリケーションの言語設定を個別にカスタマイズすることができます。
以下は macOS Ventura の例です。
「言語と地域」の「アプリケーション」の下の「+」をクリックします。
変更したいアプリケーションと言語を選択して「追加」をクリックします。
以下が表示されるので「今すぐ再起動」をクリックすると、アプリケーションが再起動して言語設定が反映されます。