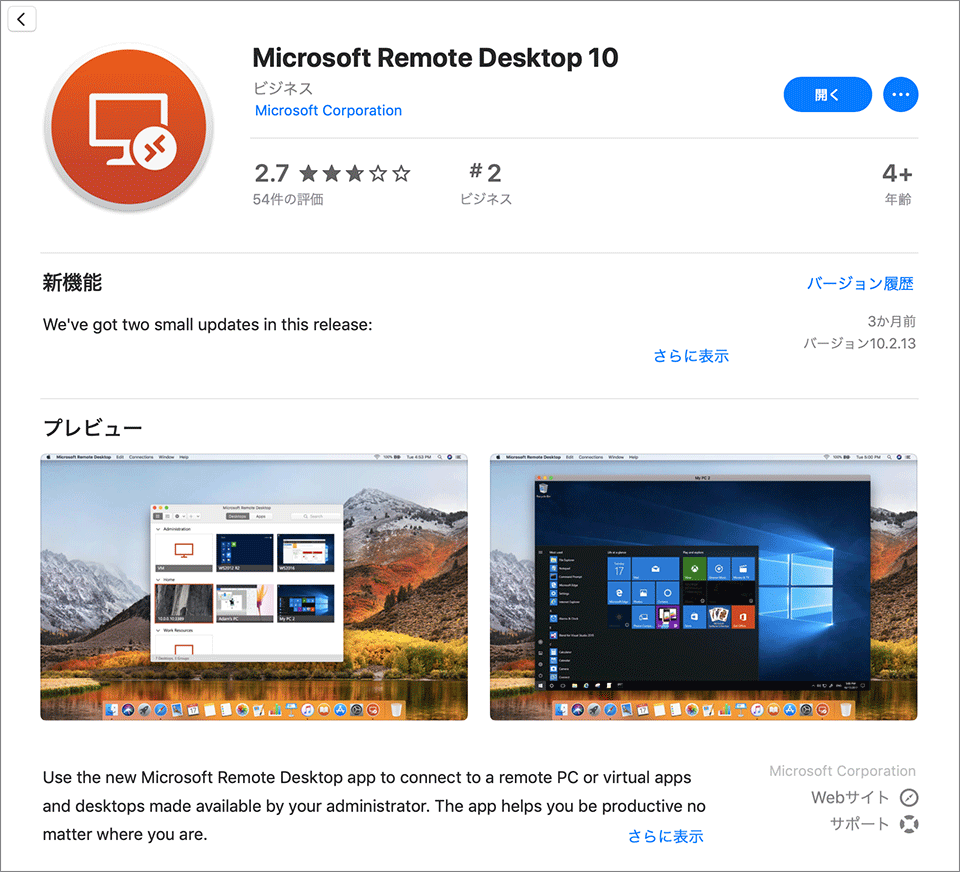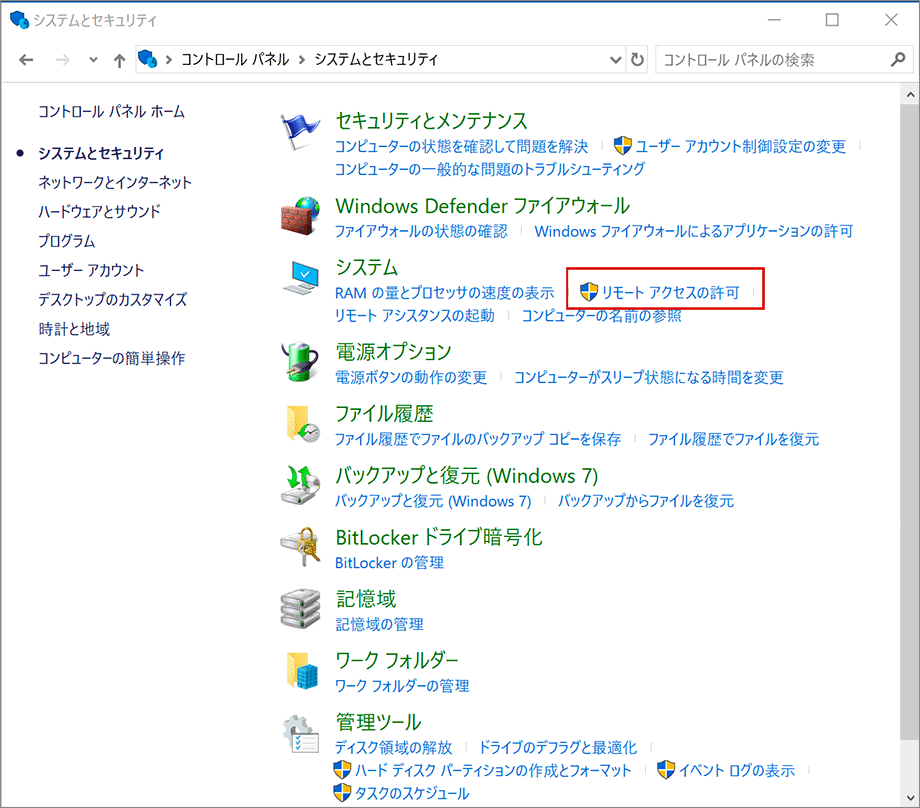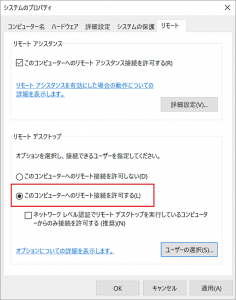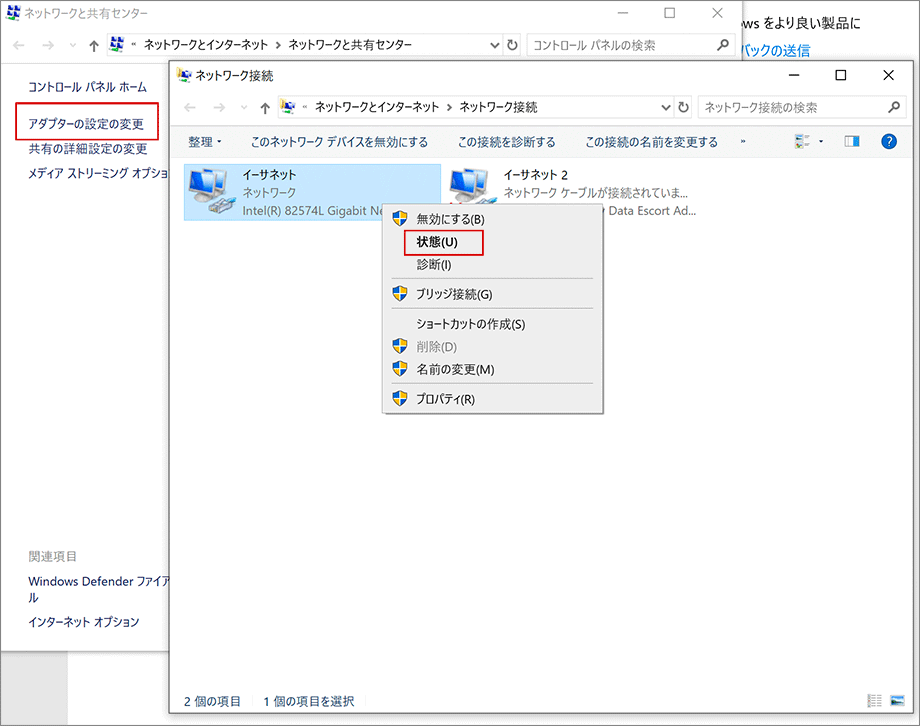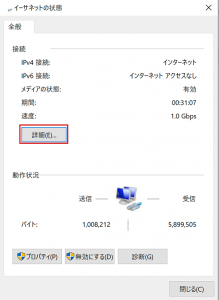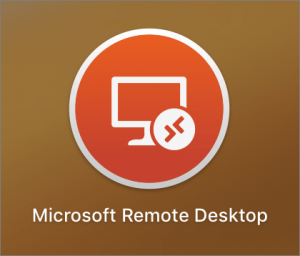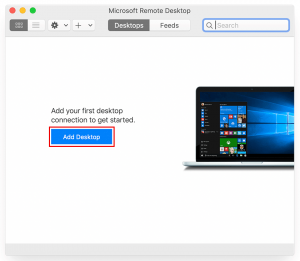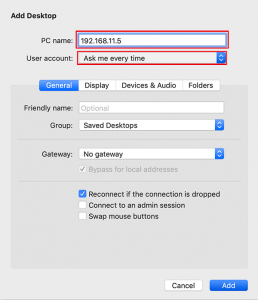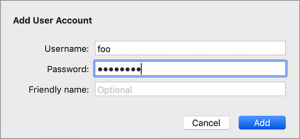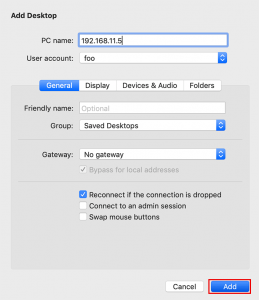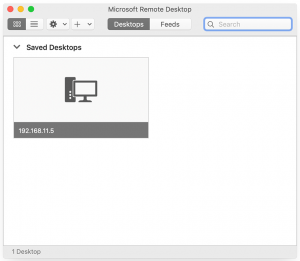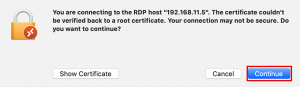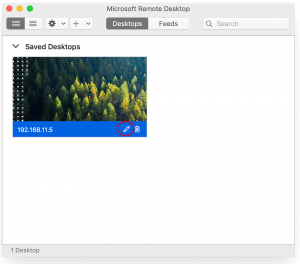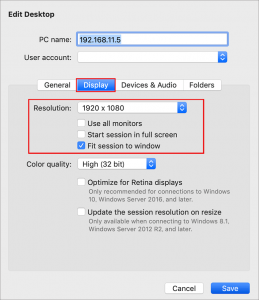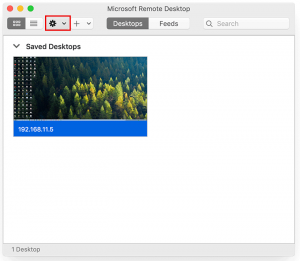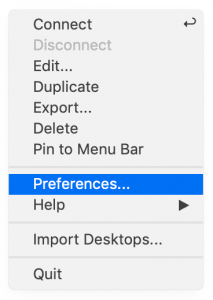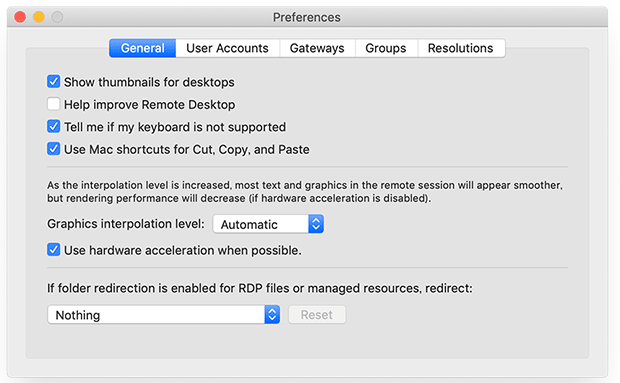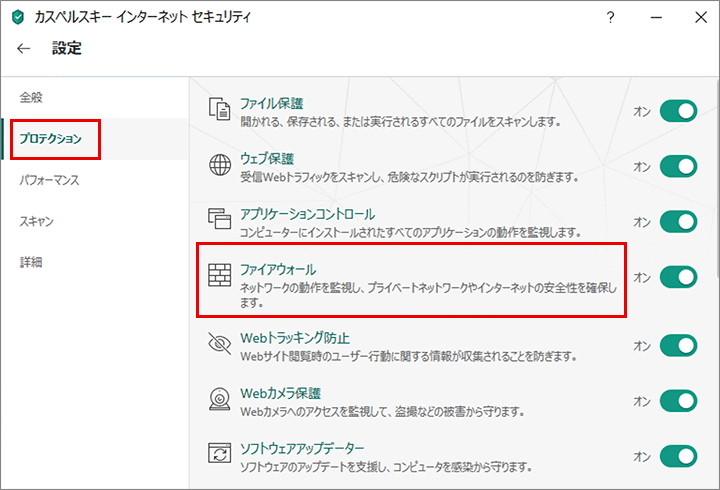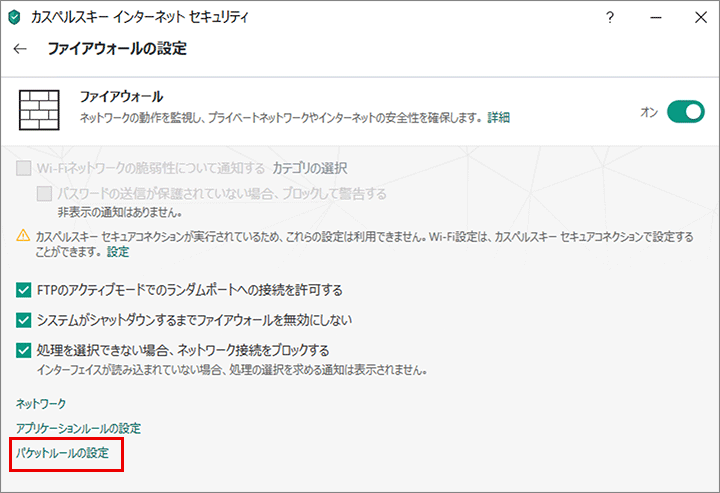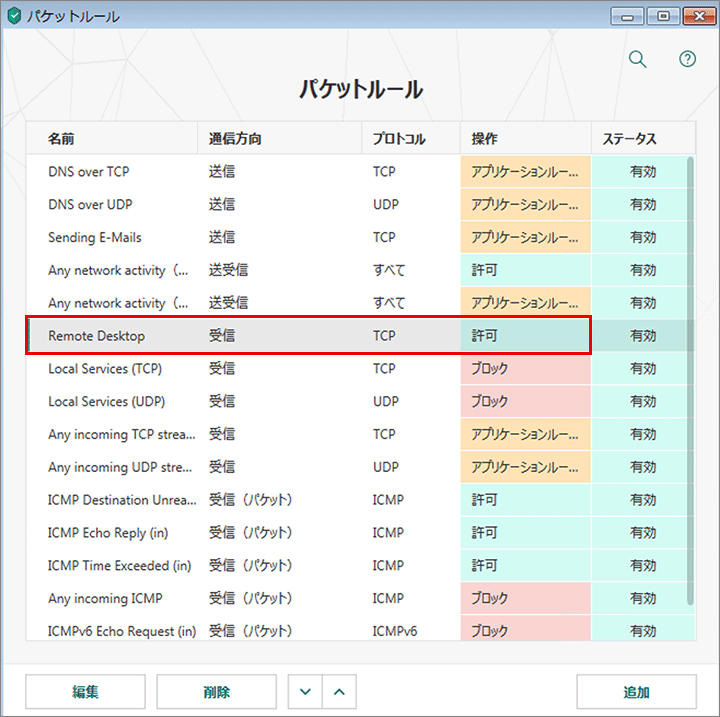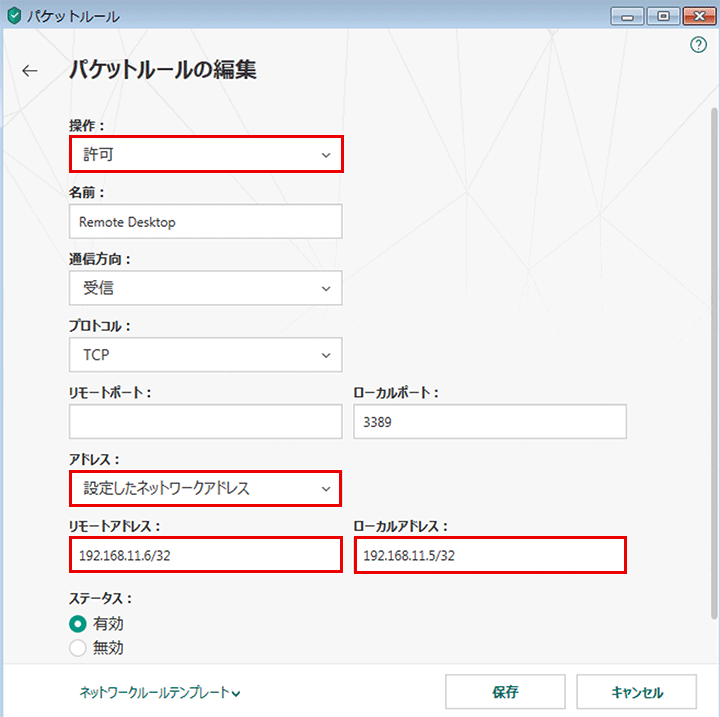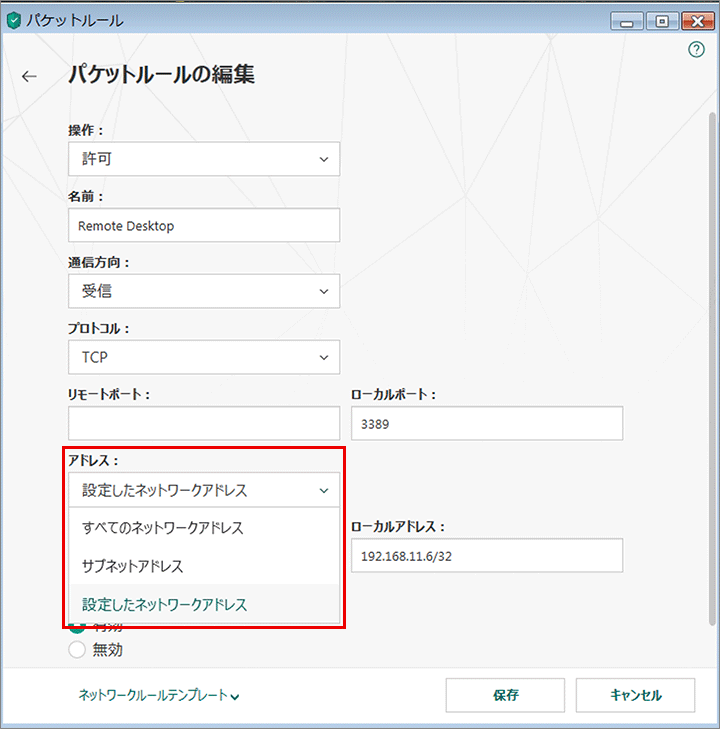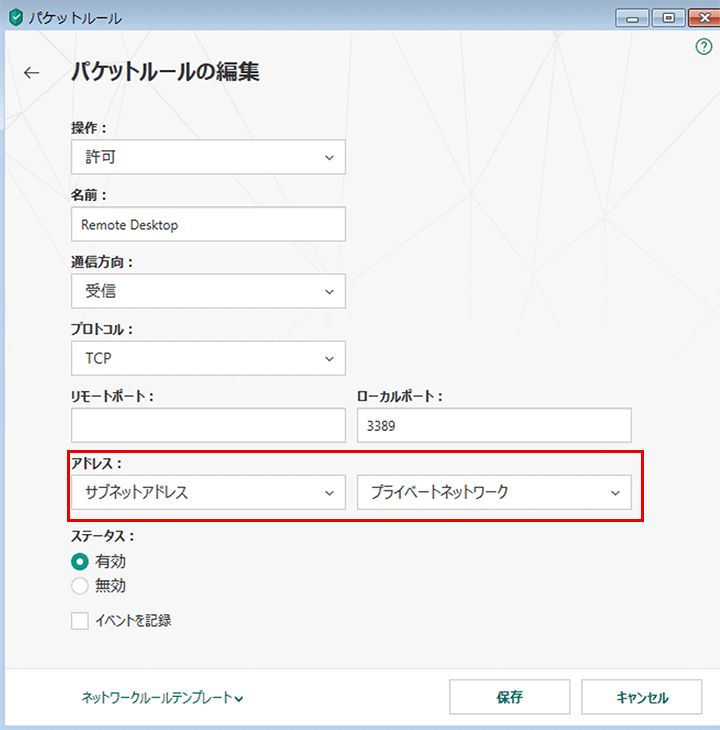Microsoft Remote Desktop 10 を使って Mac から Windows へリモートデスクトップ接続(カスペルスキー インターネット セキュリティ 2019)
Microsoft Remote Desktop 10 を使って Mac から Windows へリモートデスクトップ接続(カスペルスキー インターネット セキュリティ 2019)
2019年8月7日
Microsoft Remote Desktop 10 を使って Mac から Windows へリモートデスクトップ接続する方法の覚書です。
また、ウィルス対策ソフト「カスペルスキー インターネット セキュリティ 2019」を使っている場合の設定方法についても記載しています。
目次
Windows 側の確認
リモートデスクトップ接続するには、Windows PC の IP アドレスが必要です。
また、Windows PC でリモートデスクトップ接続(RDP)を許可しておく必要があります。
「コントロール パネル」>「システムとセキュリティ」で「リモートアクセスの許可」をクリックします。
「このコンピューターへのリモート接続を許可する(L)」にチェックを入れて「OK」をクリックします。
また、必要に応じて「ハードウェアとサウンド」>「電源オプション」で PC がスリープしないように設定します。
Windows PC の IP アドレスを確認してメモしておきます。
調べ方は色々ありますが、簡単なのはコマンドプロンプトで ipconfig /all と入力して使用されている IP アドレスを確認します。
または、ネットワーク共有センターから「アダプターの設定の変更」を選択し、使用されているネットワークアダプタを右クリックして「状態」を選択します。
「詳細」をクリックして表示される IPv4 アドレスを確認します。
また、Windows にログインするのにパスワードなしでログインしている場合は、RDP で接続できないのでパスワードを設定してある必要があります。
Microsoft Remote Desktop 10 をインストール
Microsoft Remote Desktop 10 を Mac App Store からダウンロードしてインストールします。
Microsoft Remote Desktop 10 をダブルクリックして起動して Add Desktop をクリックします。
PC name にアクセスする Windows PC の IP アドレスを入力して User account の右側をクリックし、プルダウンに表示されている Add user account をクリックします。
Windows PC のユーザー名とパスワードを入力して Add をクリックします。
Add をクリックします。
デスクトップが追加されるので、ダブルクリックして接続します。
証明書関連の警告が表示されます。
問題がなければ Continue をクリックします。
問題がなければ Windows PC にリモート接続されます。
特に解像度などの設定はしていないので、フルスクリーンで表示されると思います。
接続を解除するには画面上の Windows PC のスタートボタンをクリックしてログオフをクリックします。
Remote Desktop 10 の設定
追加して保存したデスクトップのアイコンにマウスオーバーすると、鉛筆のマークが表示されるのでクリックするとデスクトップの設定を編集できます。
例えば、解像度を変更するには display タブを選択して Resolution のプルダウンから設定することができます。また、その下のオプションを好みに合わせてチェックすることができます。
その他、General, Device & Audio, Folders のタブでそれぞれ設定が可能です。
また、歯車のアイコンをクリックしてプルダウンの Preferences… からも設定することができます。
カスペルスキー インターネット セキュリティ 2019 を使っている場合
ウィルス対策ソフトを使用している場合、リモートデスクトップ接続が制限されていてアクセスできない場合があります。
その場合は、ファイアーウォールの設定でリモートデスクトップ接続を許可するなどの対応が必要になります。
以下は「カスペルスキー インターネット セキュリティ 2019」の場合の例です。
参考:カスペルスキー インターネット セキュリティ 2019 がインストールされた環境でリモートデスクトップを利用できない場合
製品のメイン画面を開き、左下にある歯車のアイコンをクリックし、「プロテクション」 – 「ファイアウォール」の順にクリックします。。
「パケットルールの設定」をクリックします。
「Remote Desktop」項目をダブルクリックします(以下の画像とは異なり初期状態ではブロッックになっています)。
「操作 :」箇所で「許可」を選択して、必要に応じて「アドレス」などを設定します。
以下は「アドレス」で「設定したネットワークアドレス」を選択し、リモート(Mac)およびローカルアドレス(Windows PC)を設定する例です。
リモートおよびローカルアドレスの「/32」は設定後、自動的に補完されました。
このように指定すれば安全性は高まりますが、例えばルータをリセットした場合など、IP アドレスが変わってしまうと IP アドレスの設定の変更が必要になります(その場合は、Remote Desktop 10 の設定も修正する必要がありますが)。
「アドレス」で「すべてのネットワークアドレス」や「サブネットアドレス」を指定することもできます。
以下は「アドレス」で「サブネットアドレス」を選択した例です。