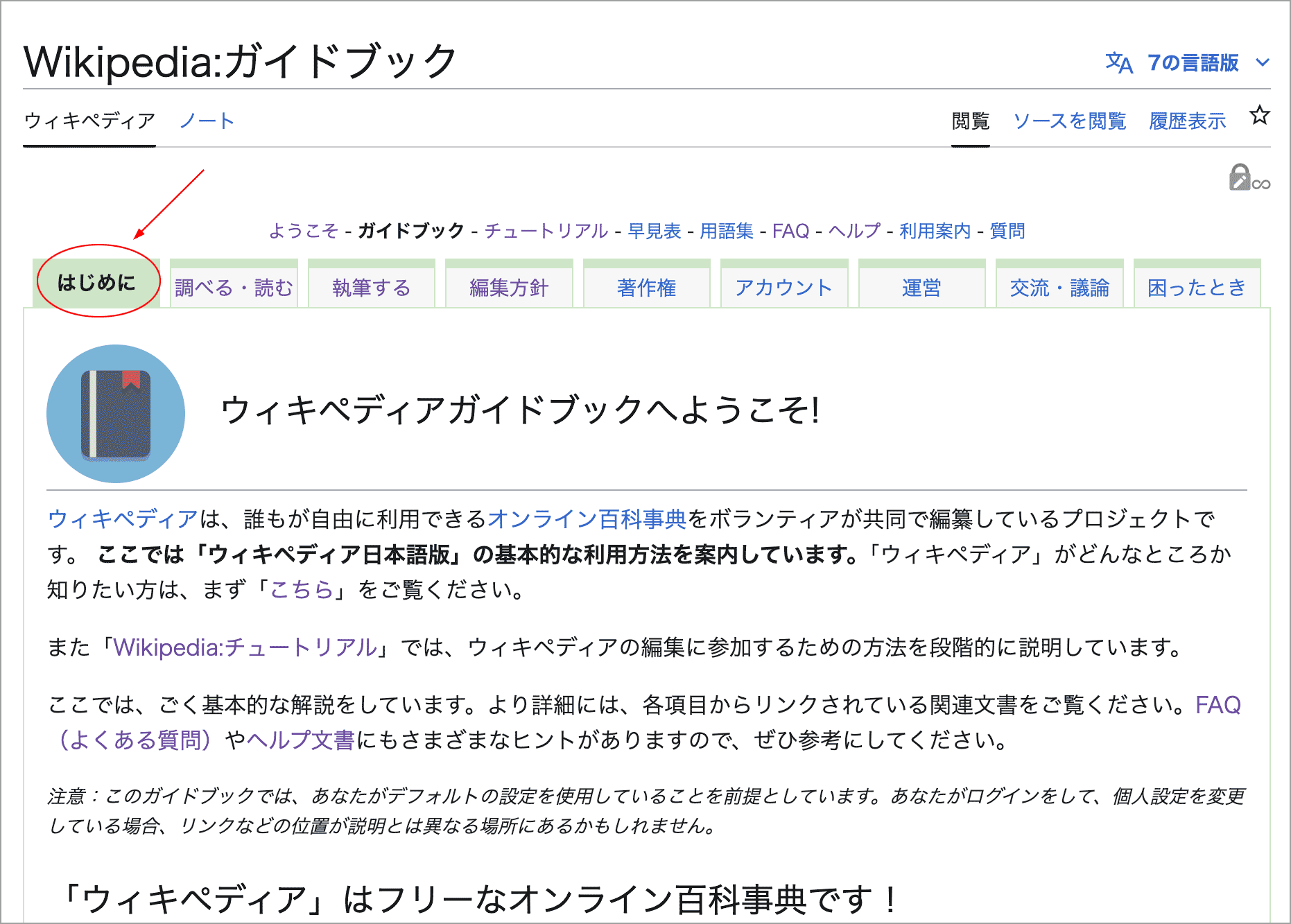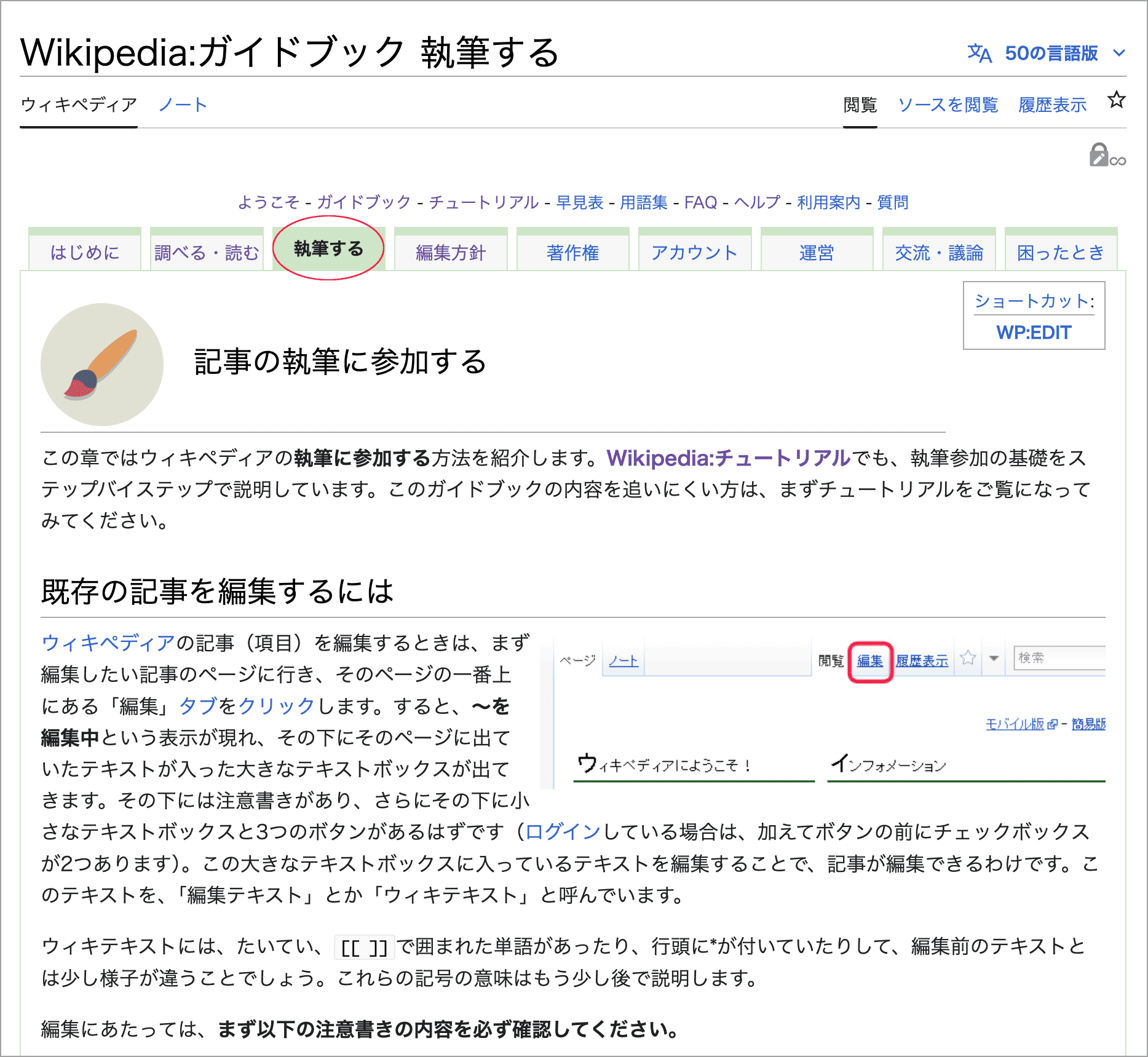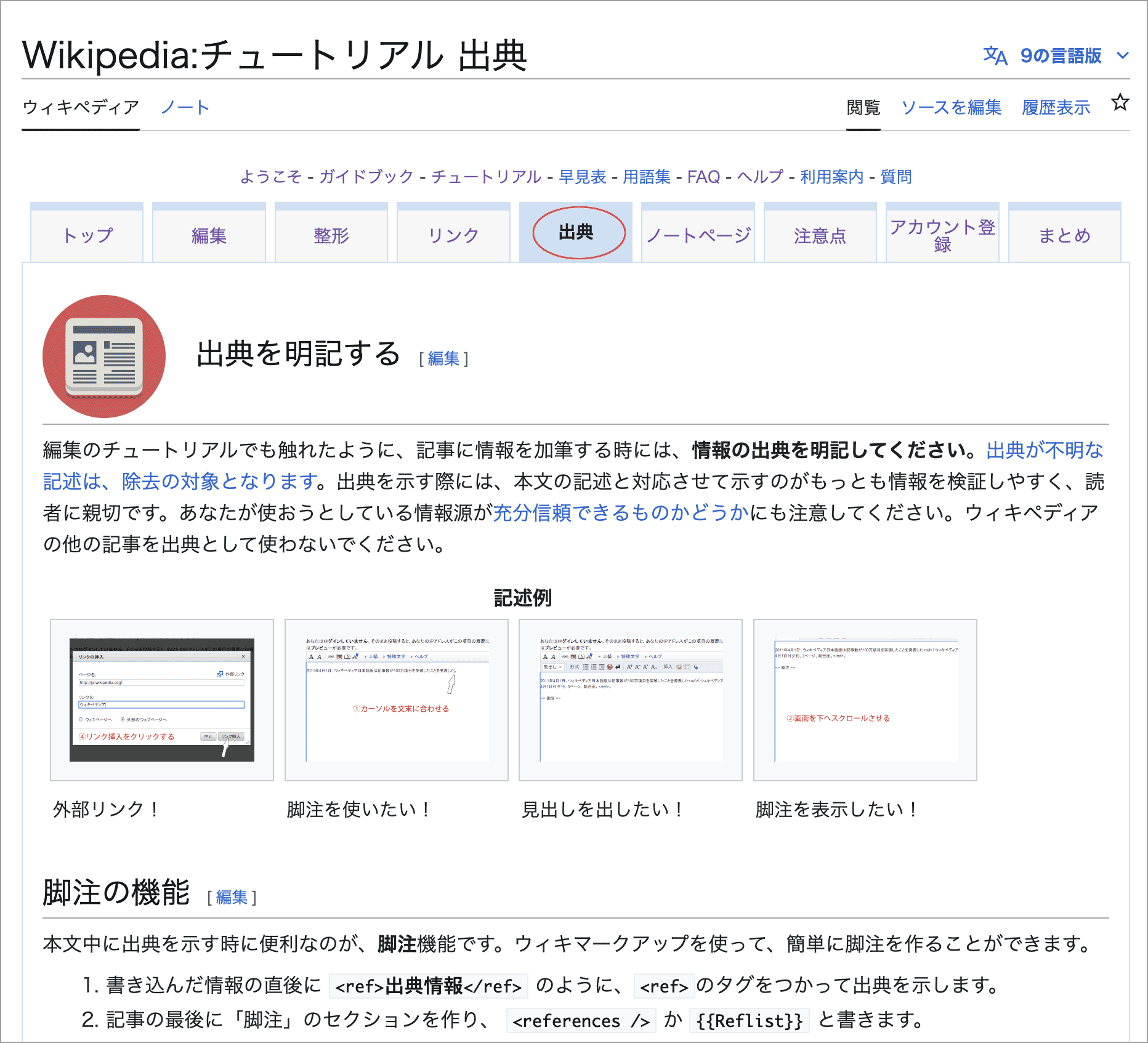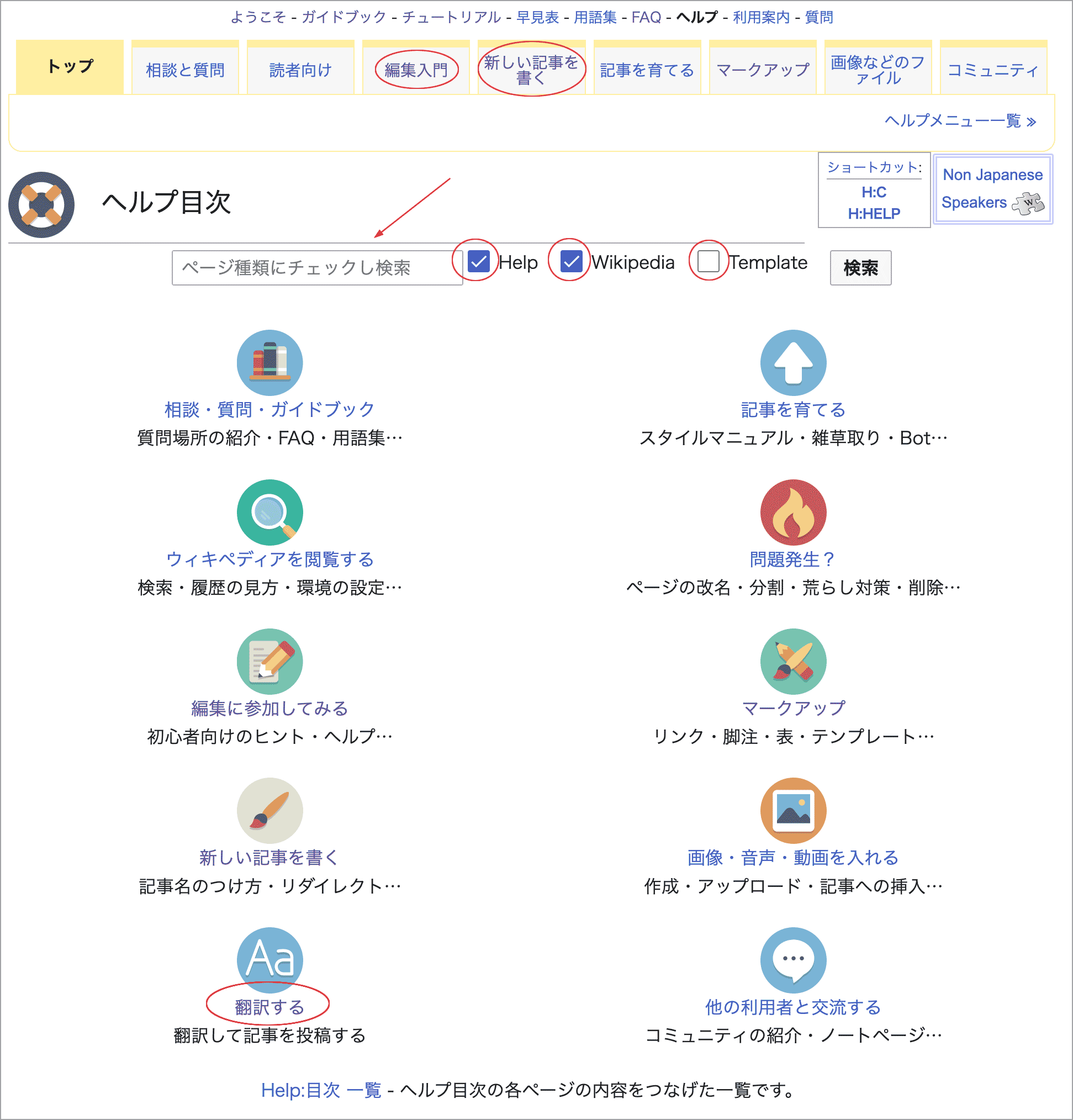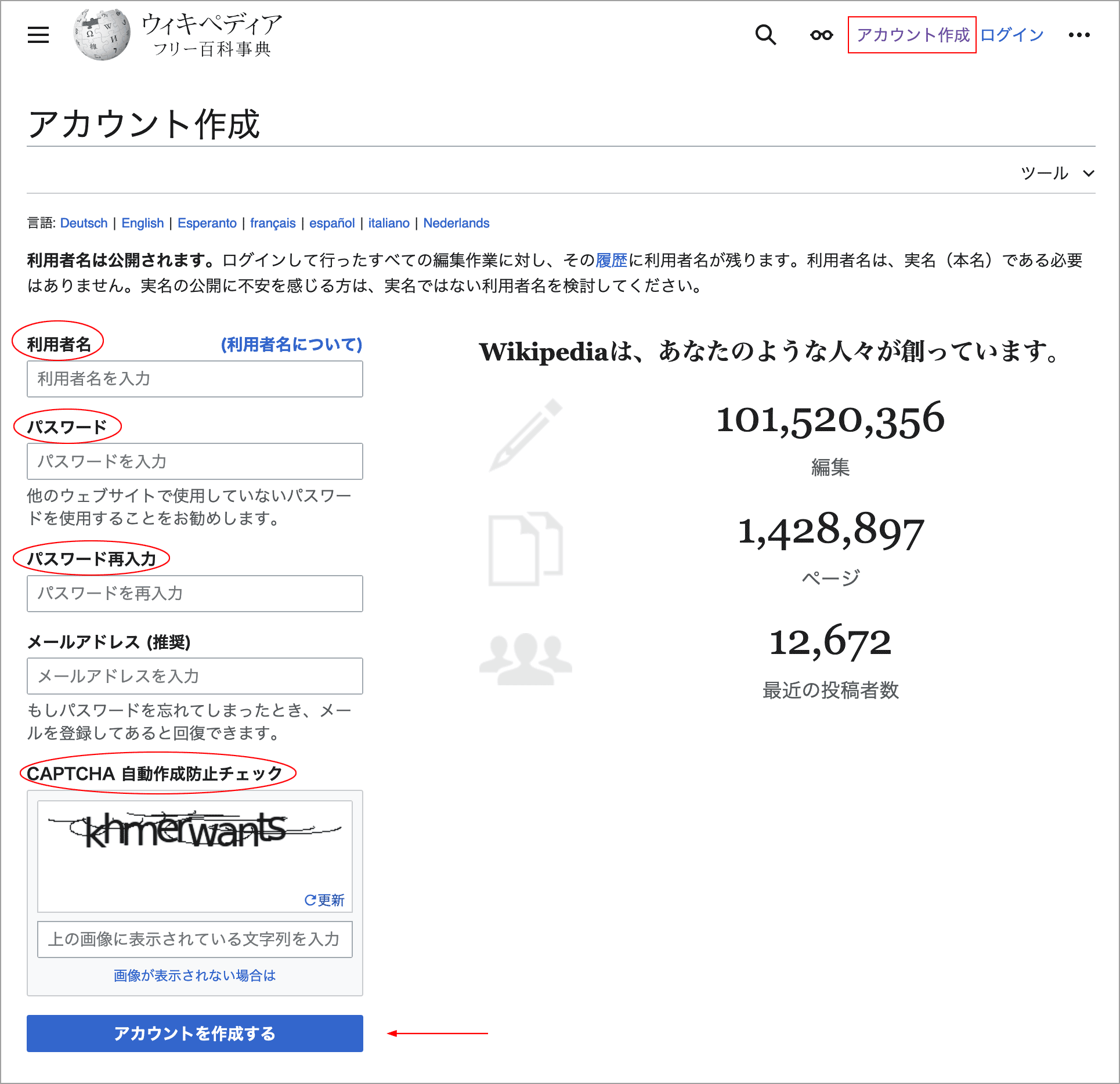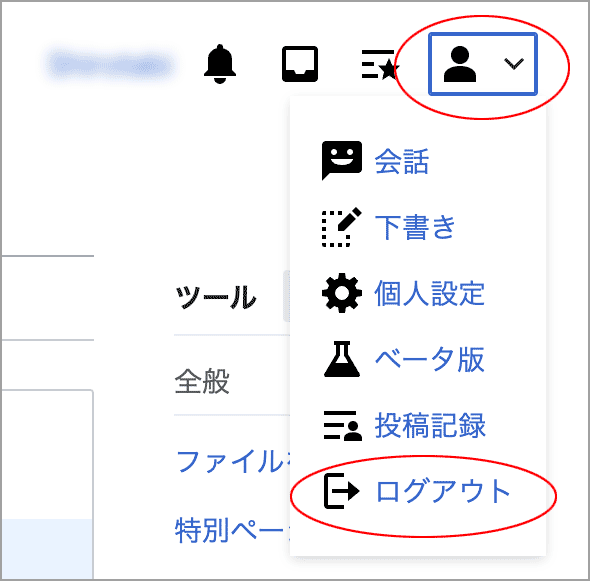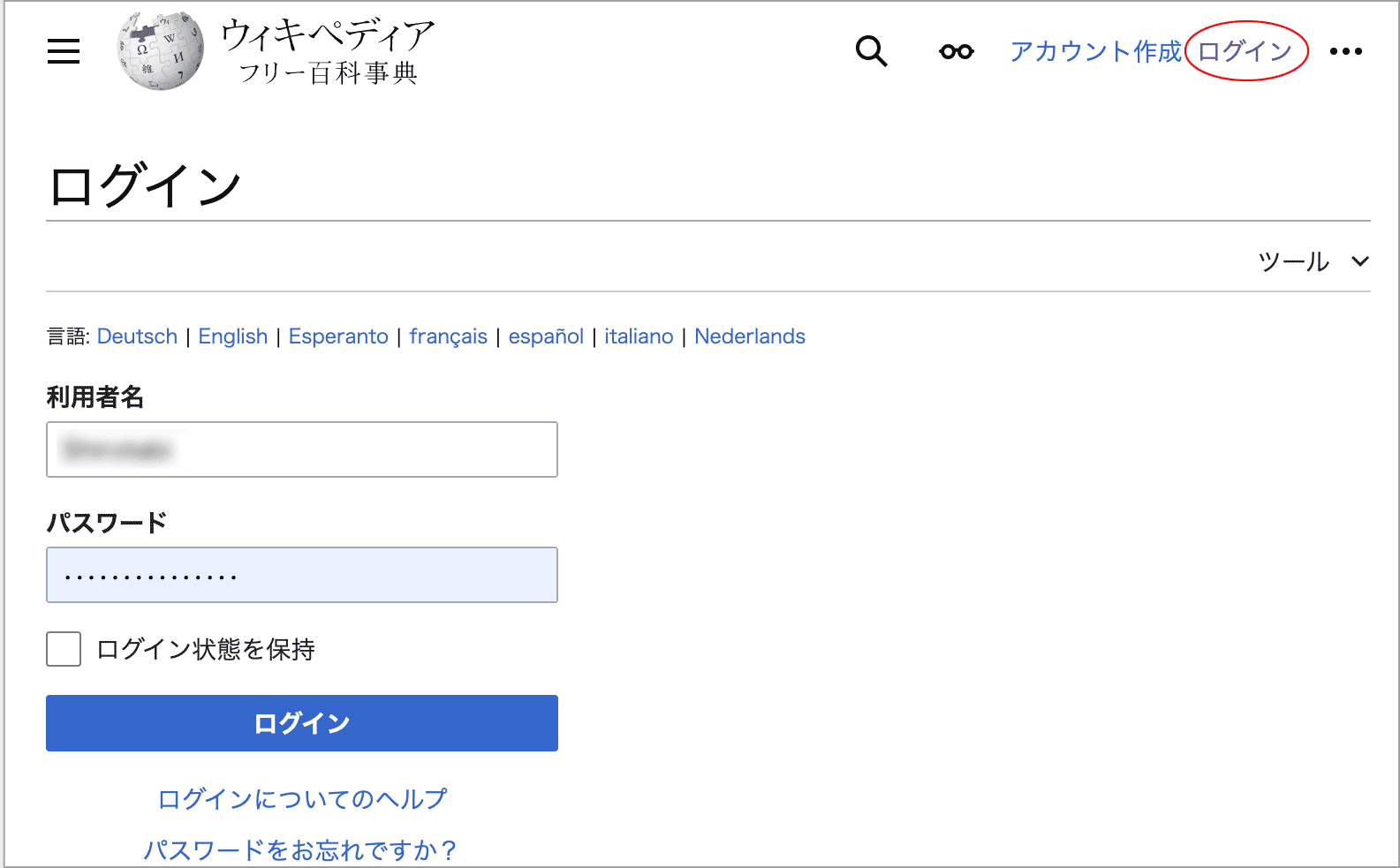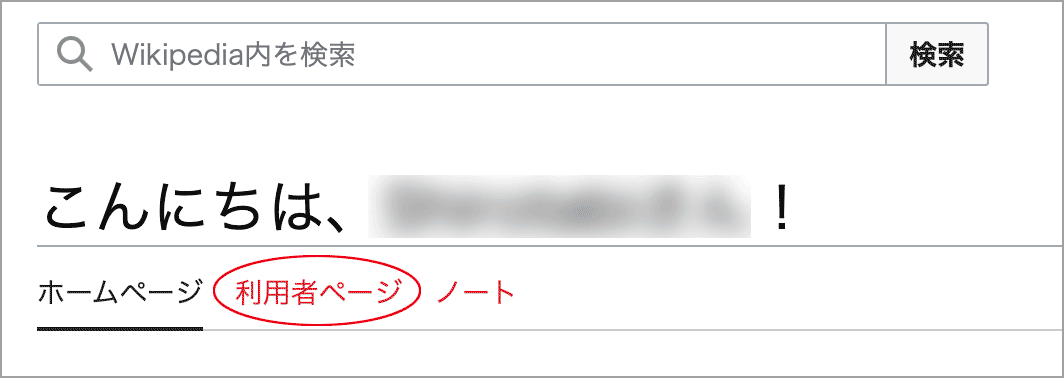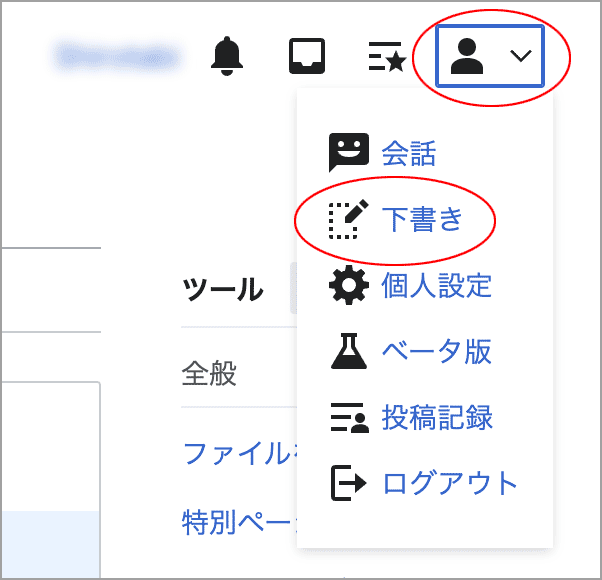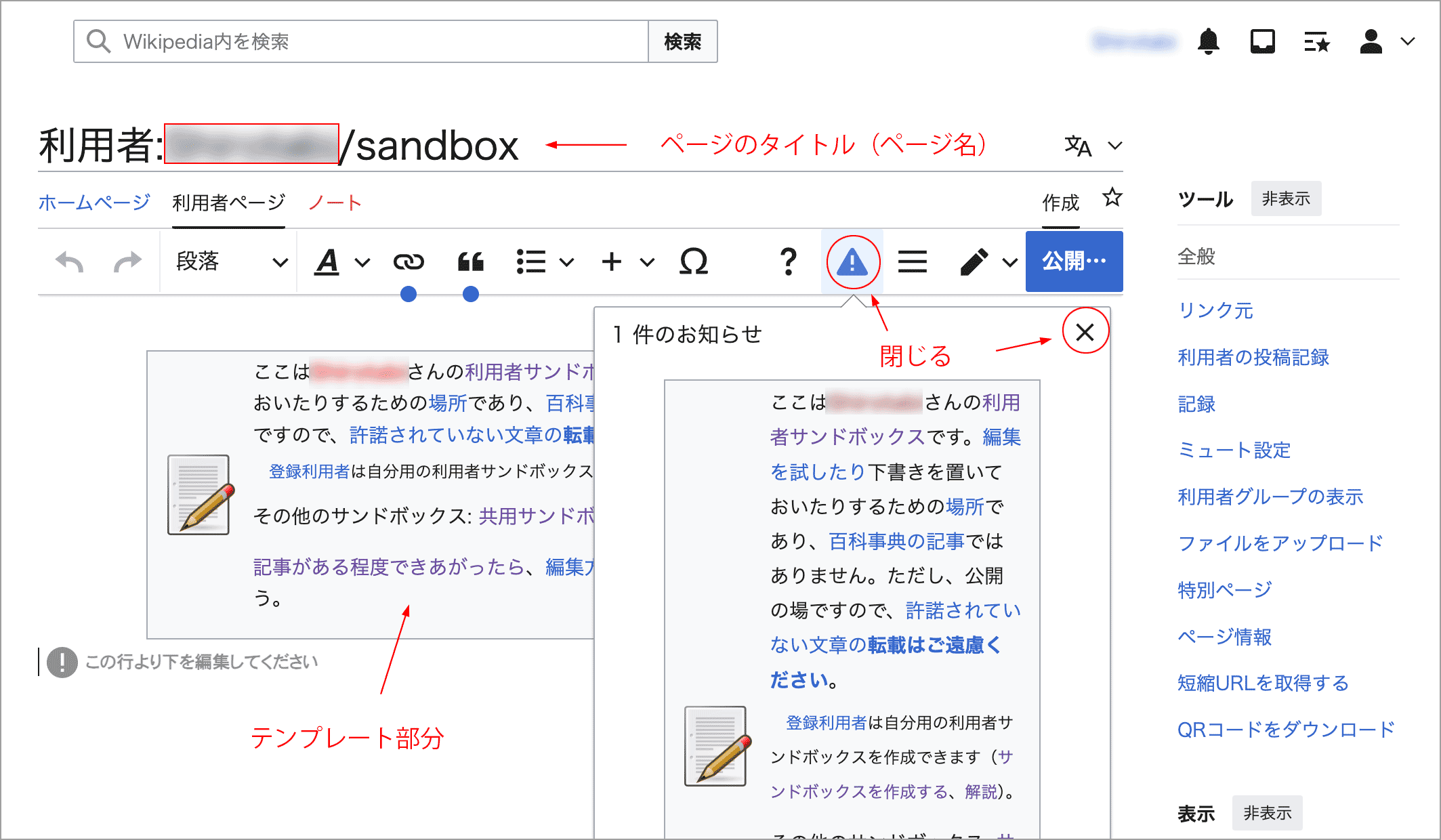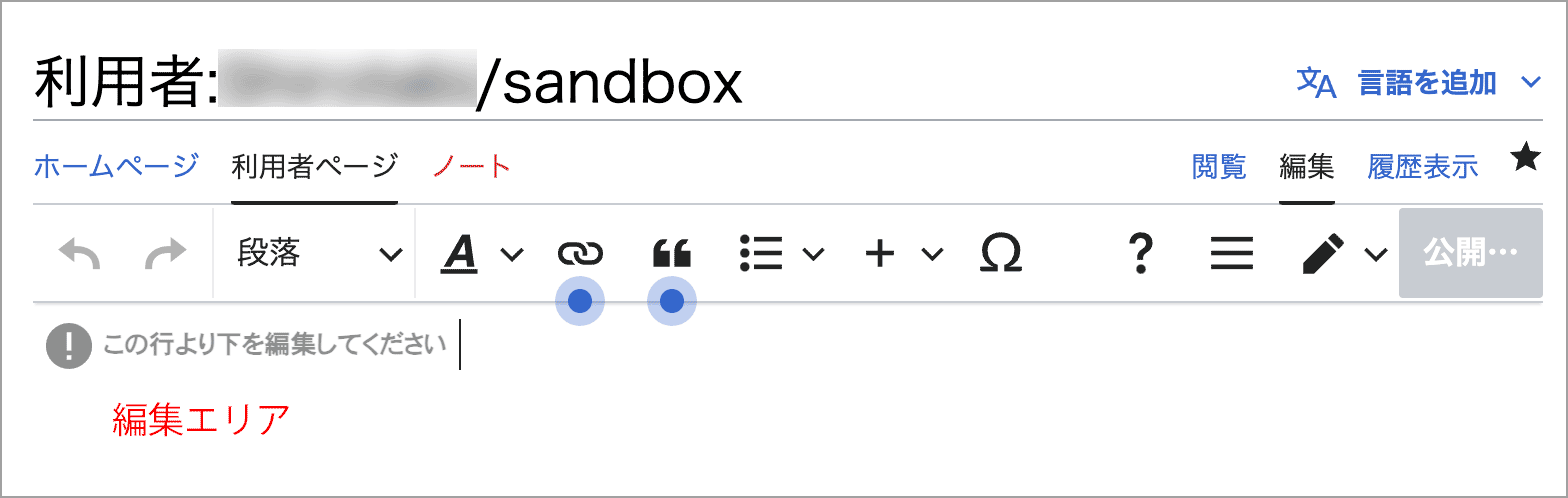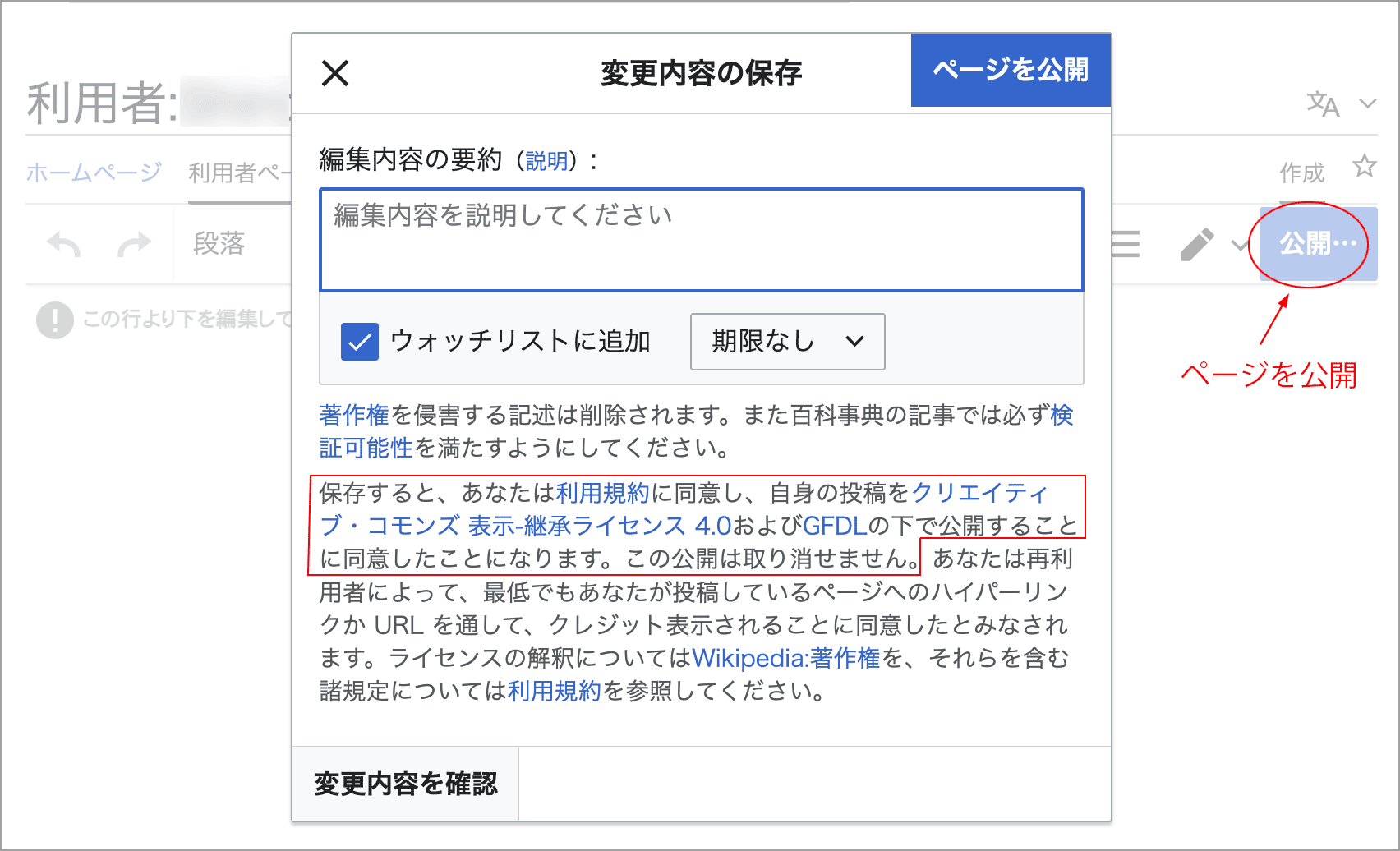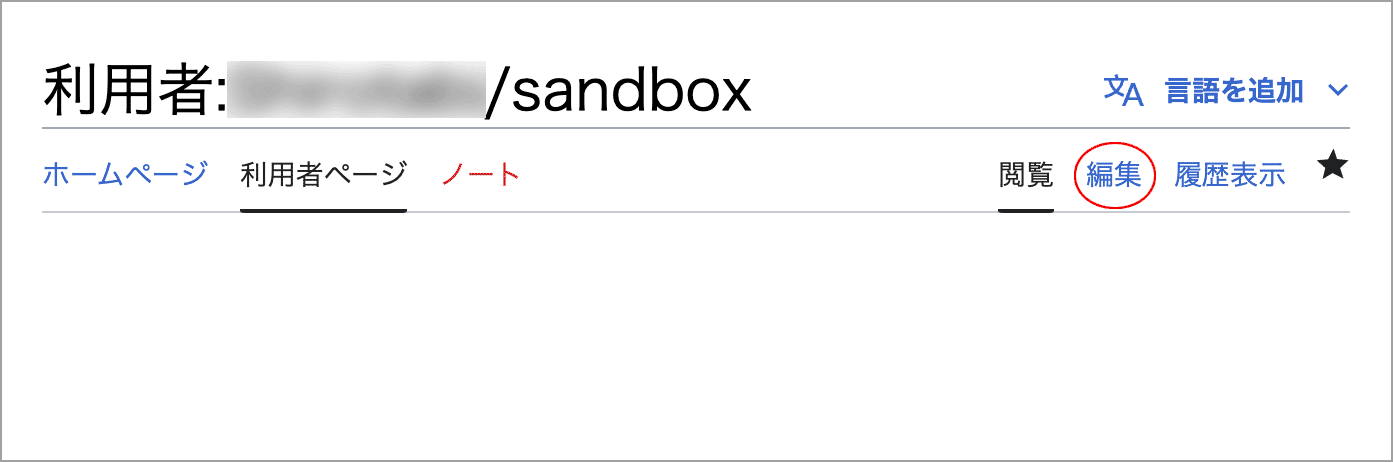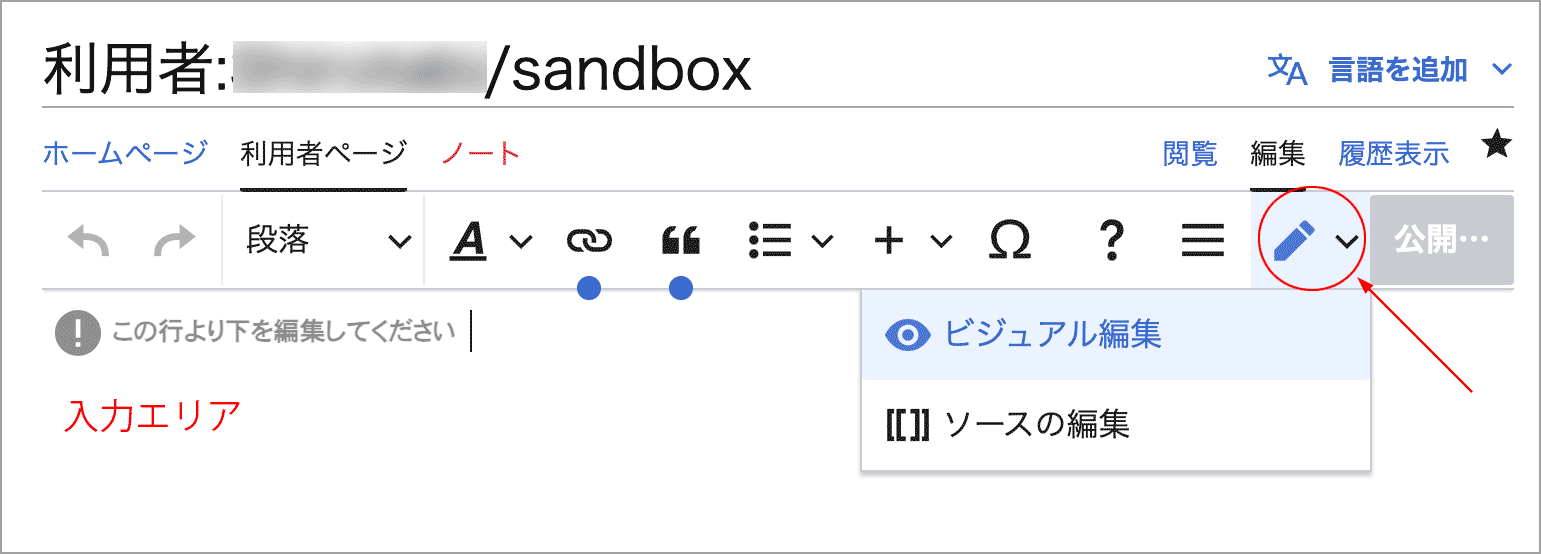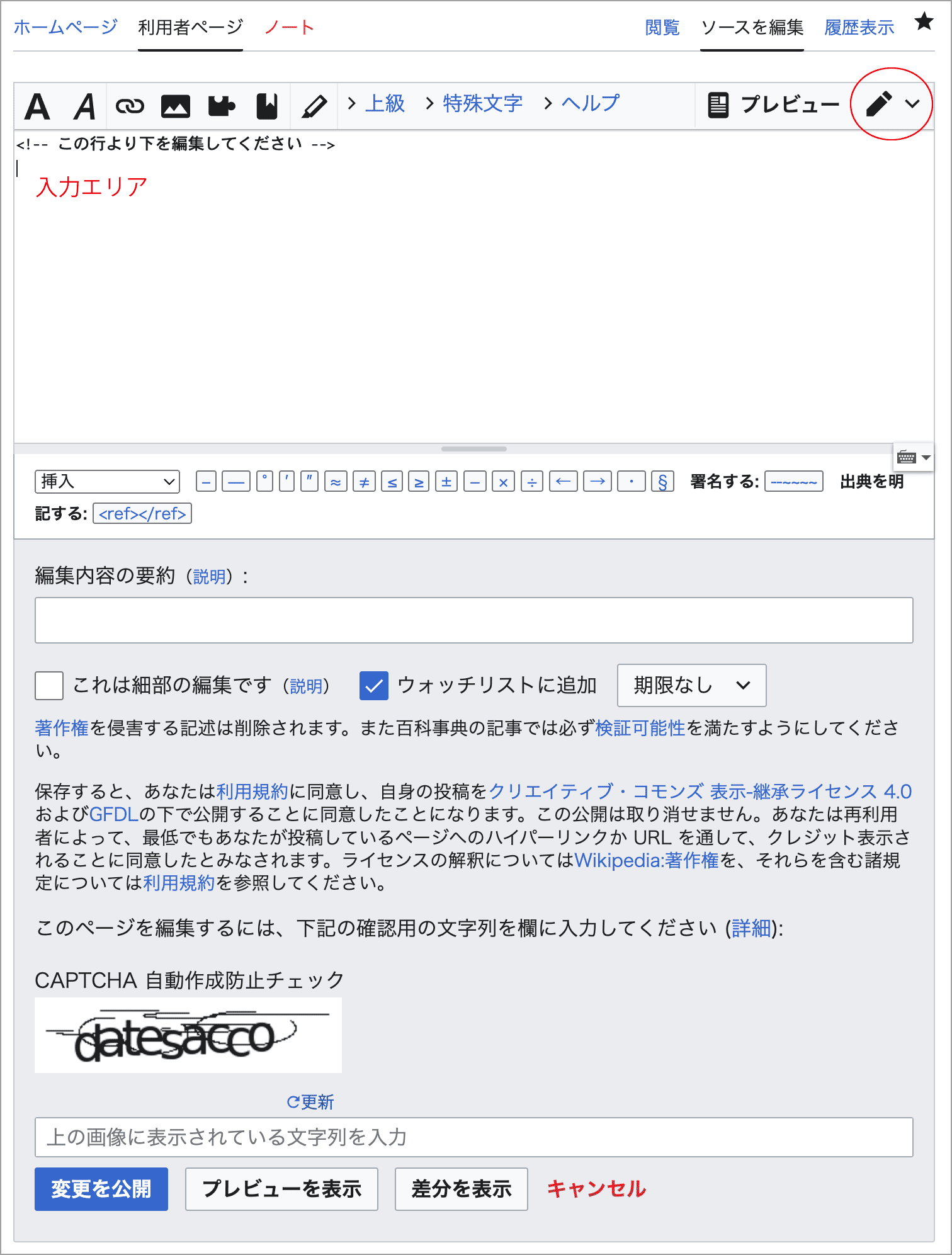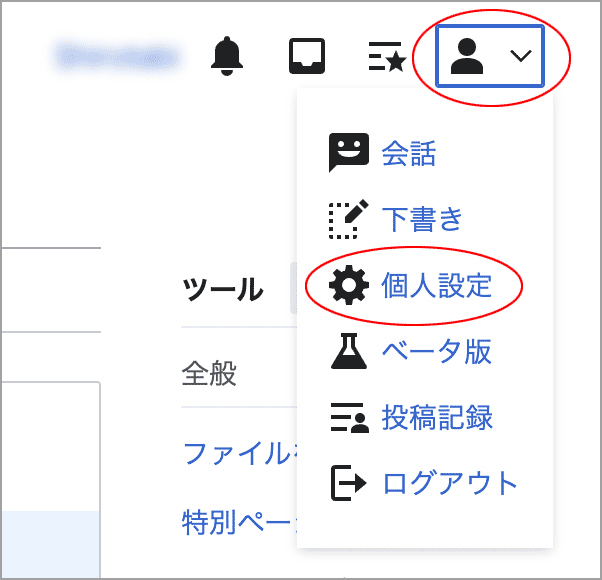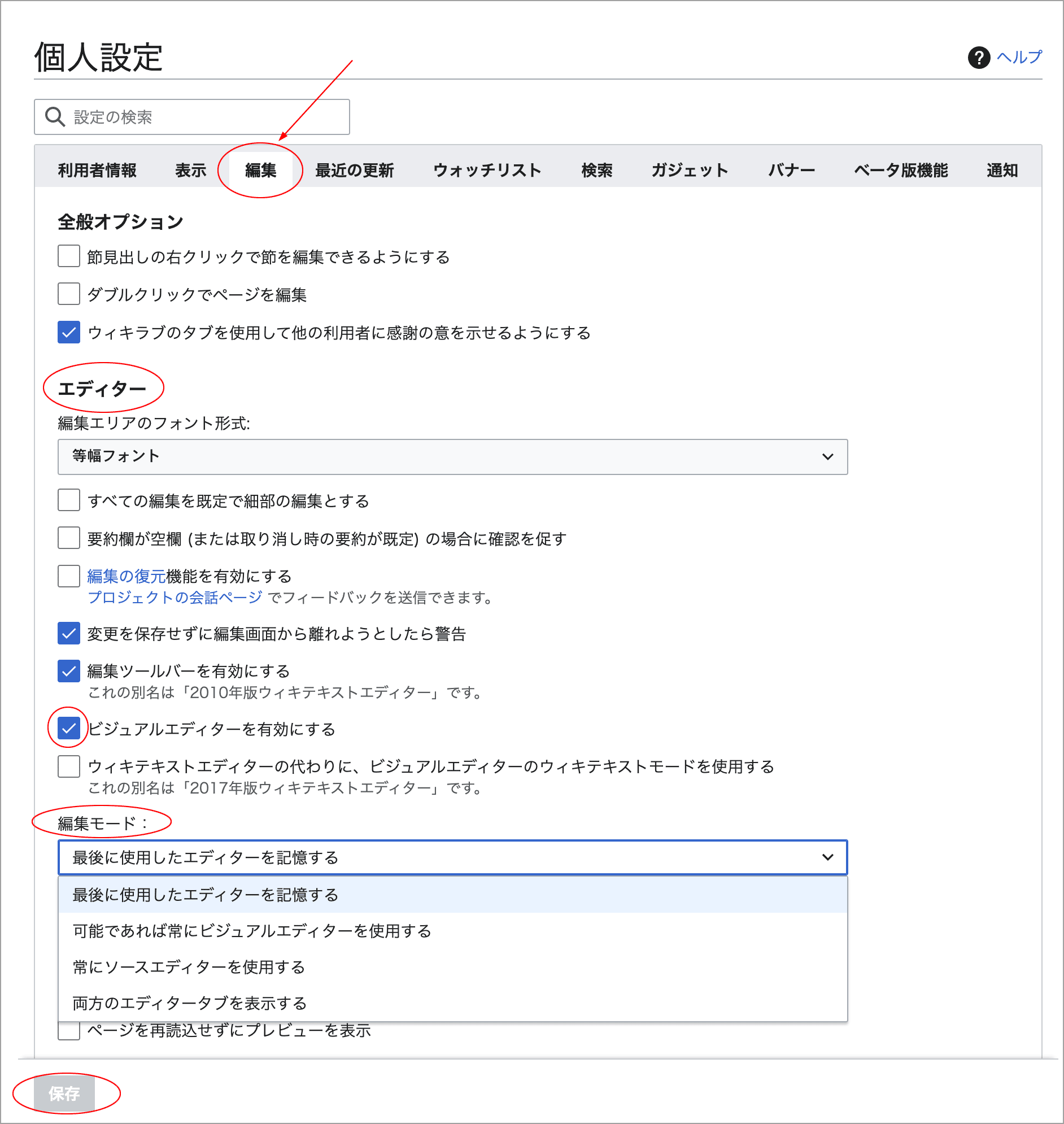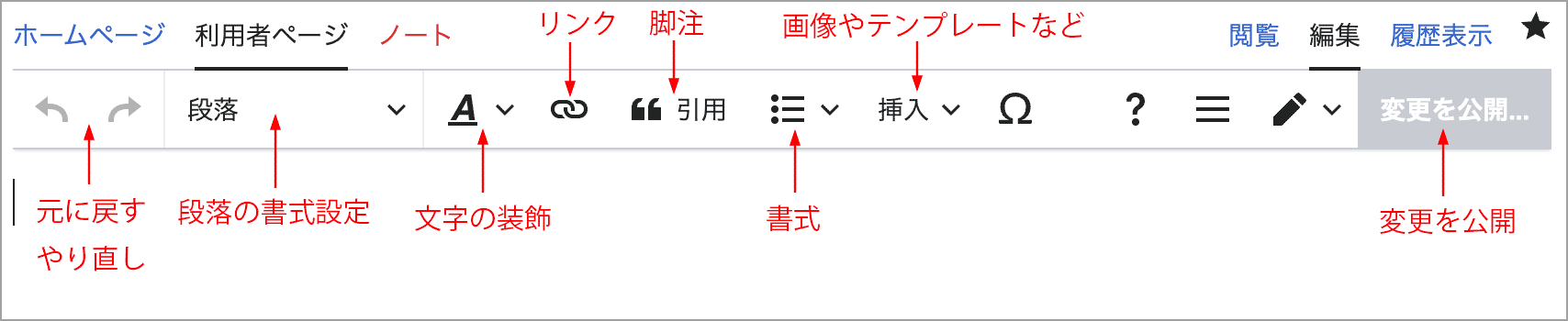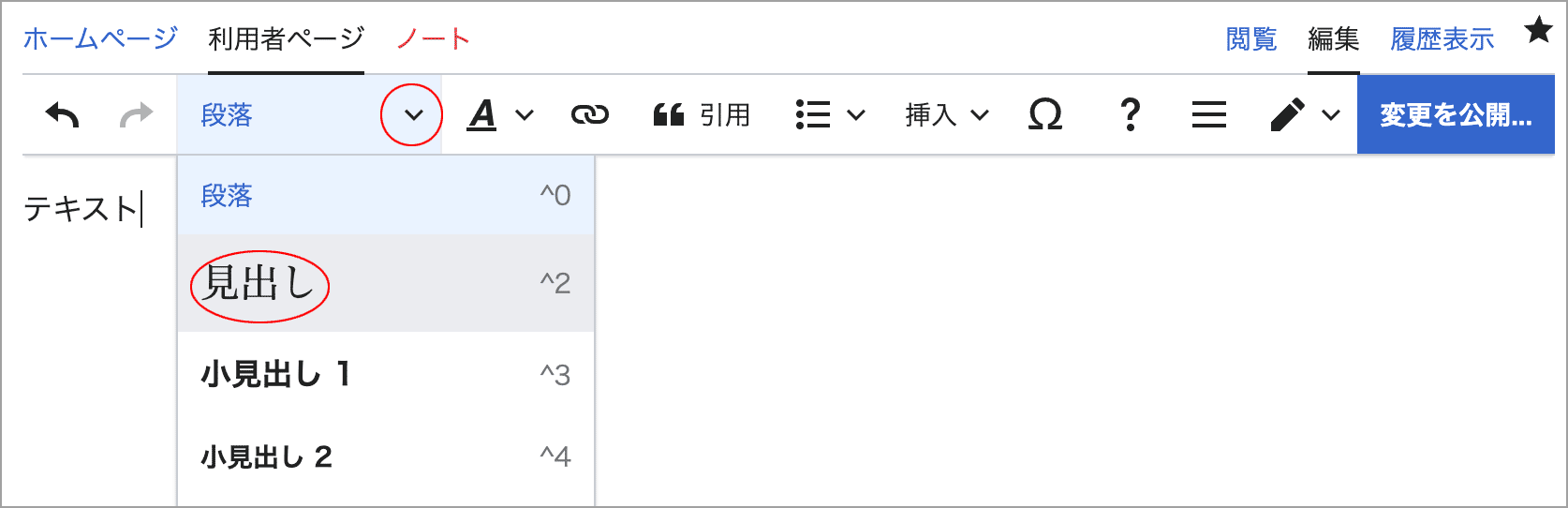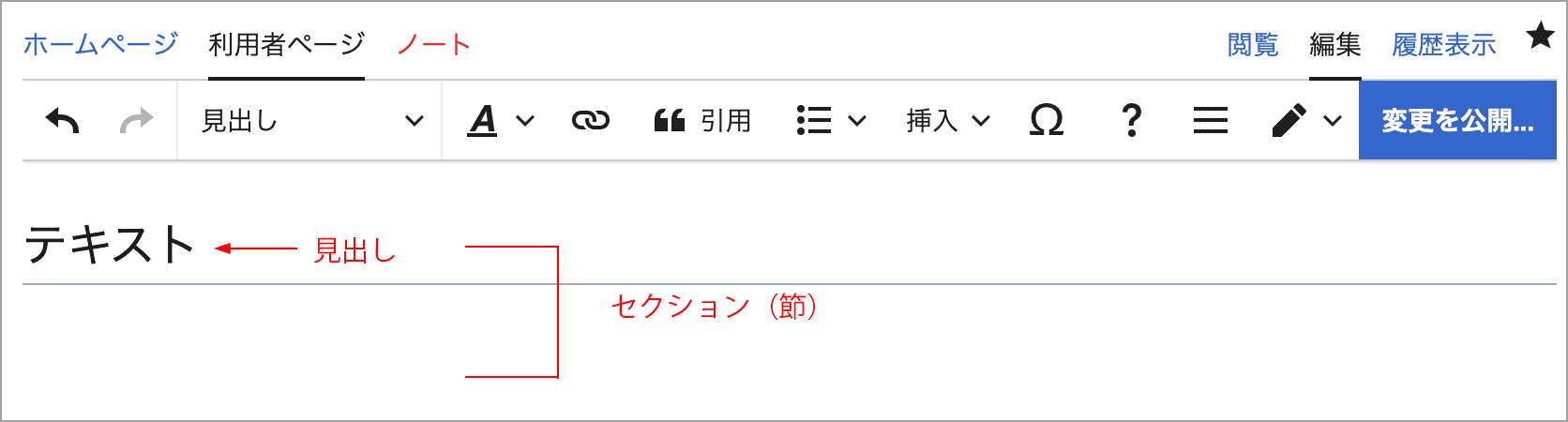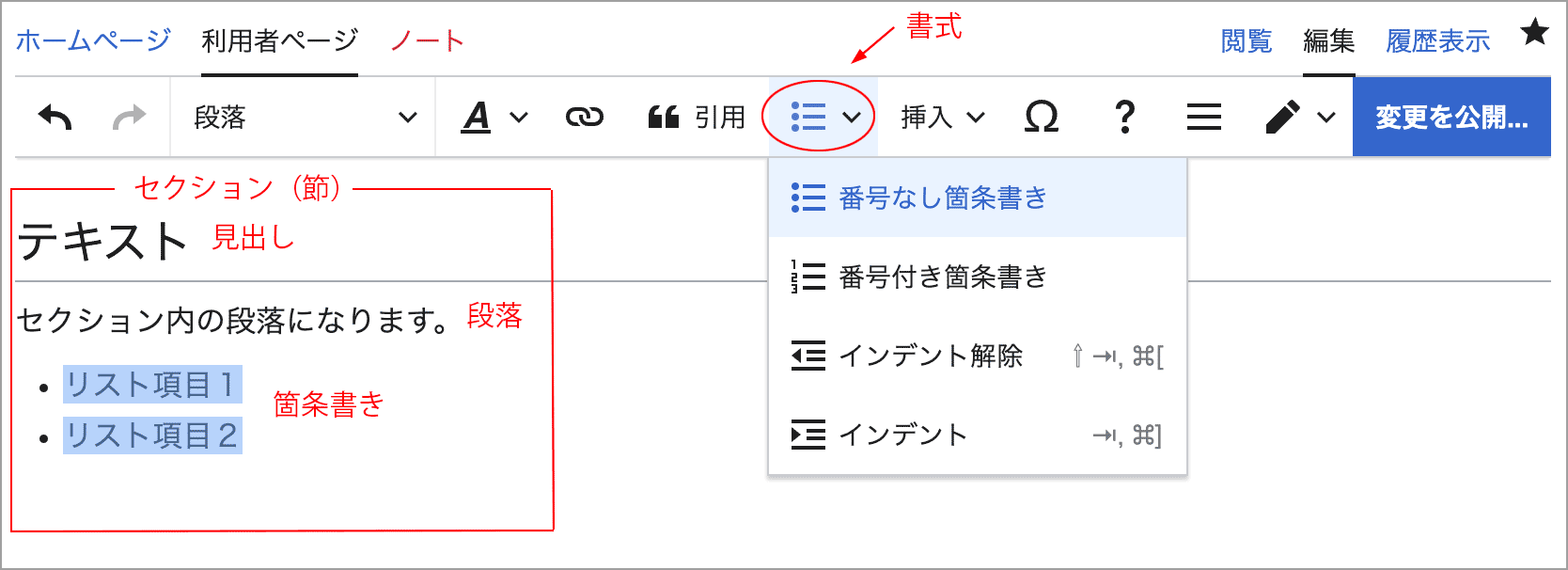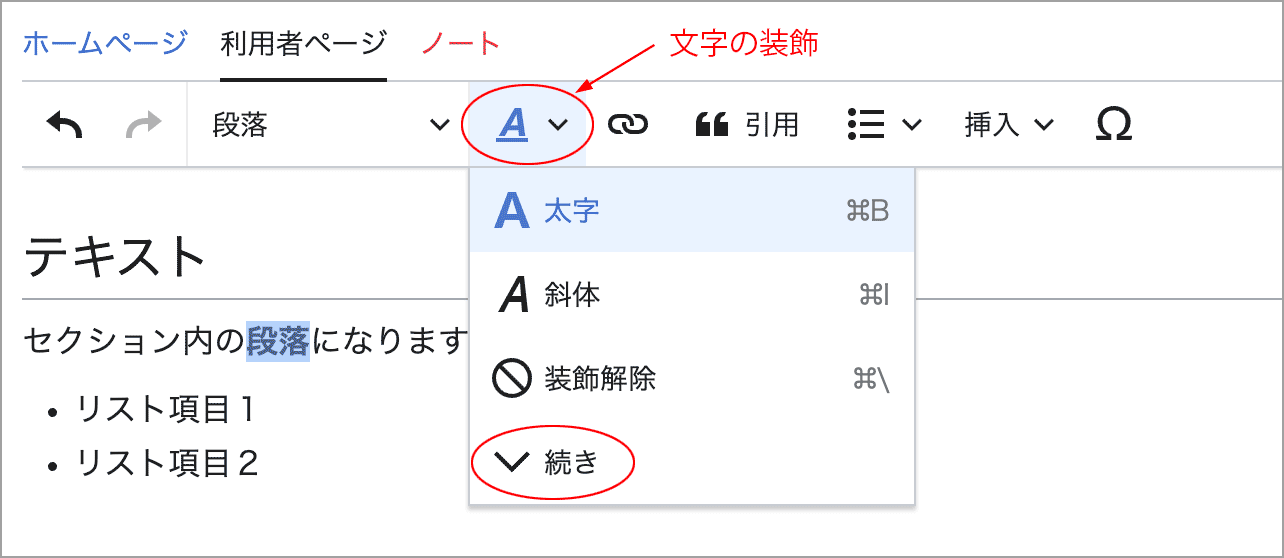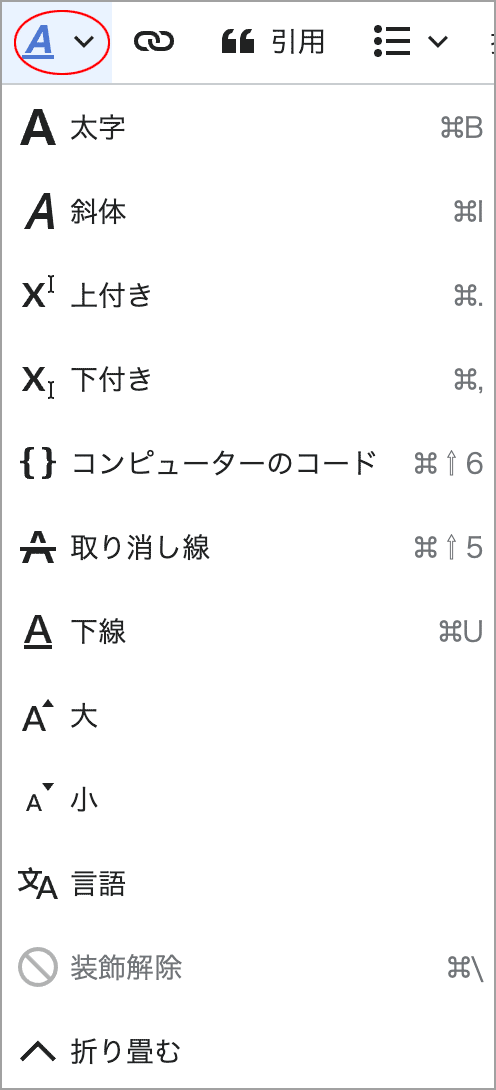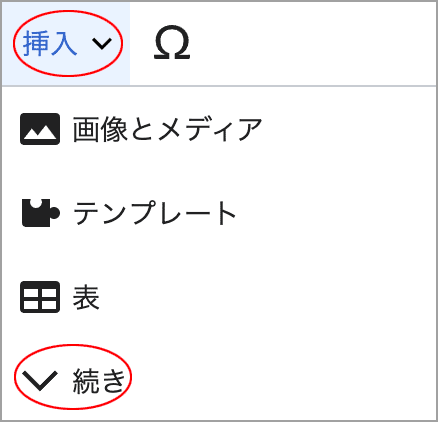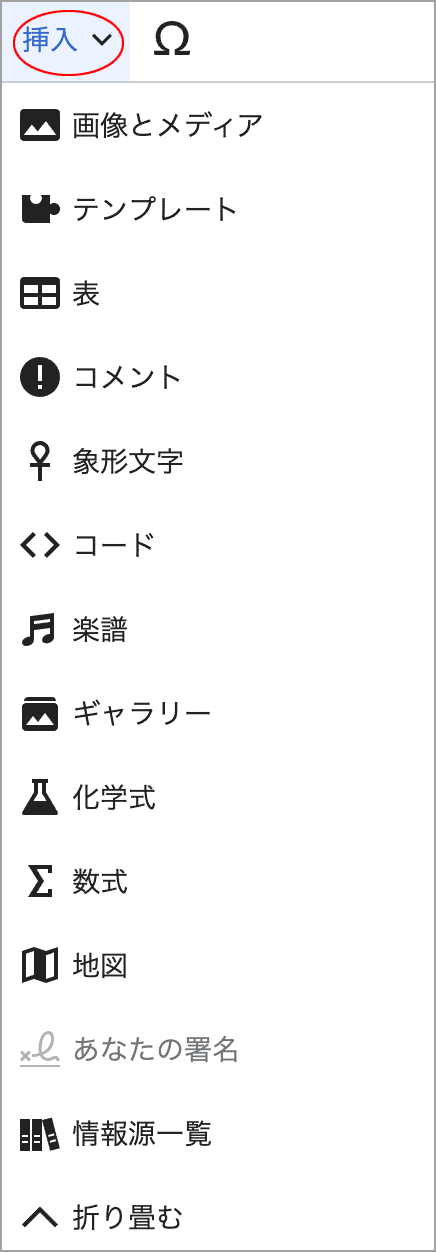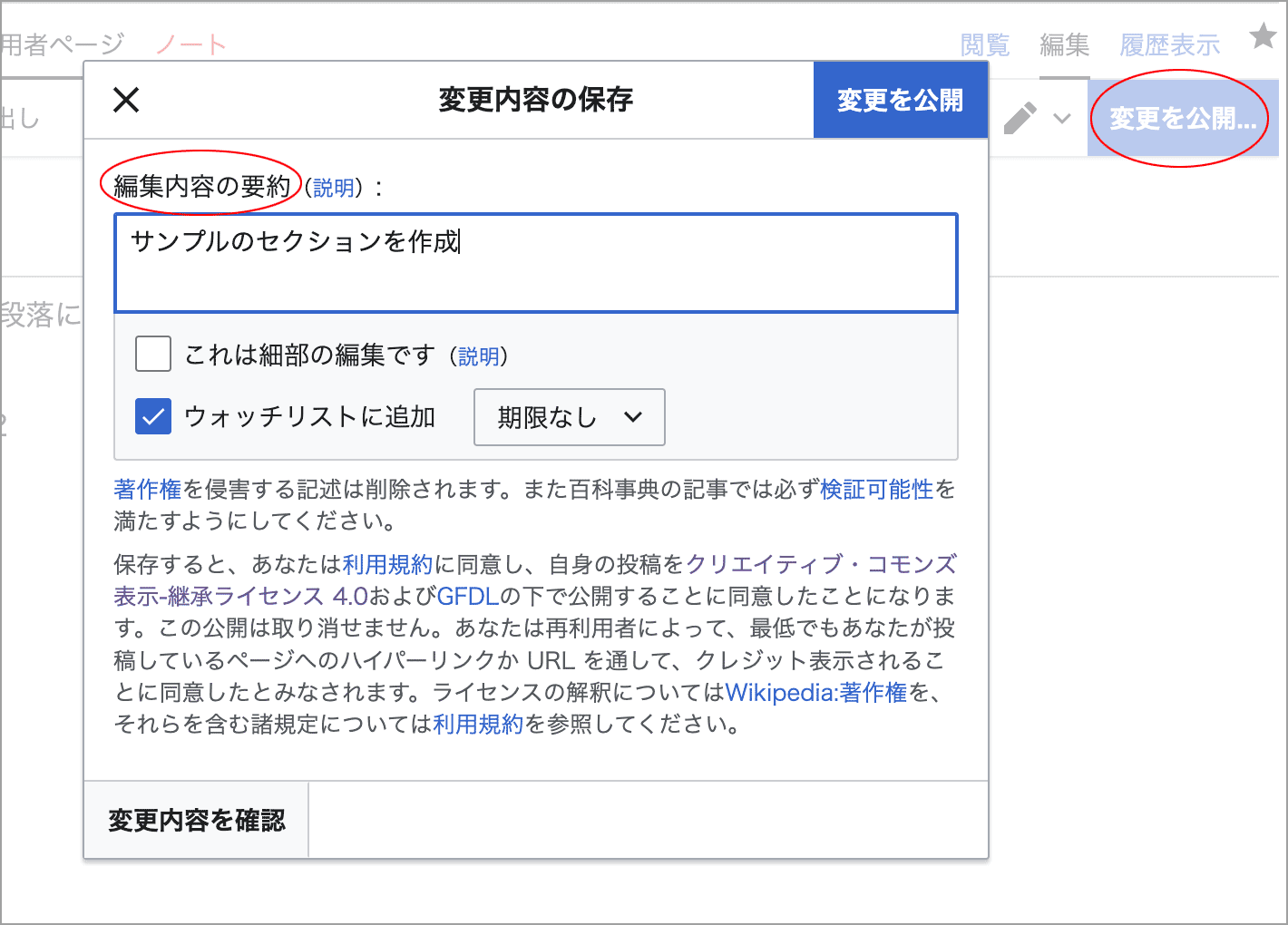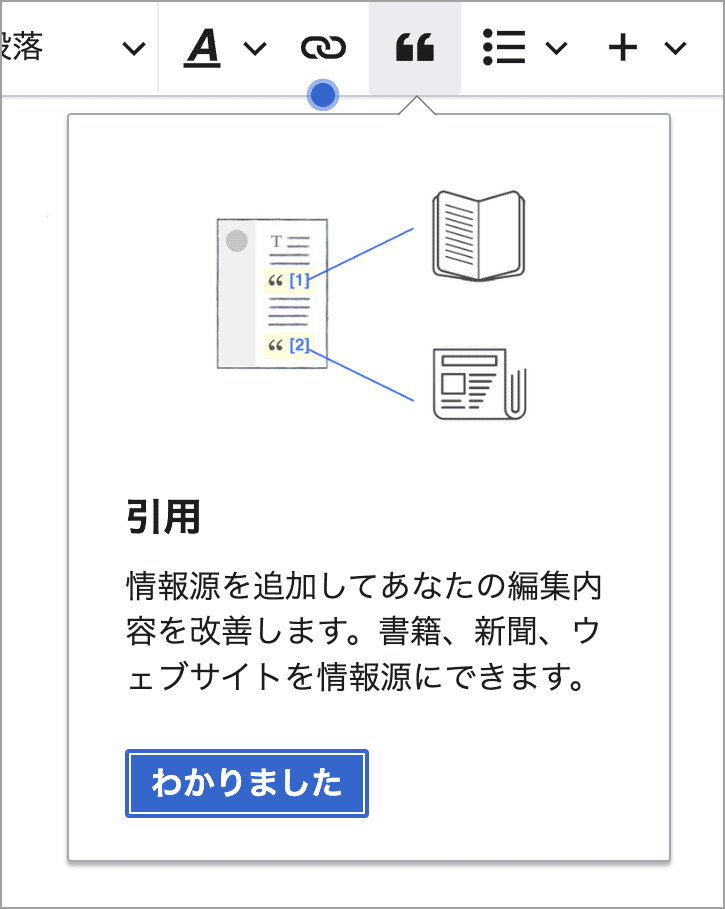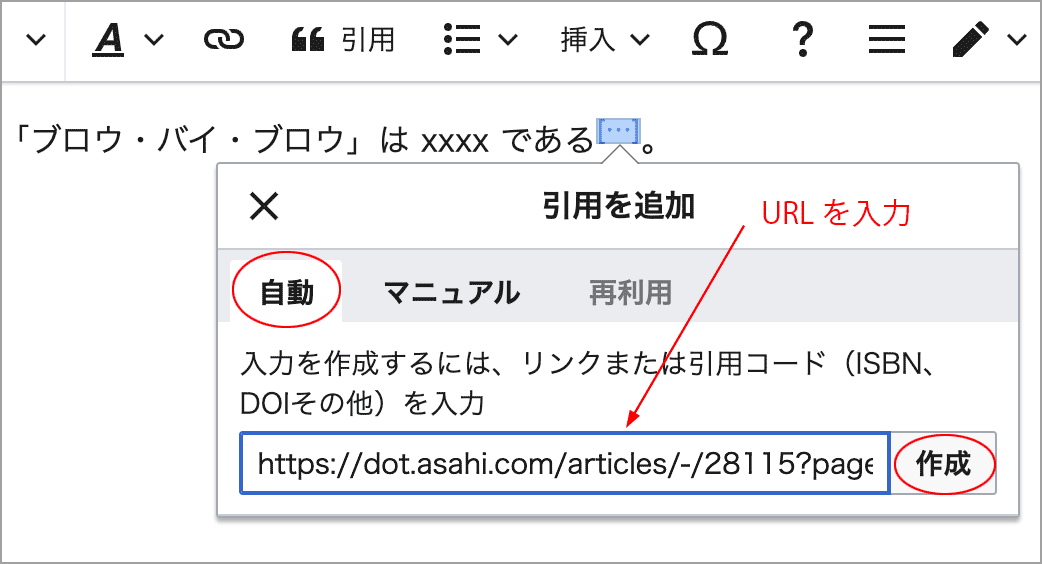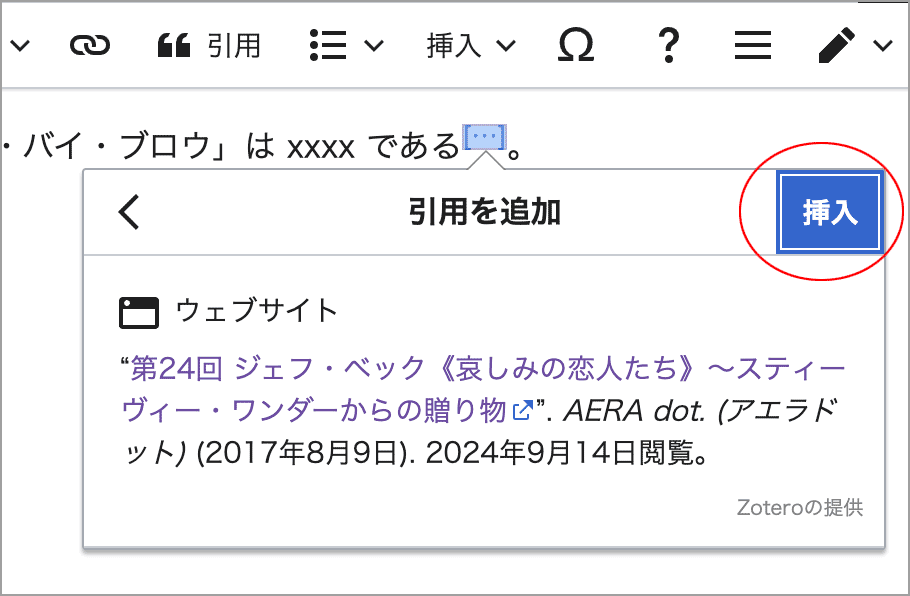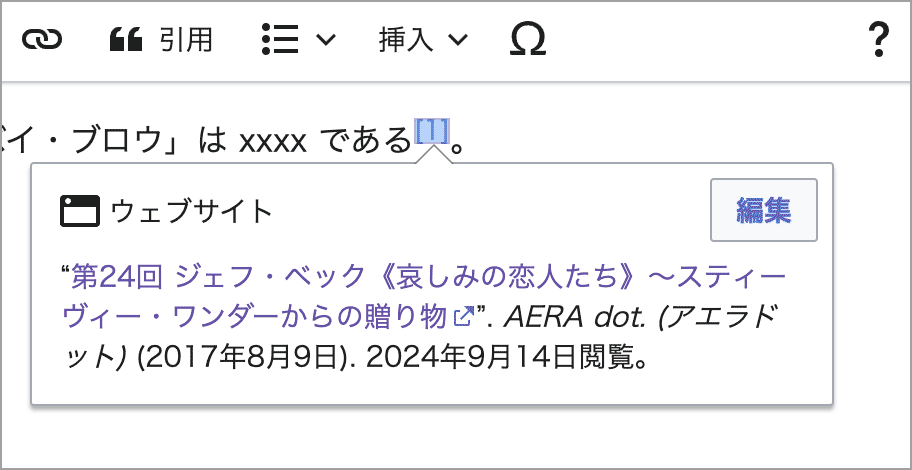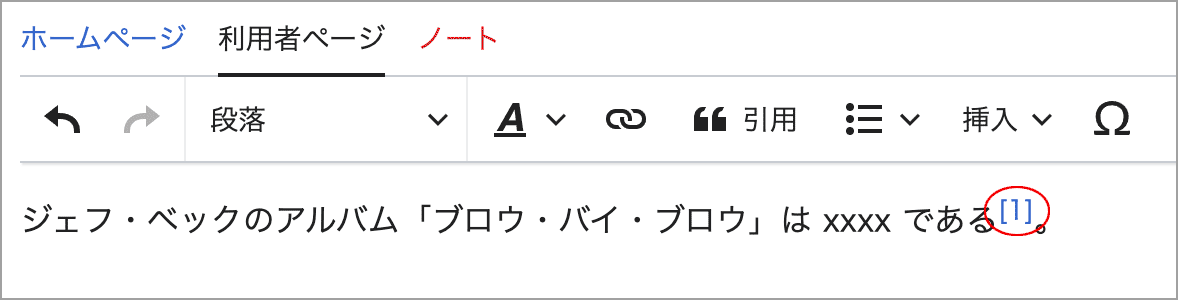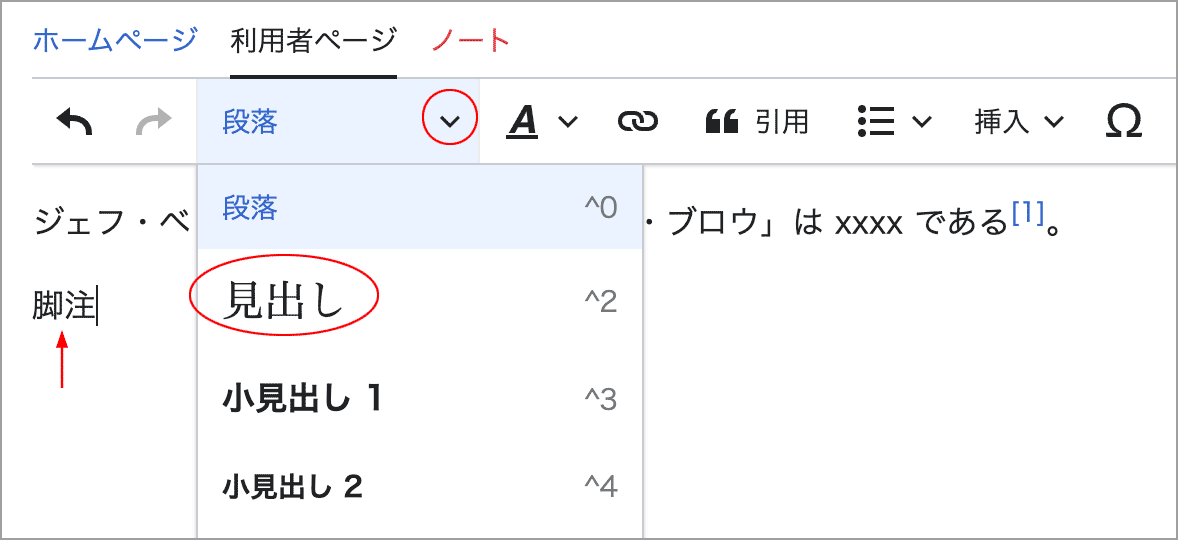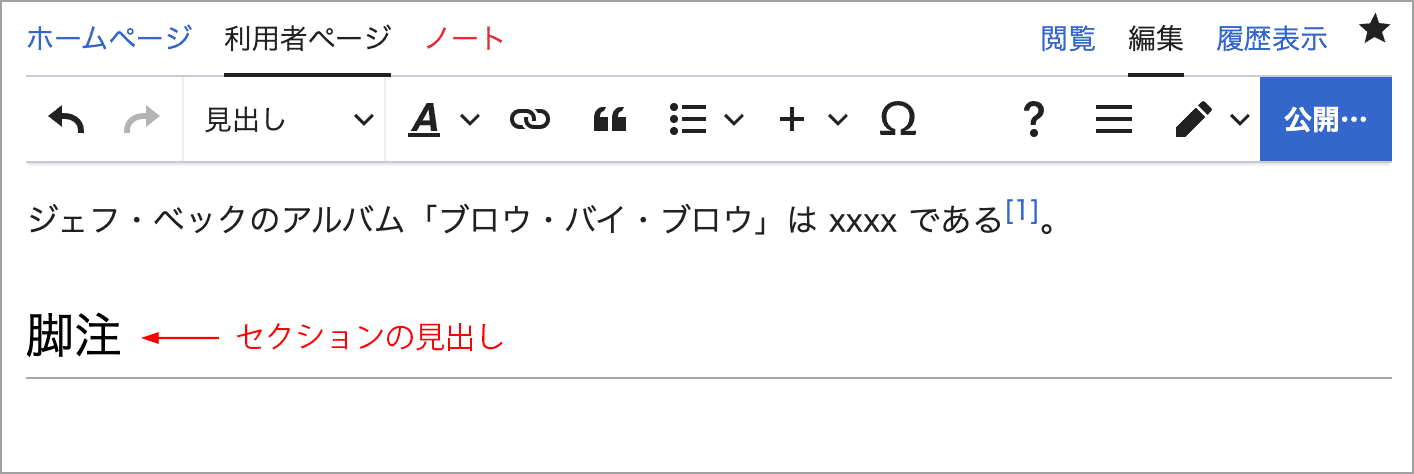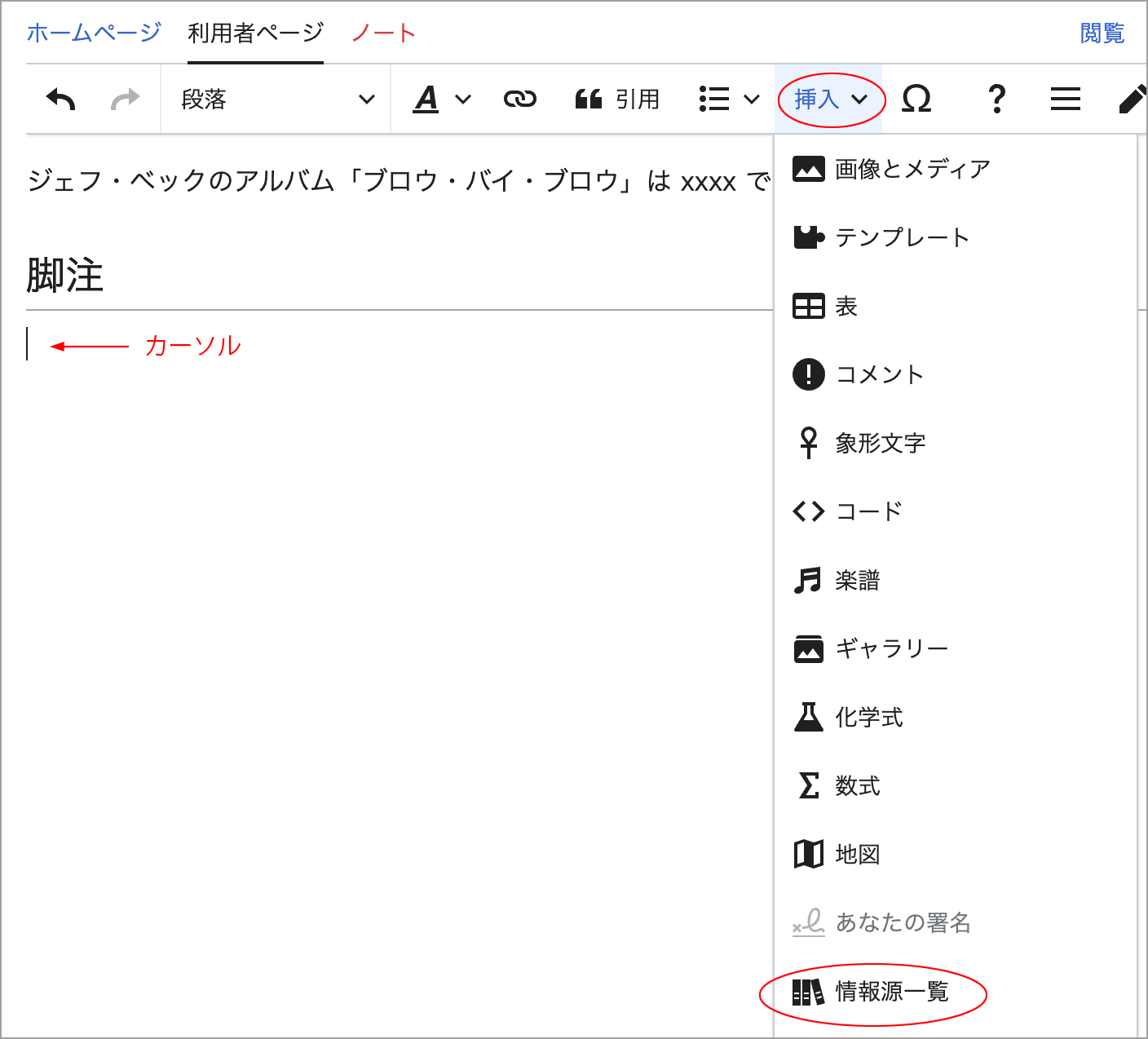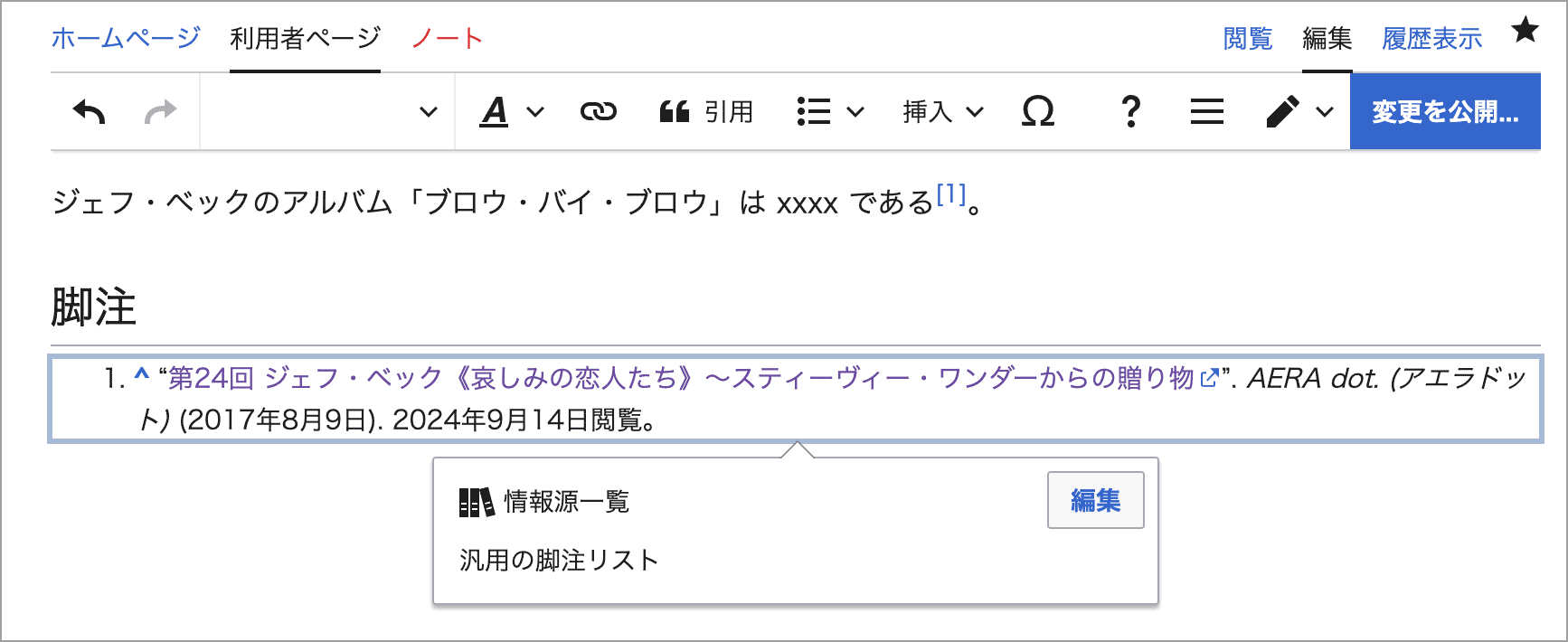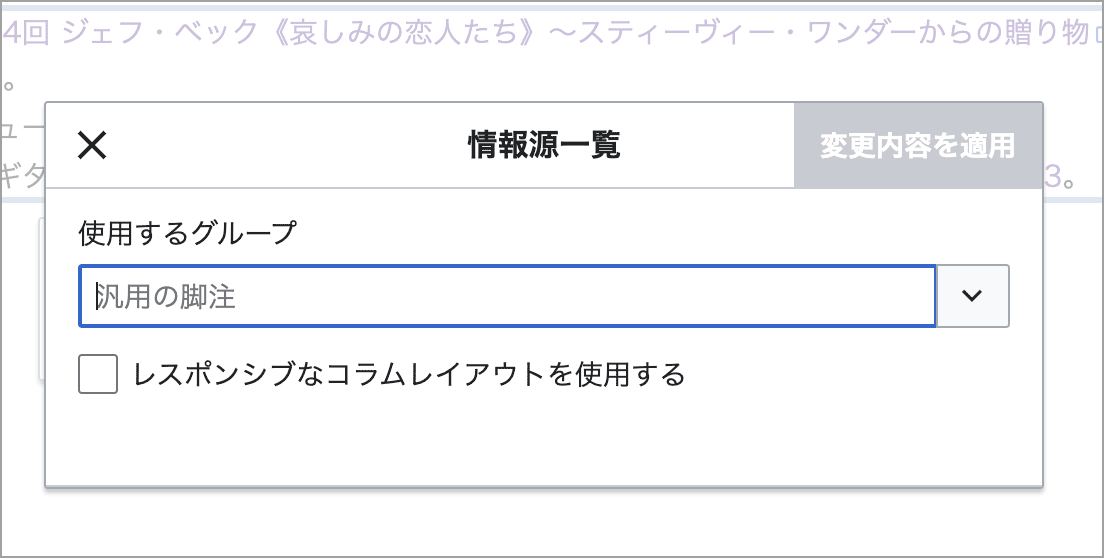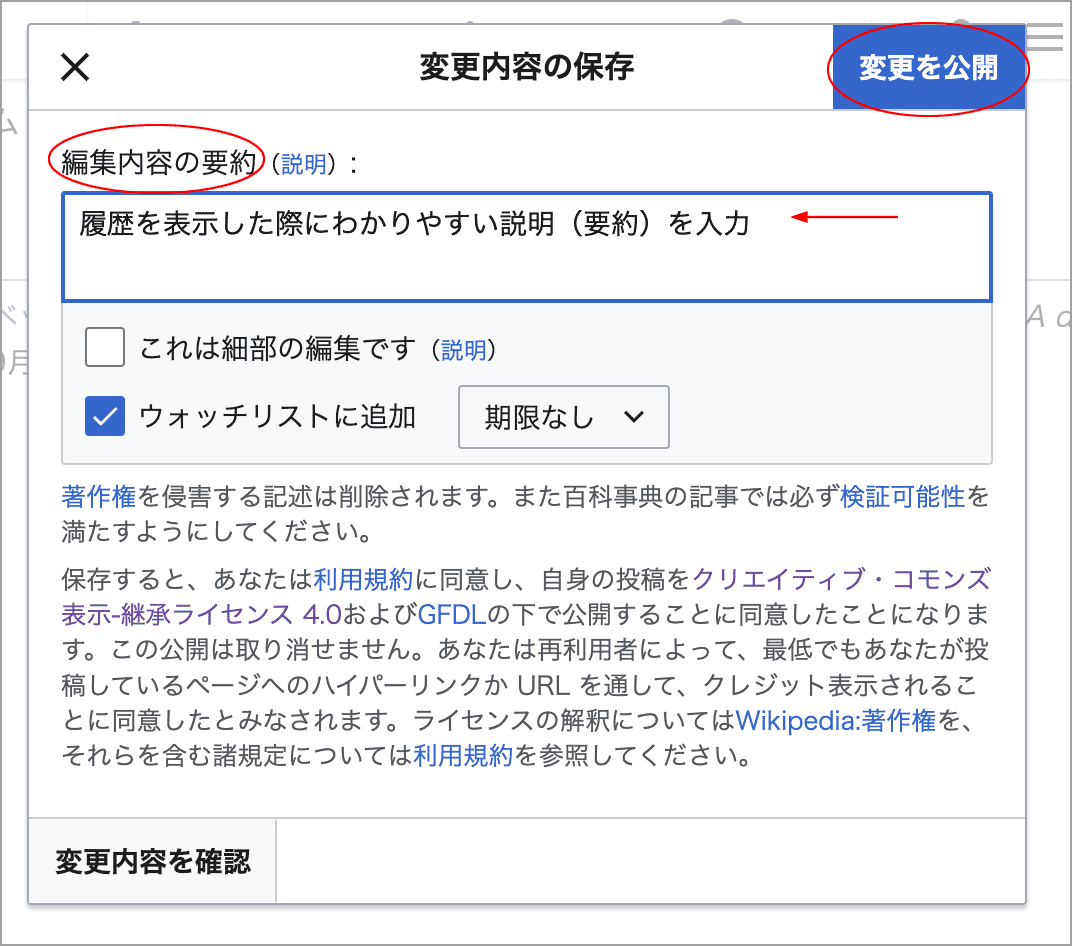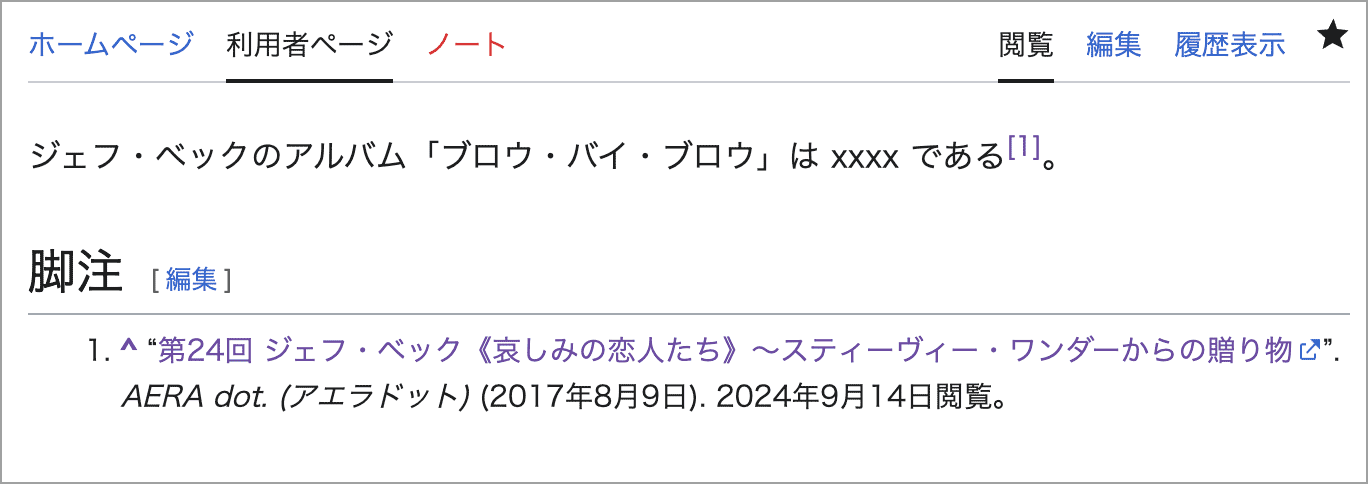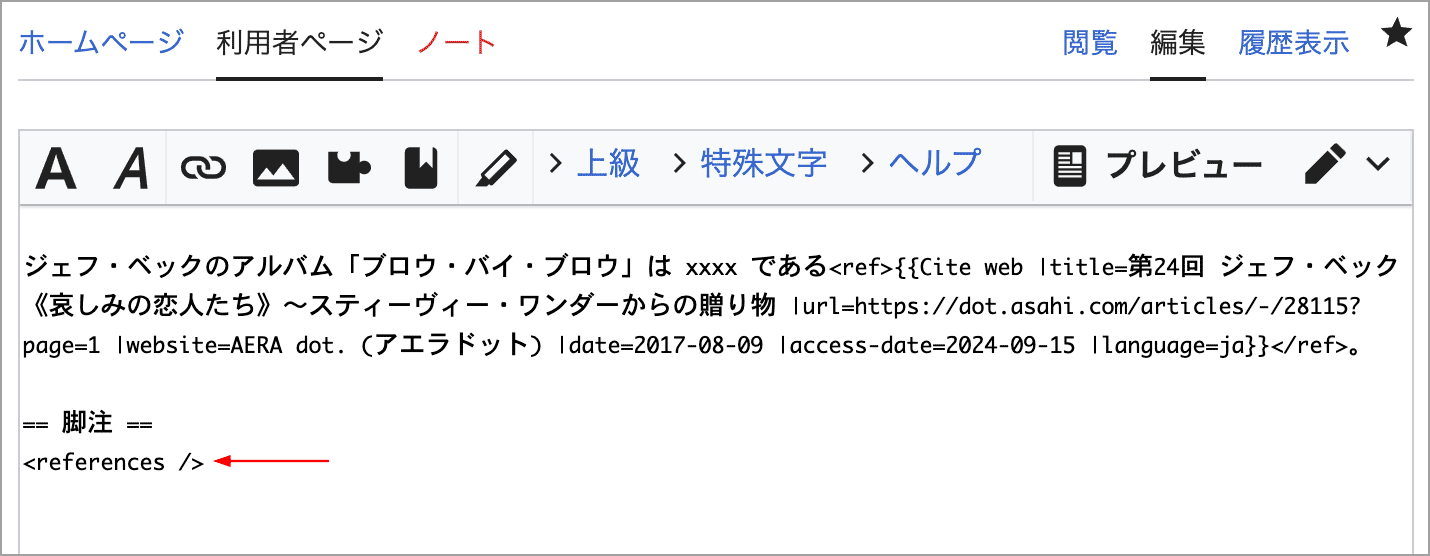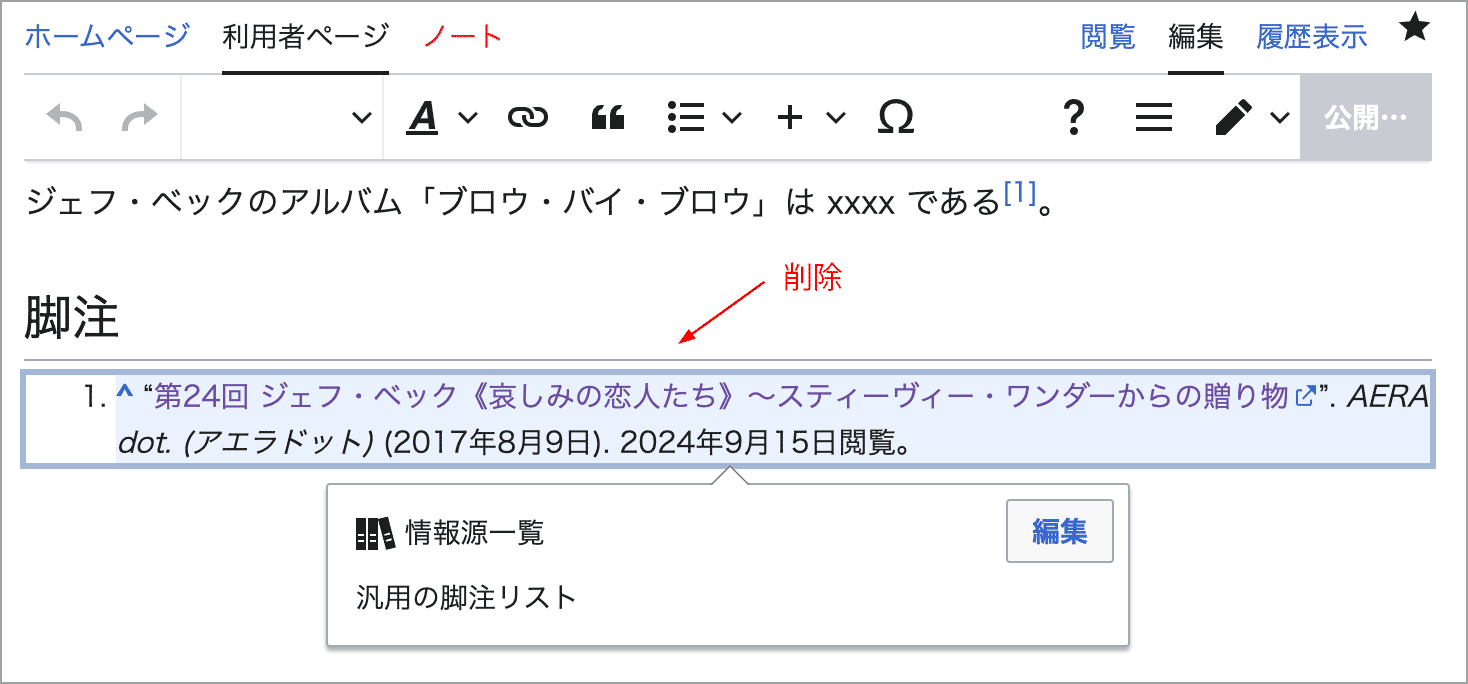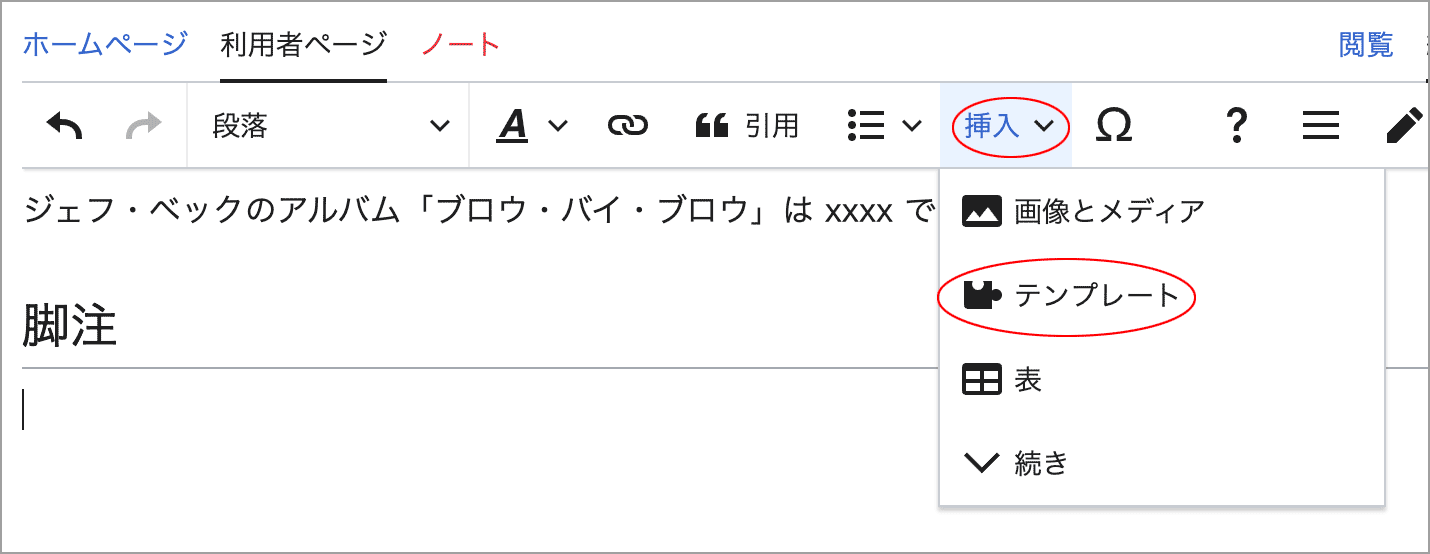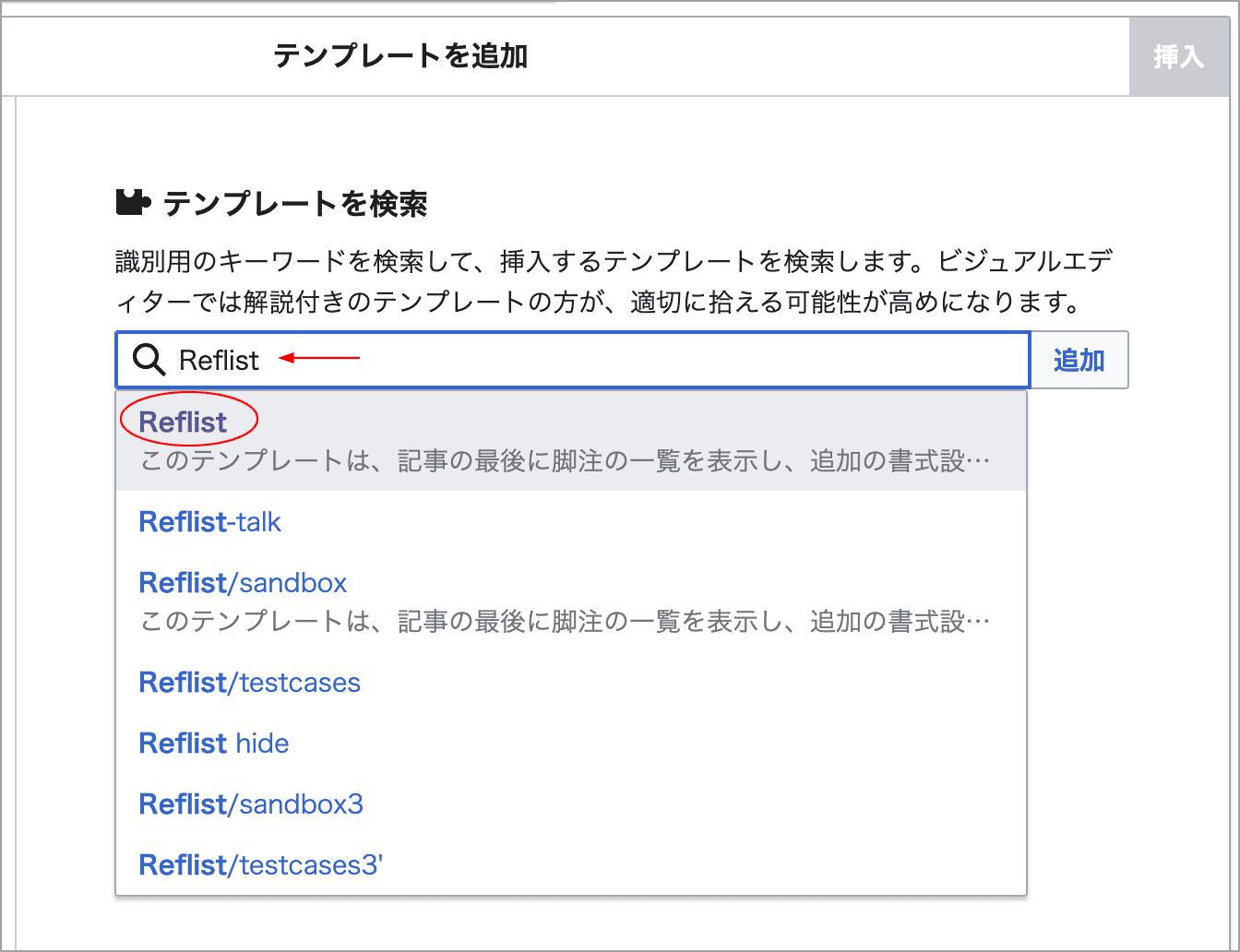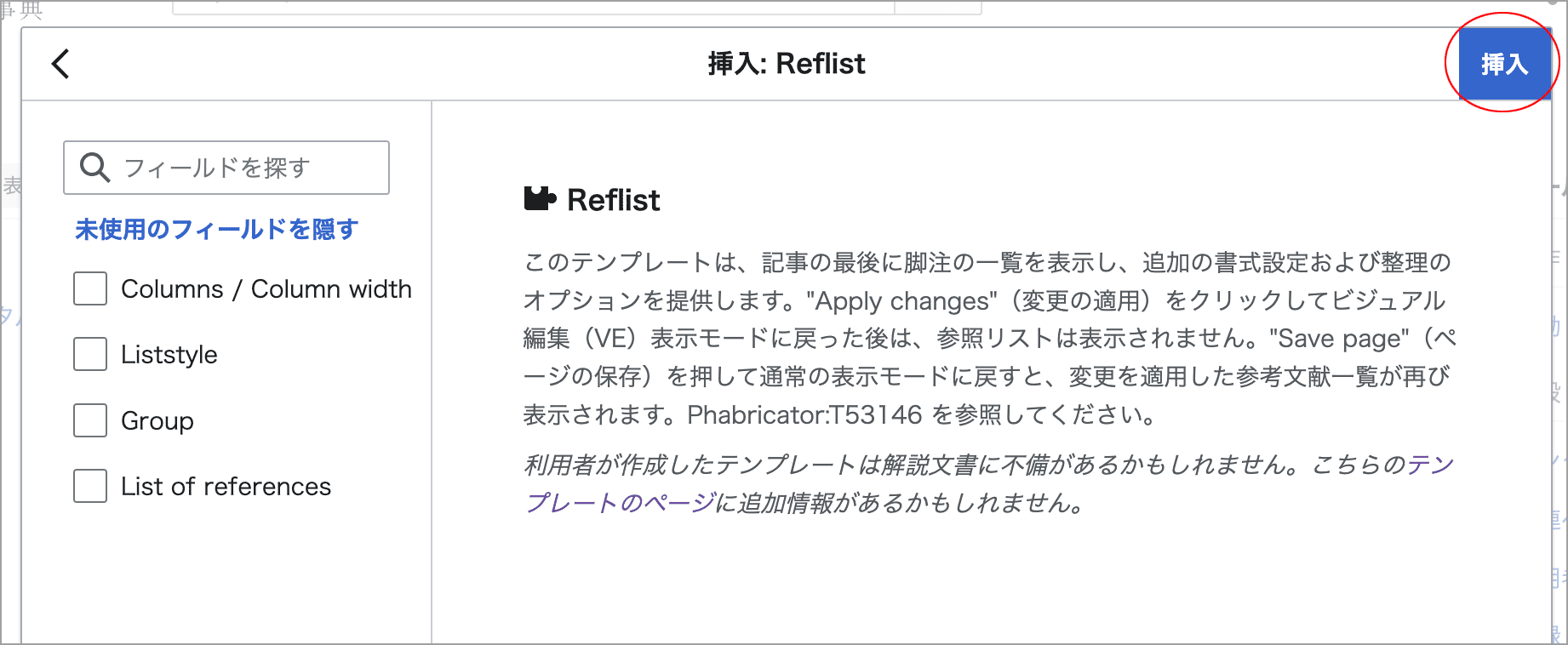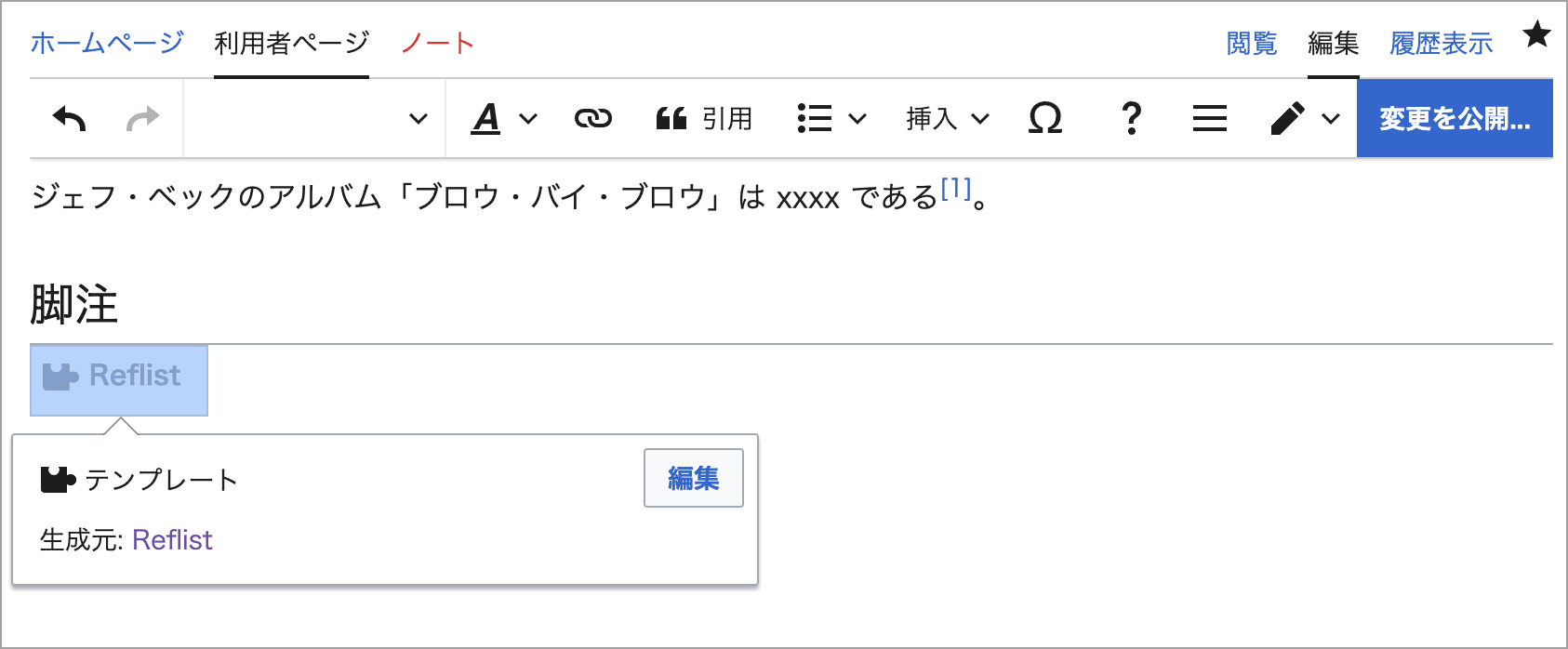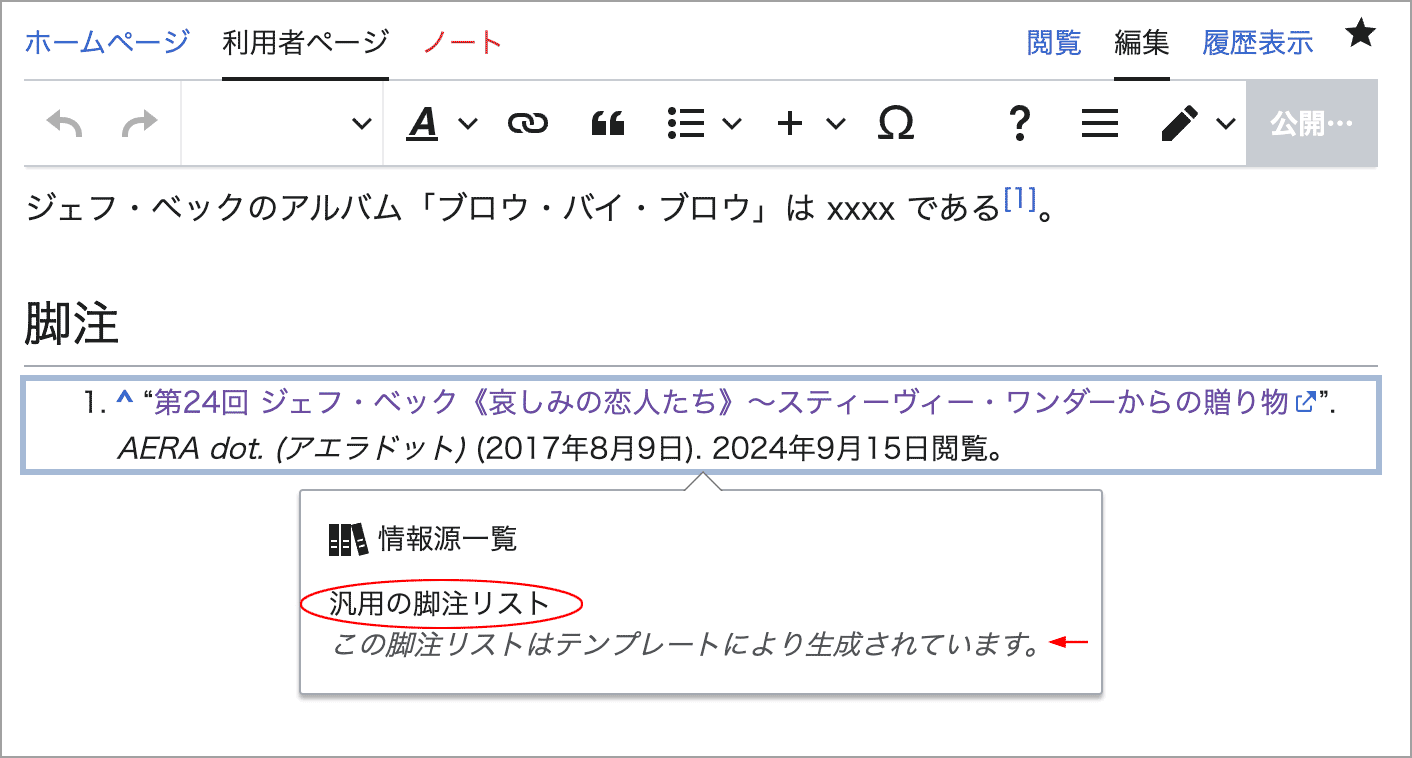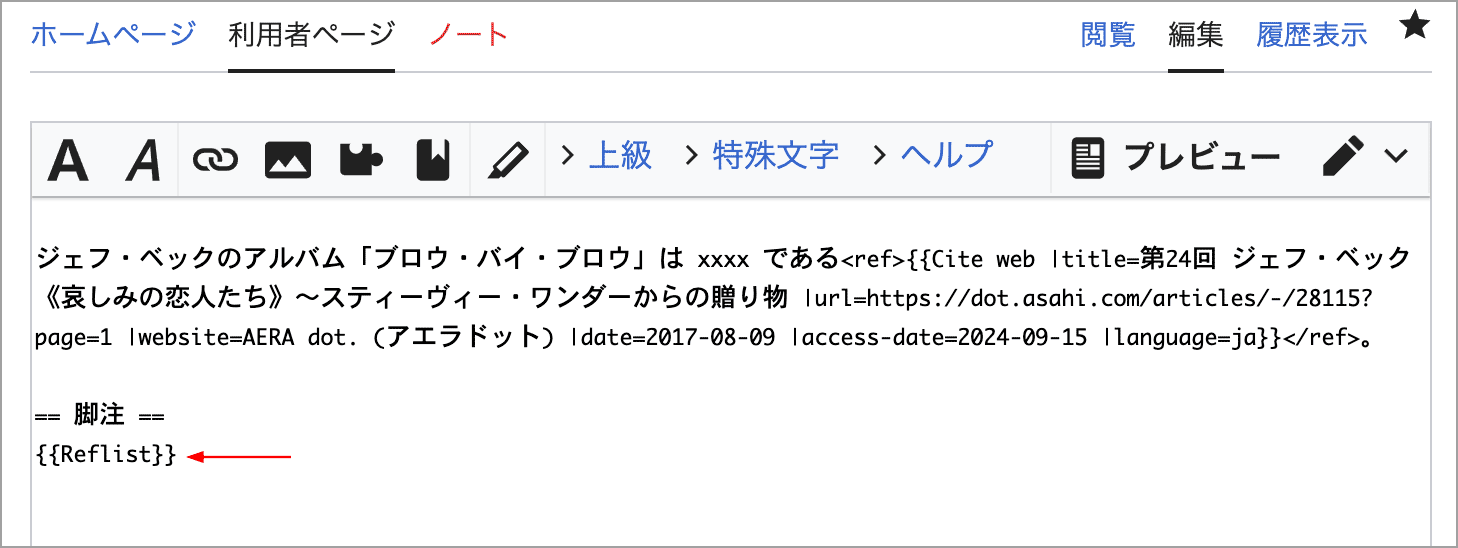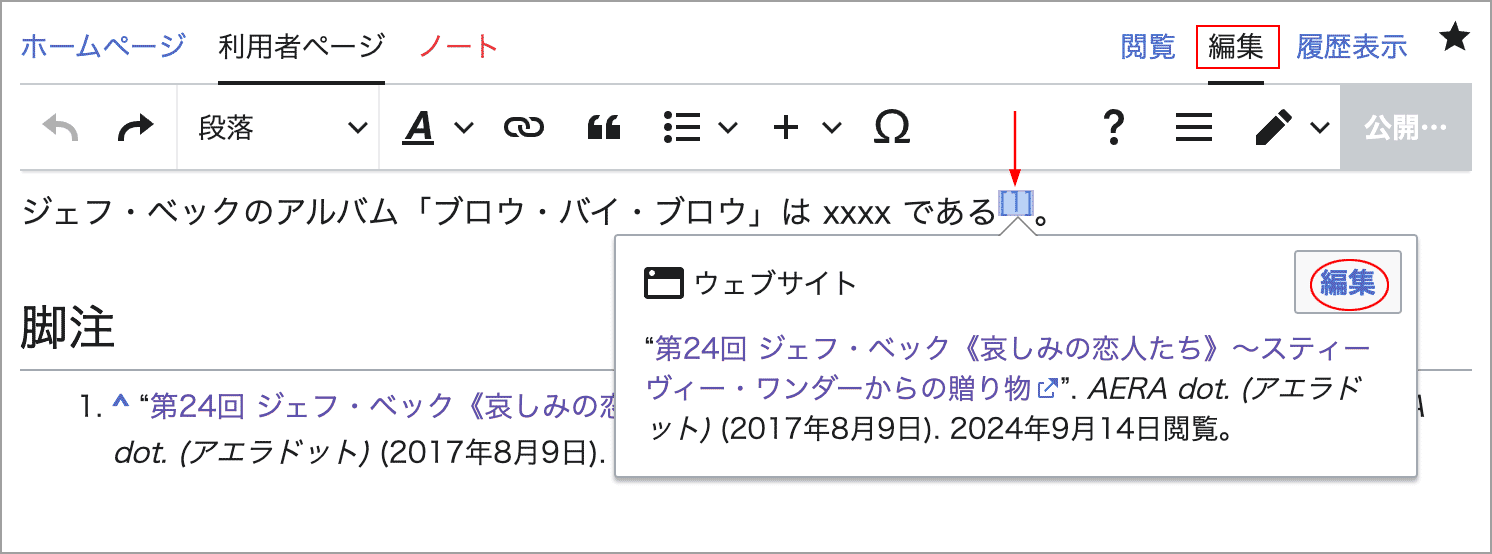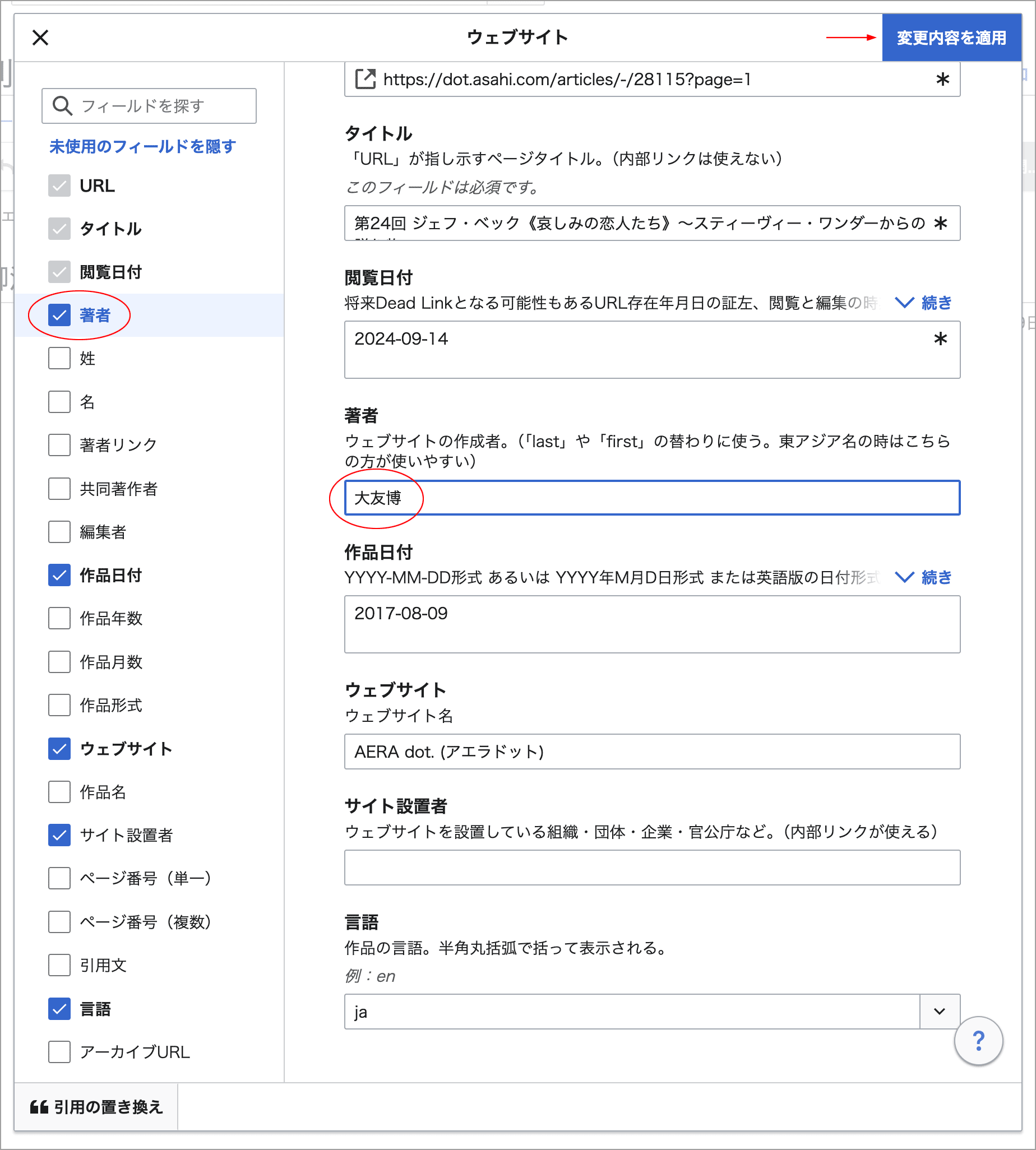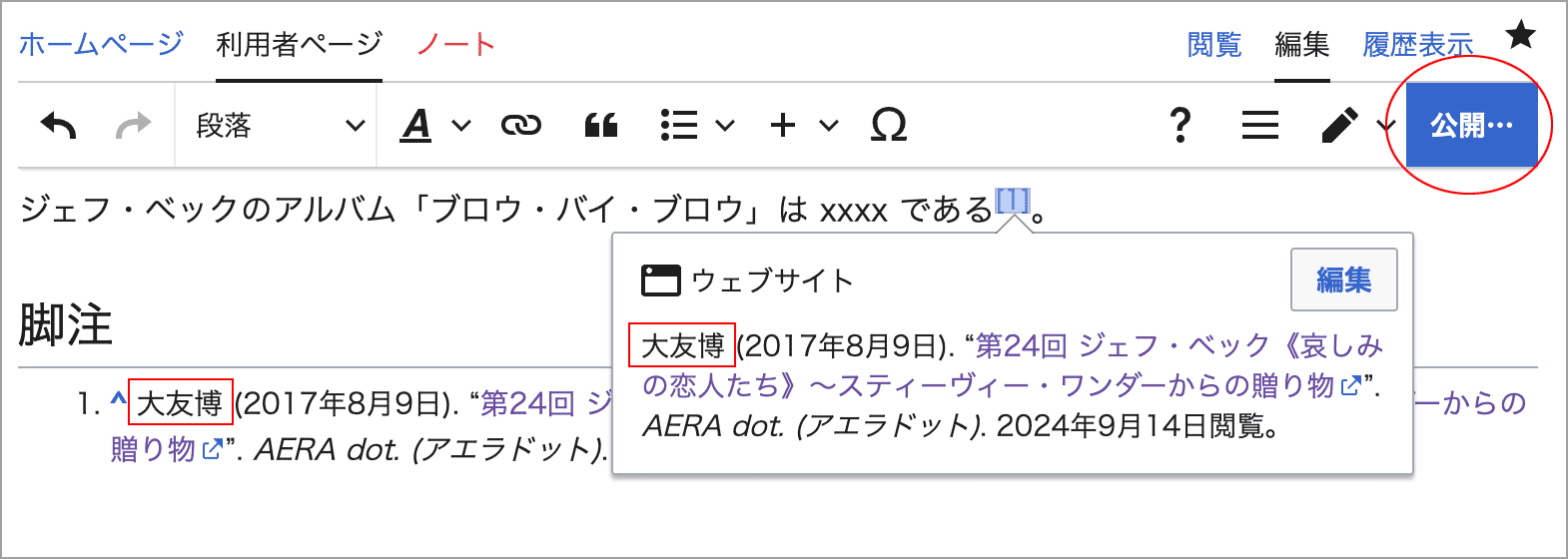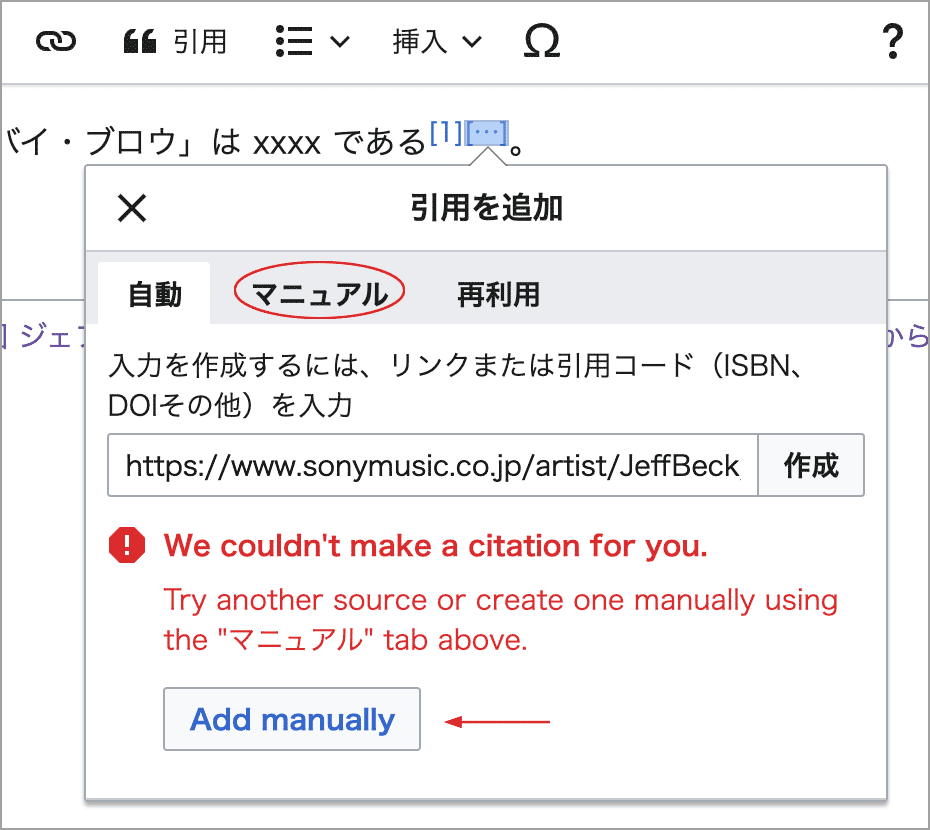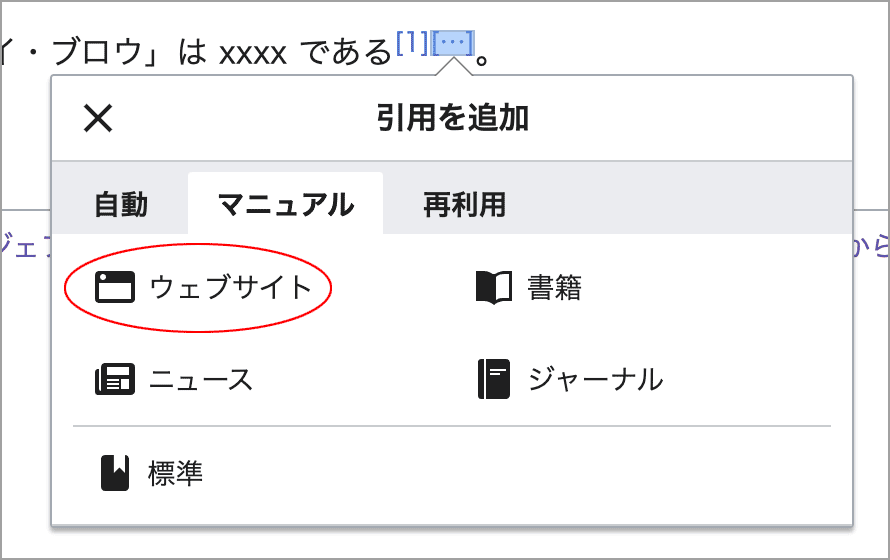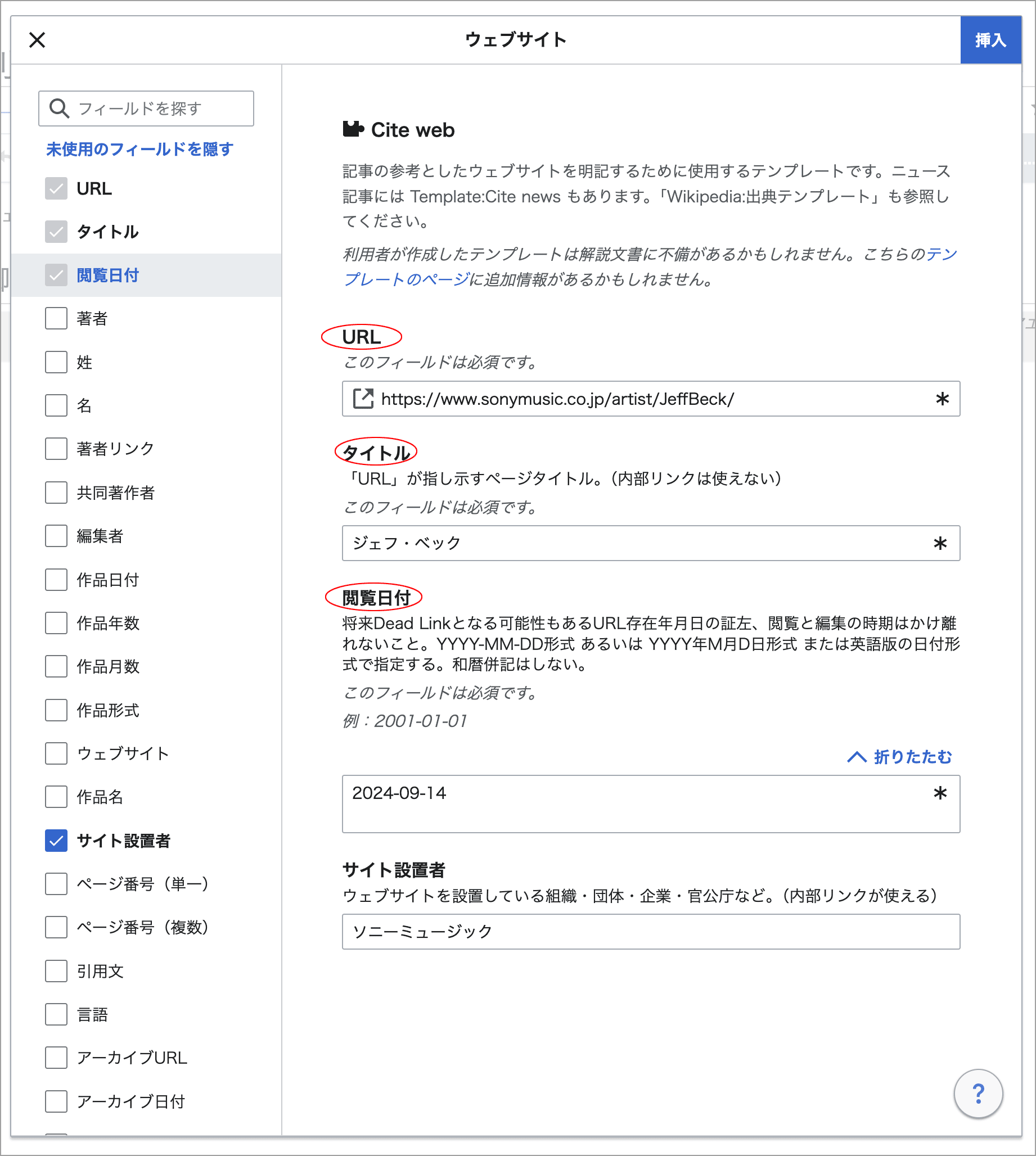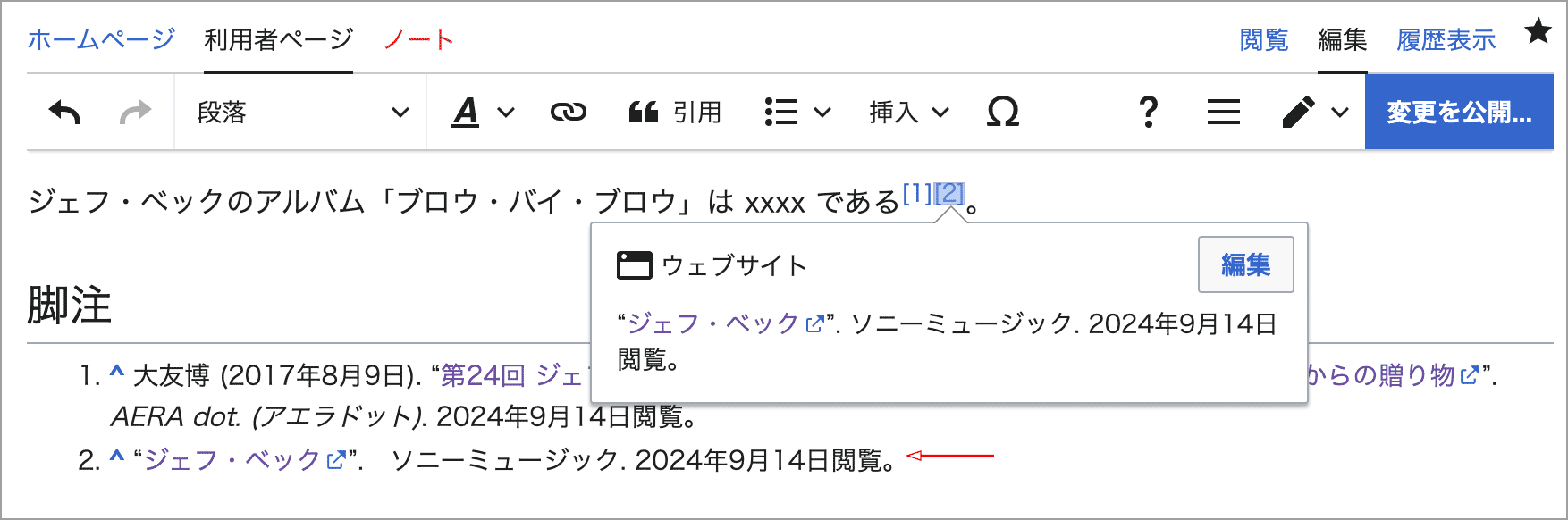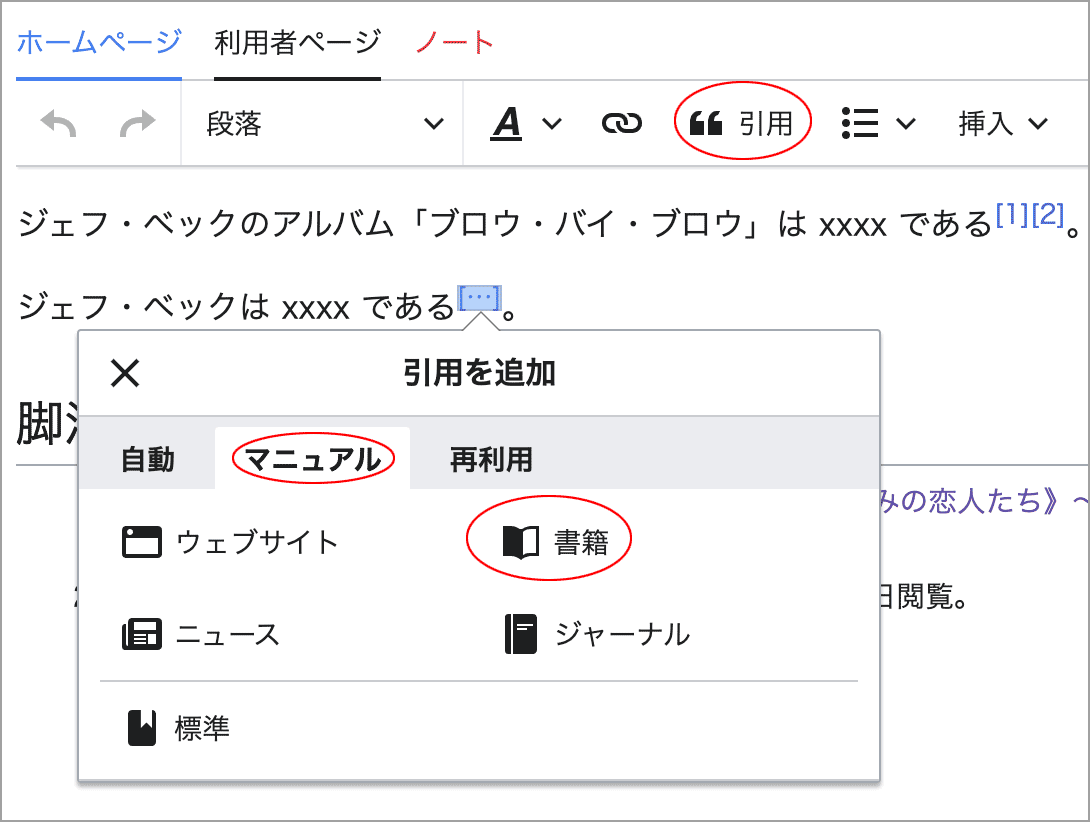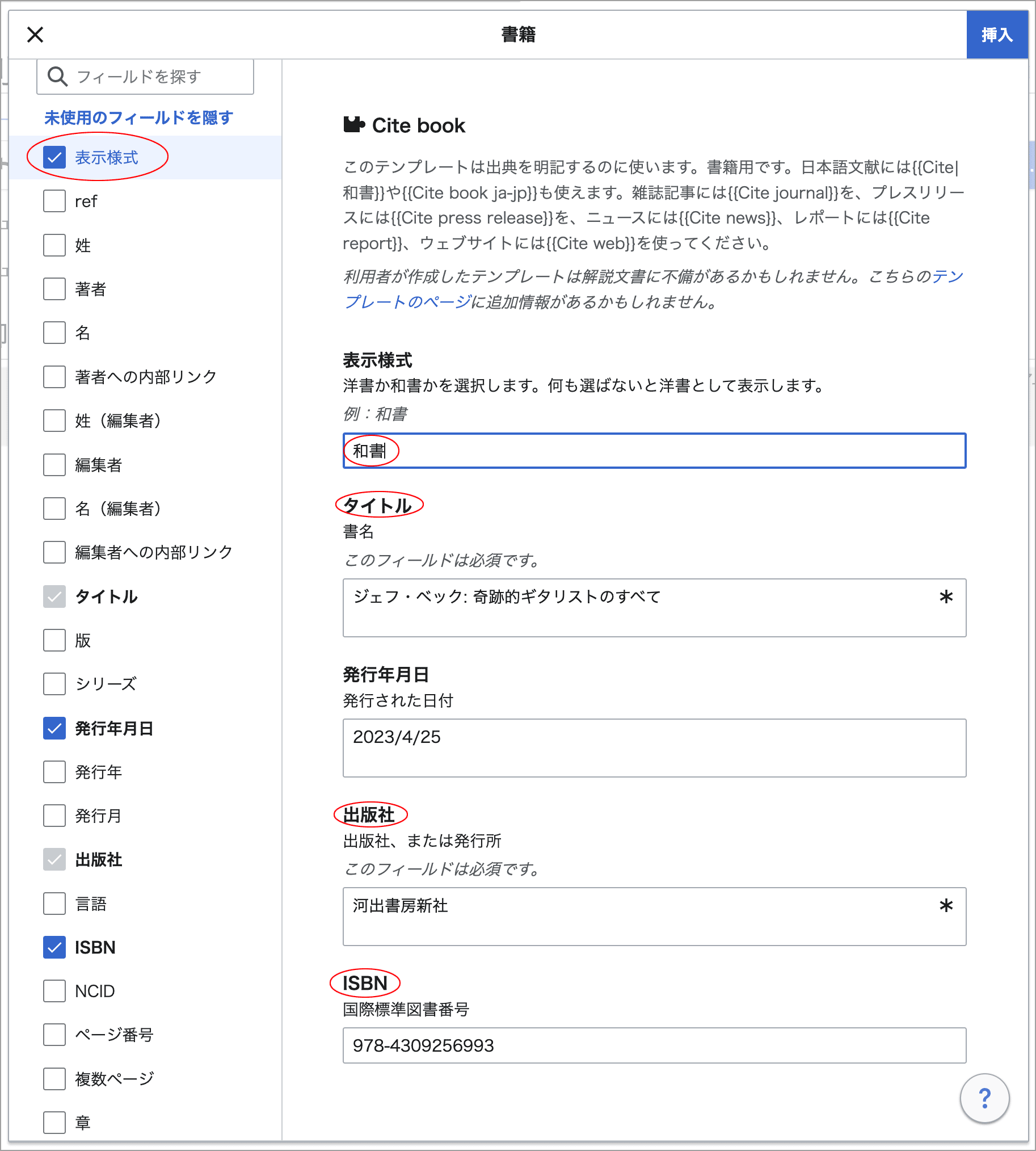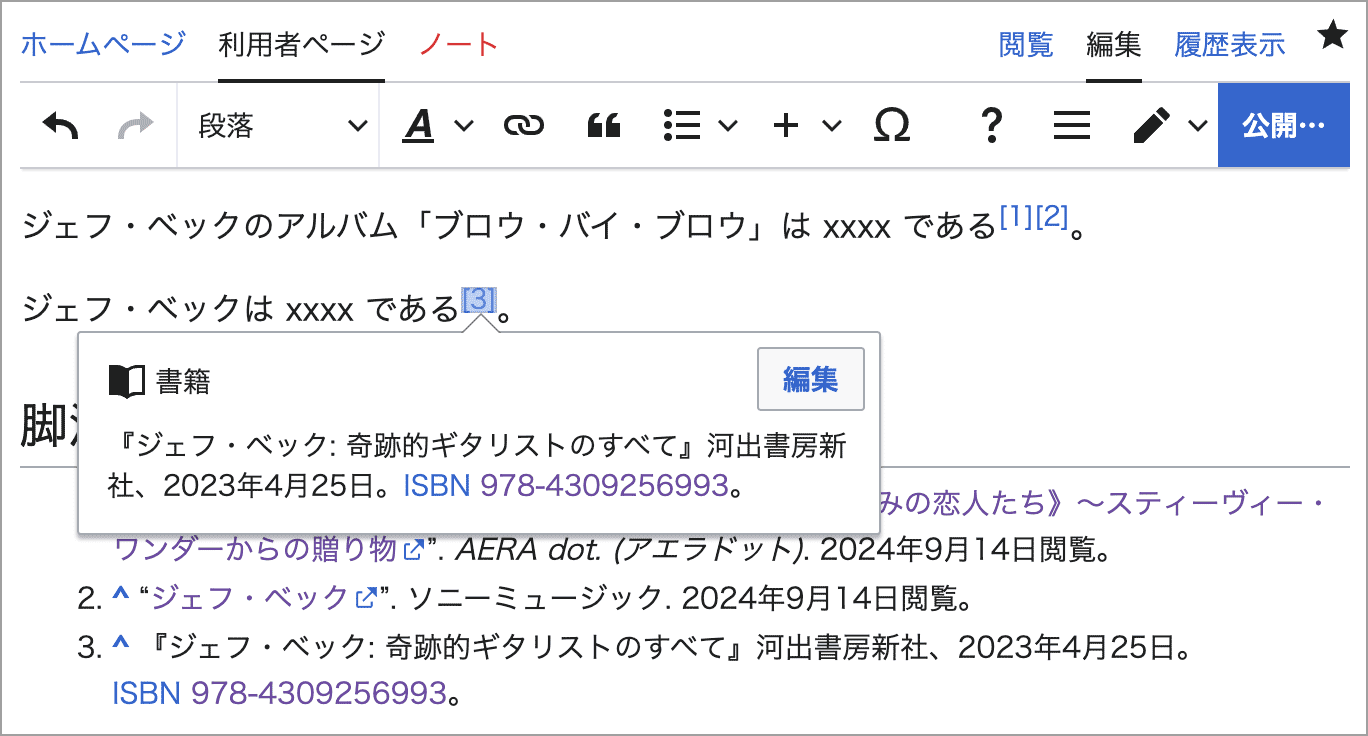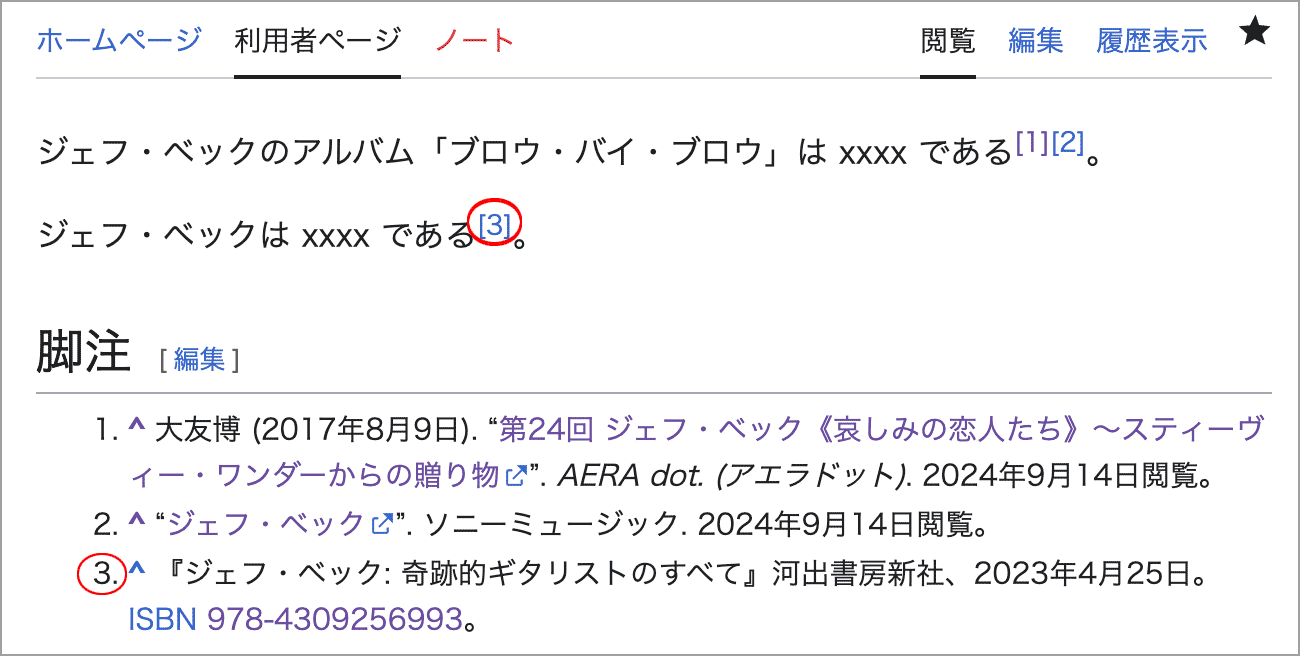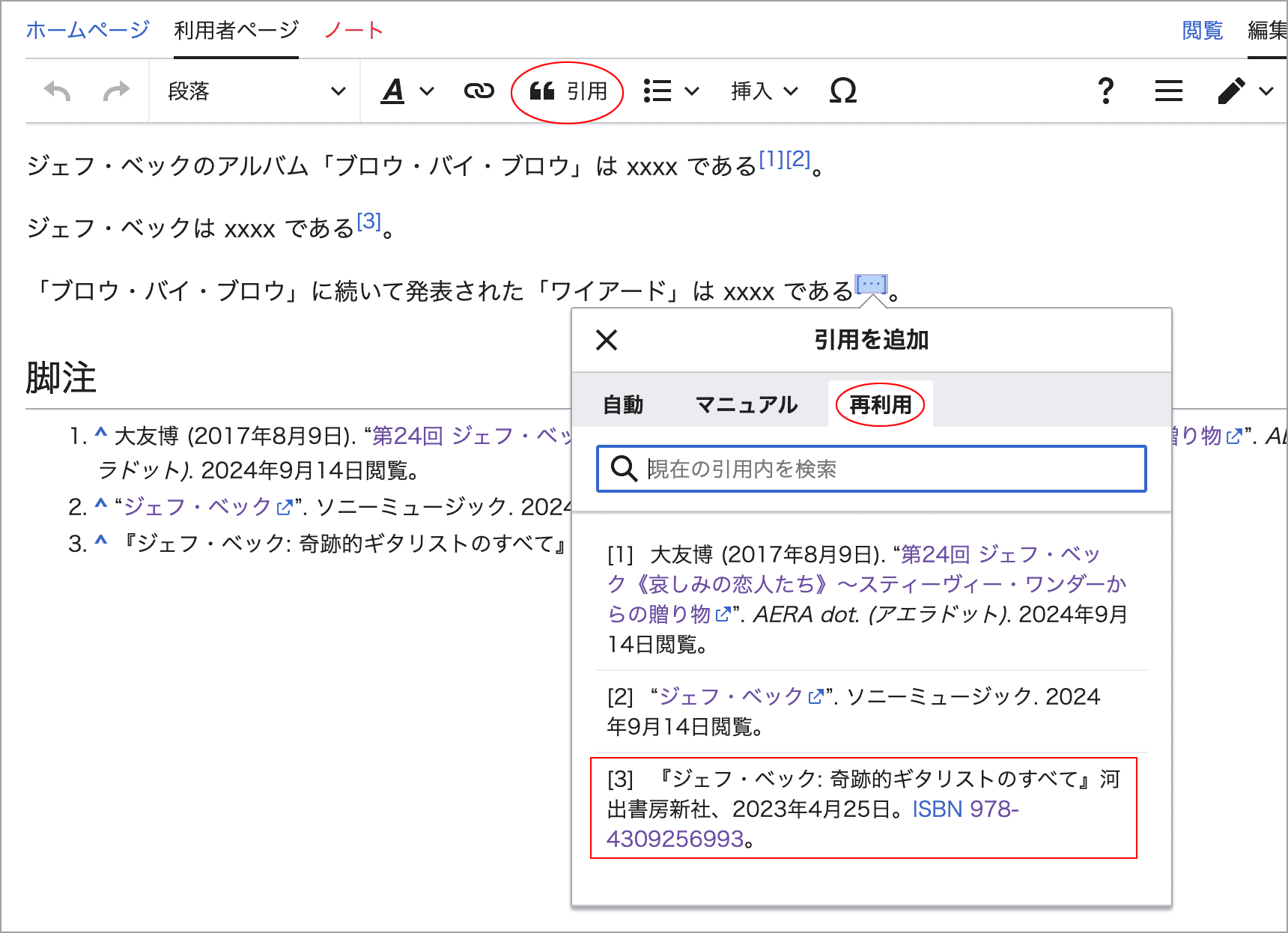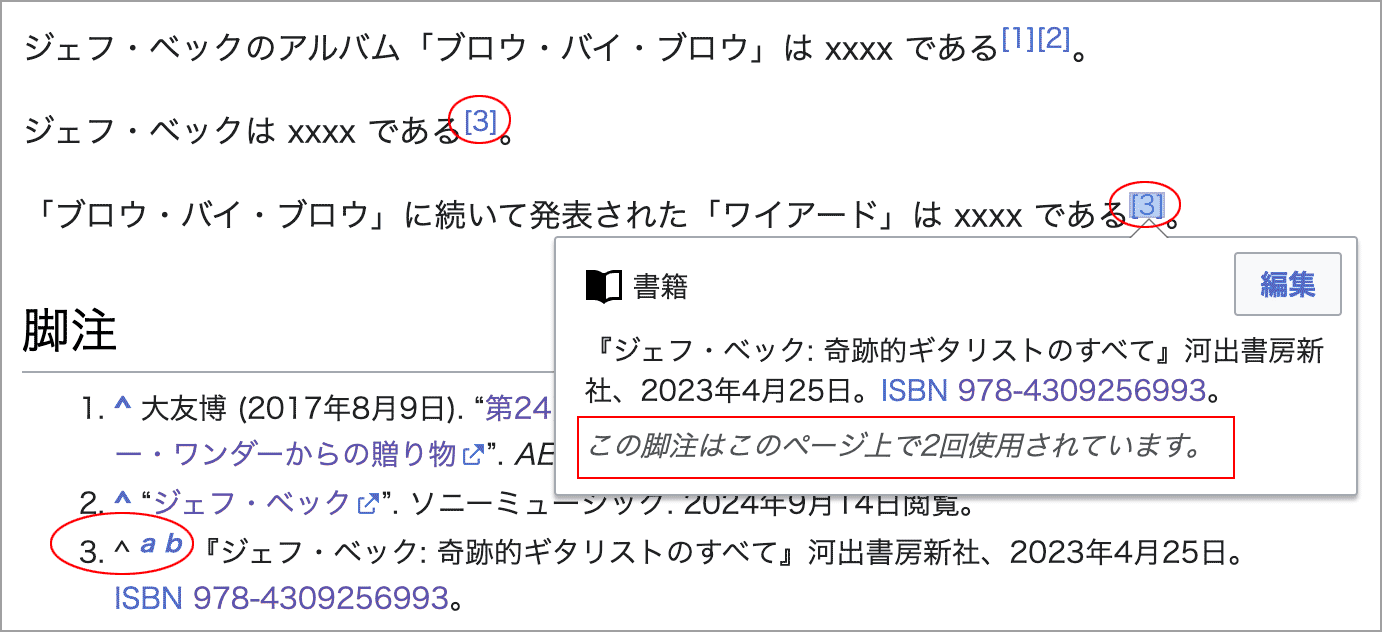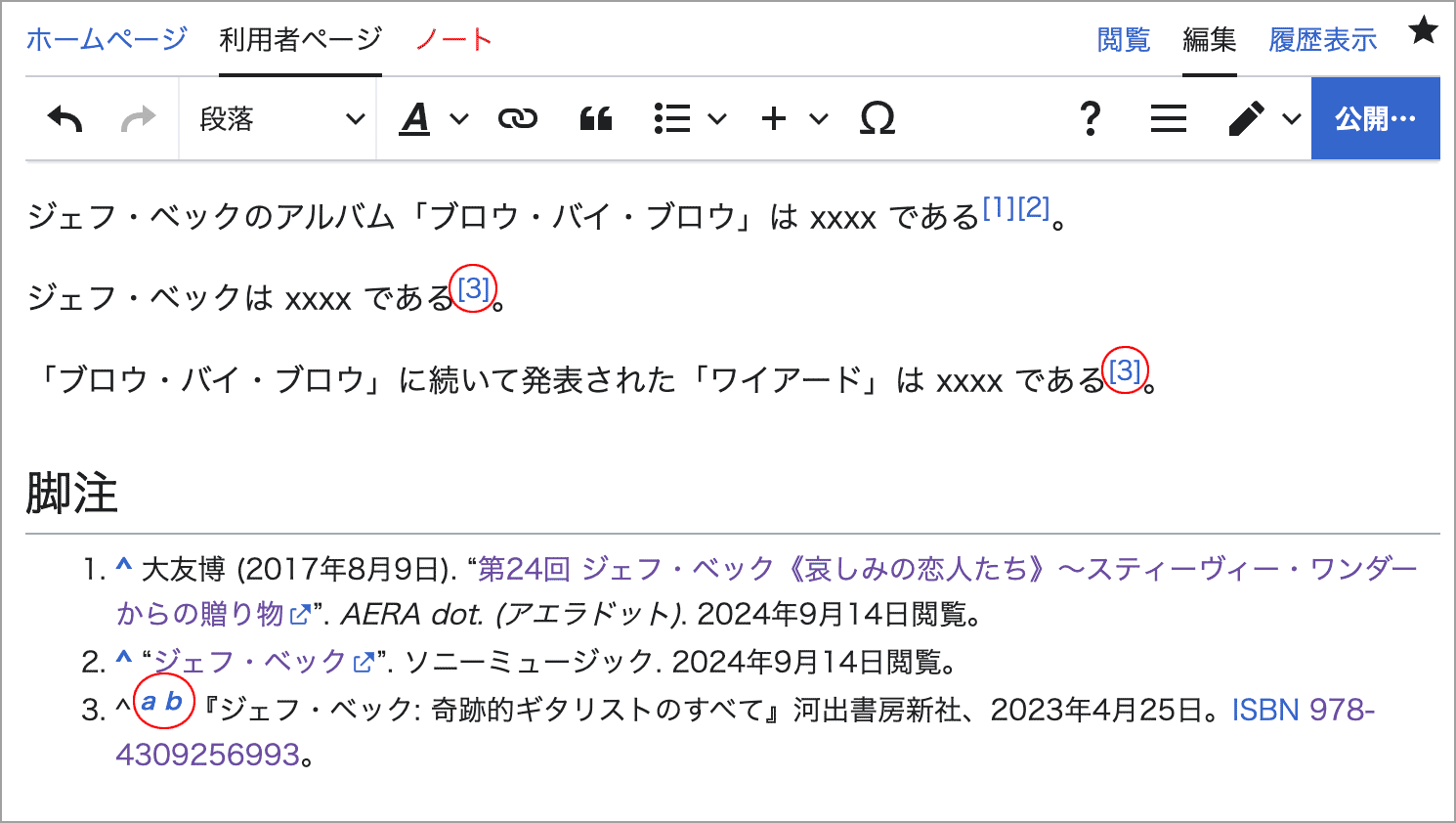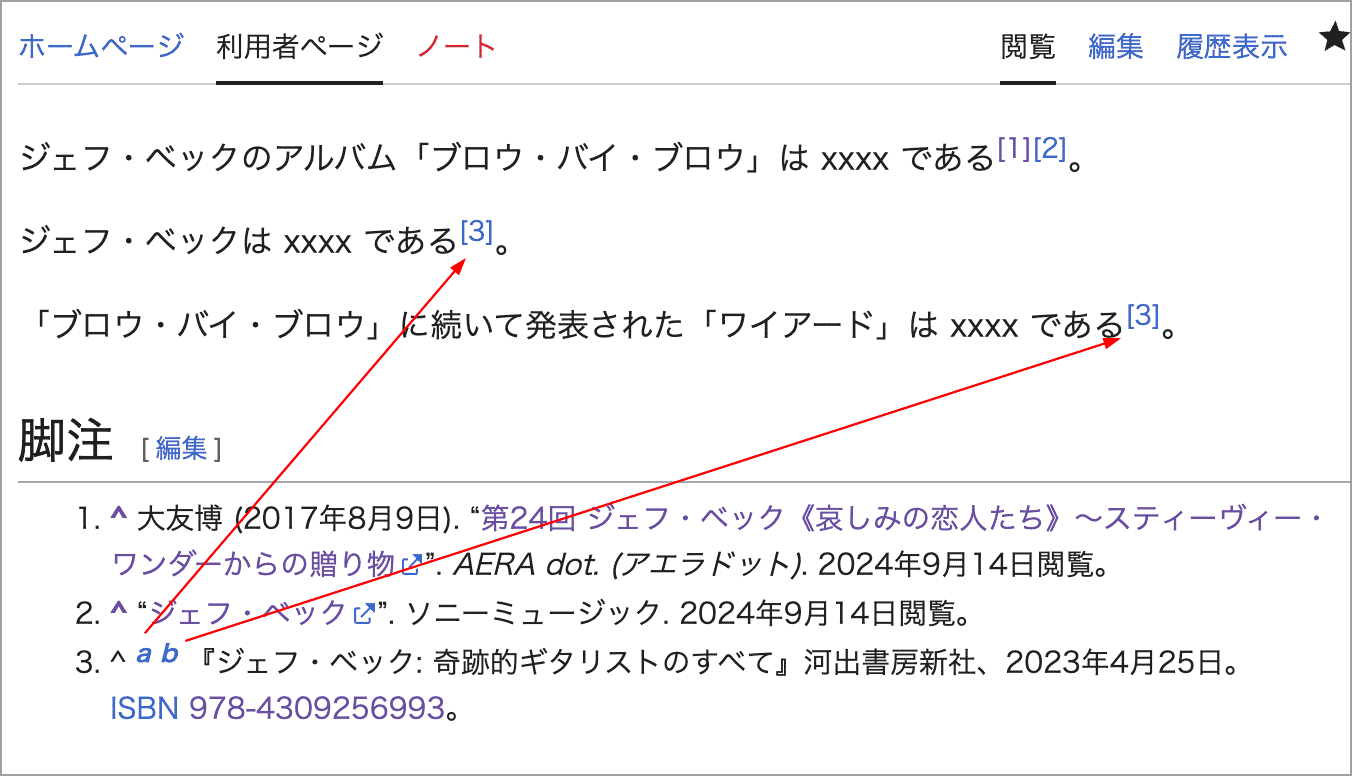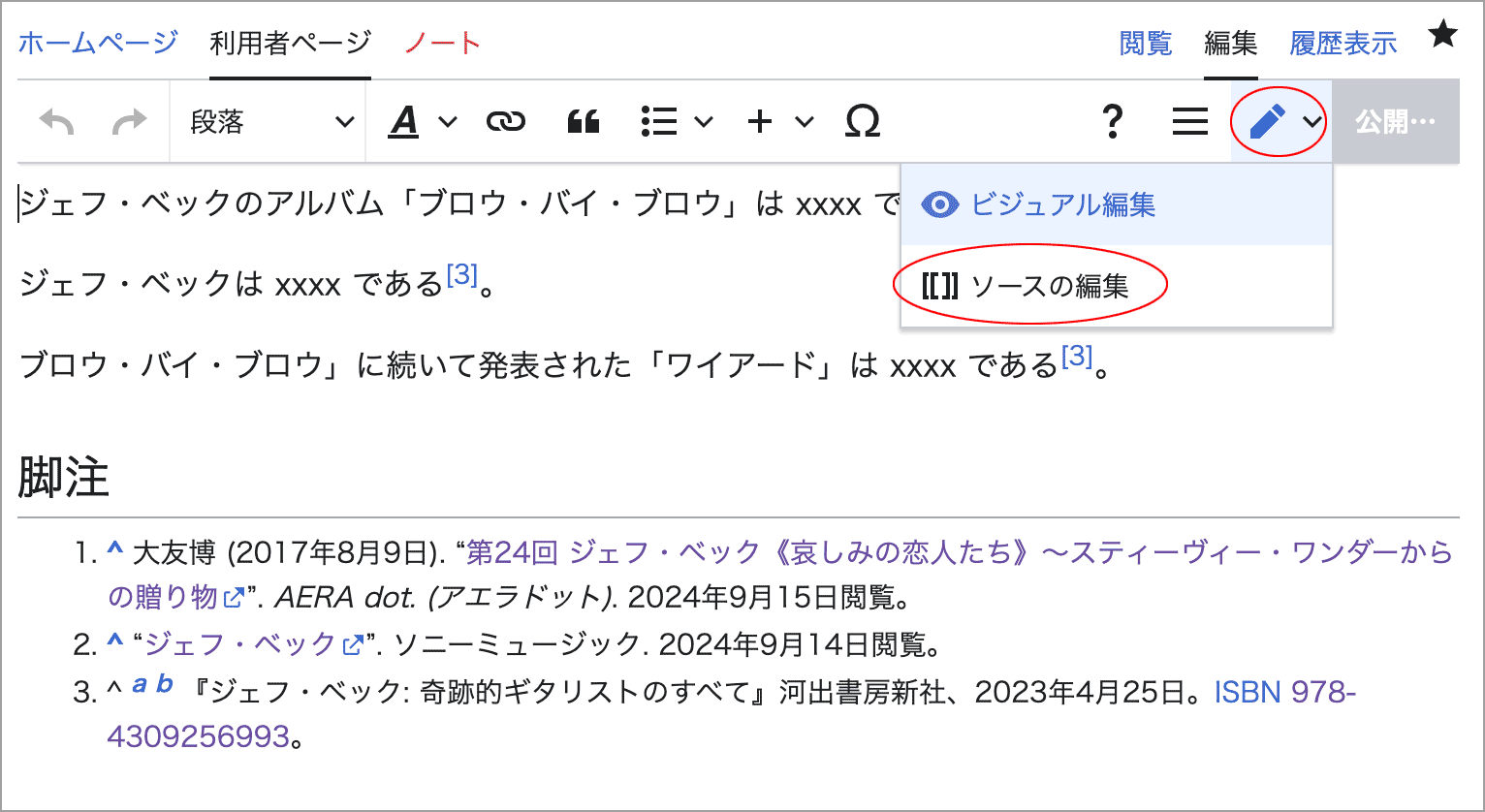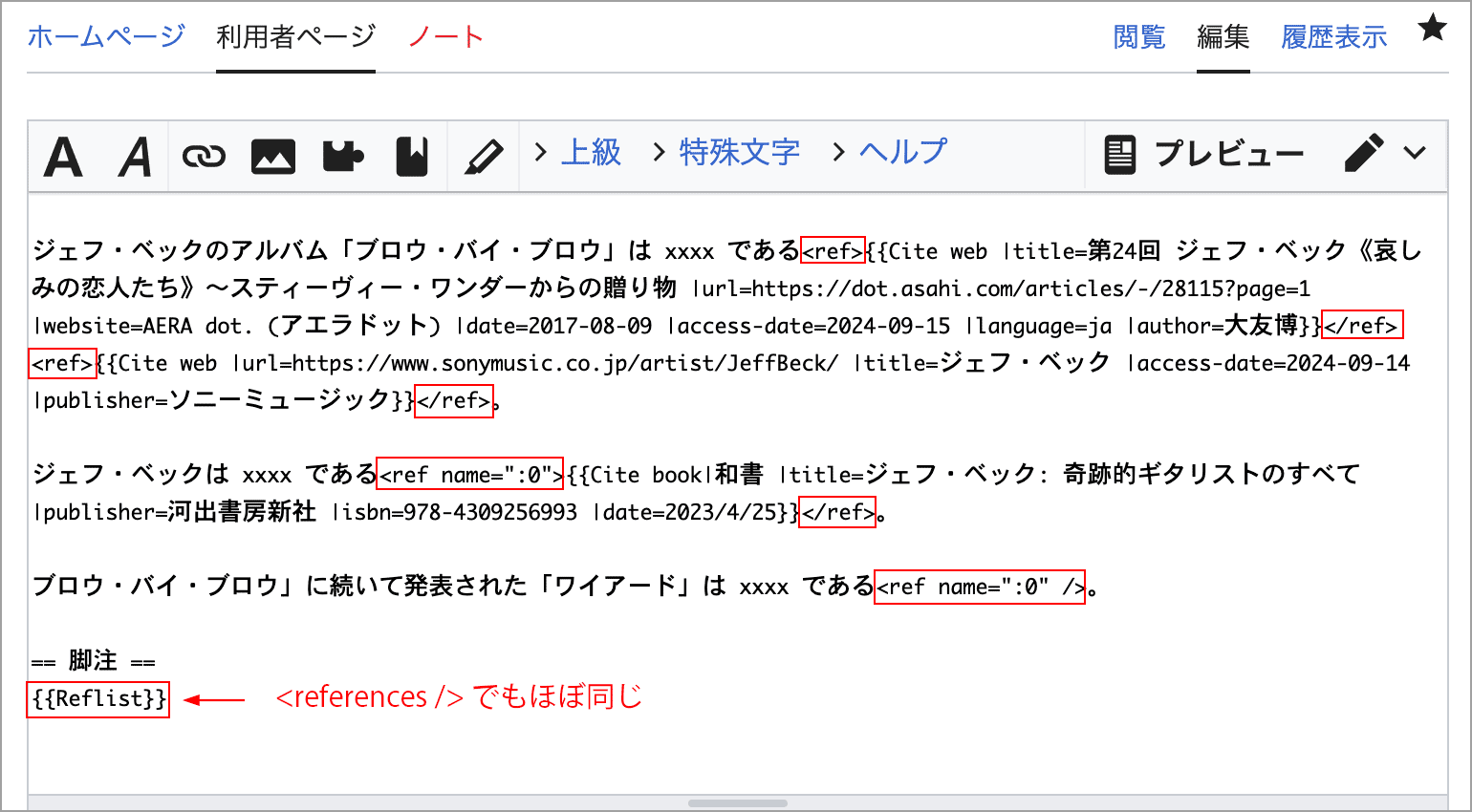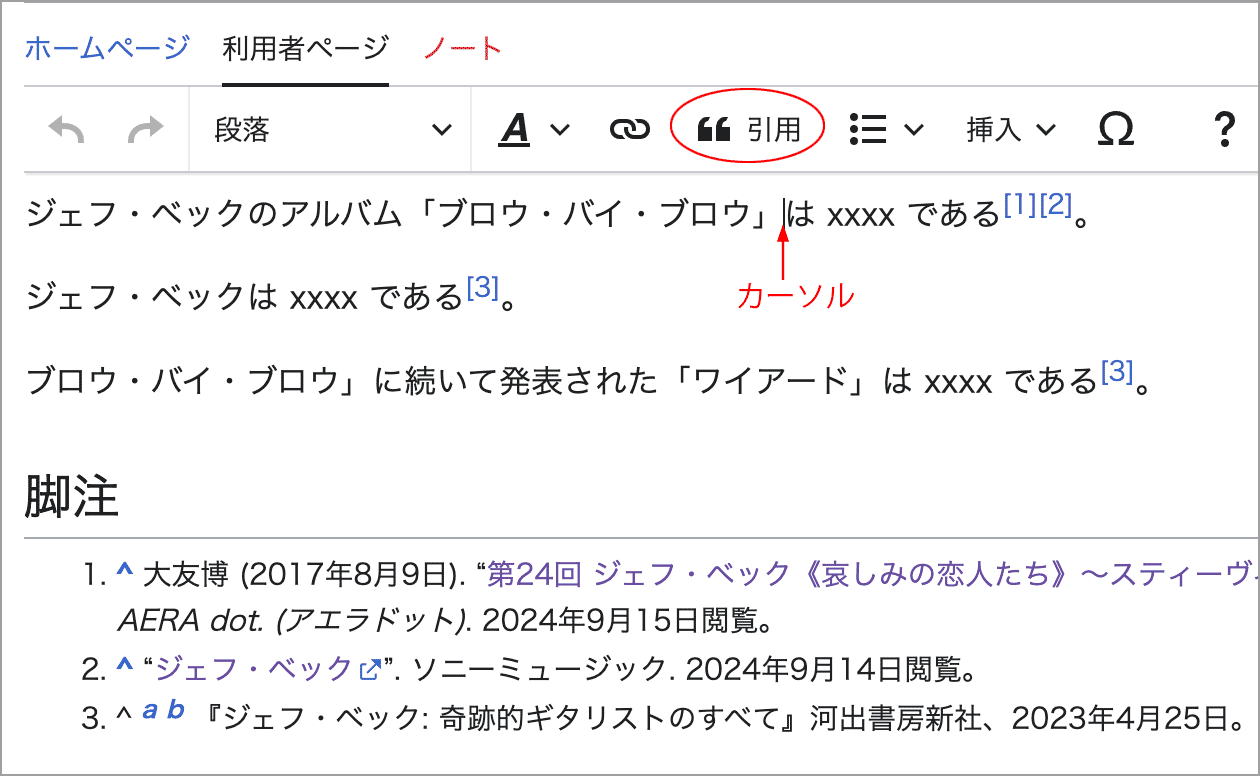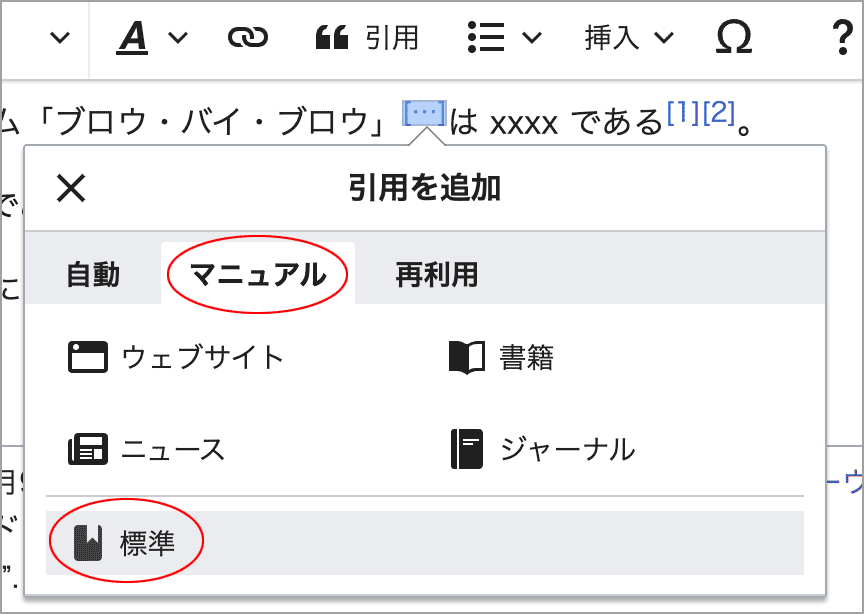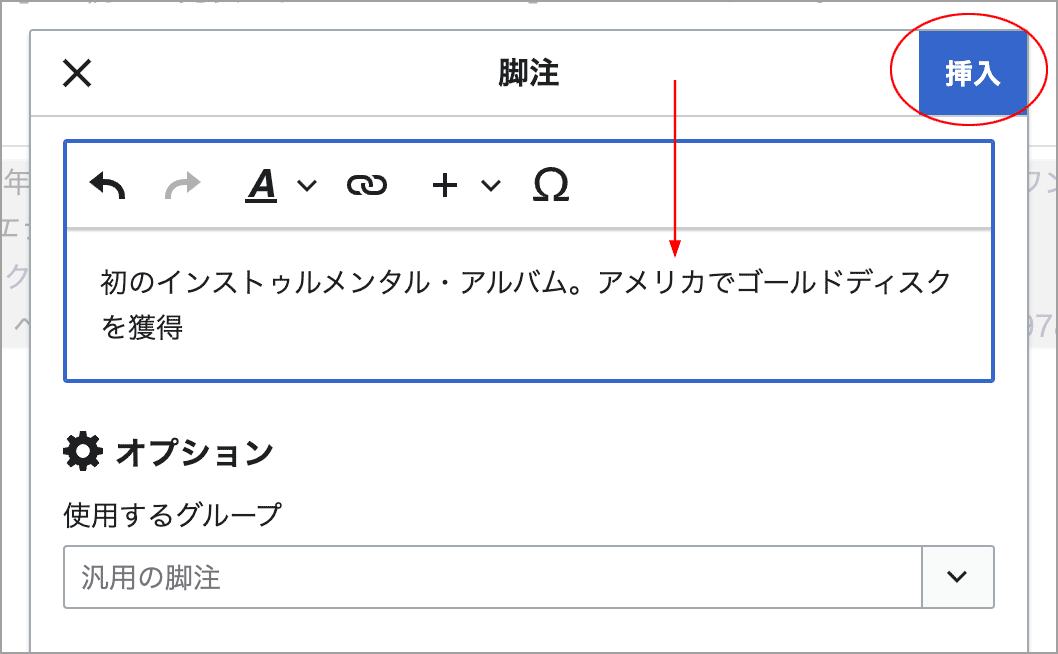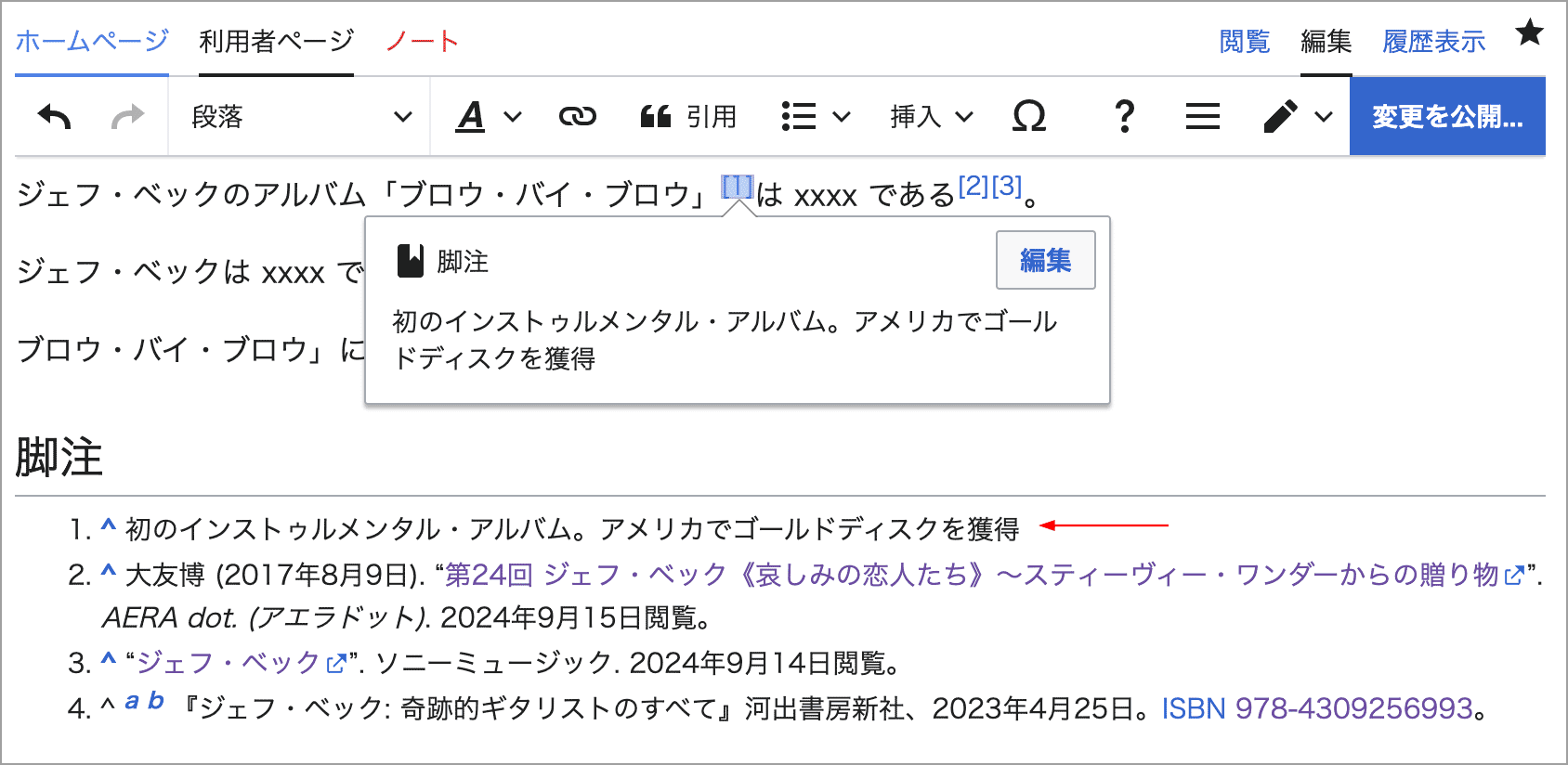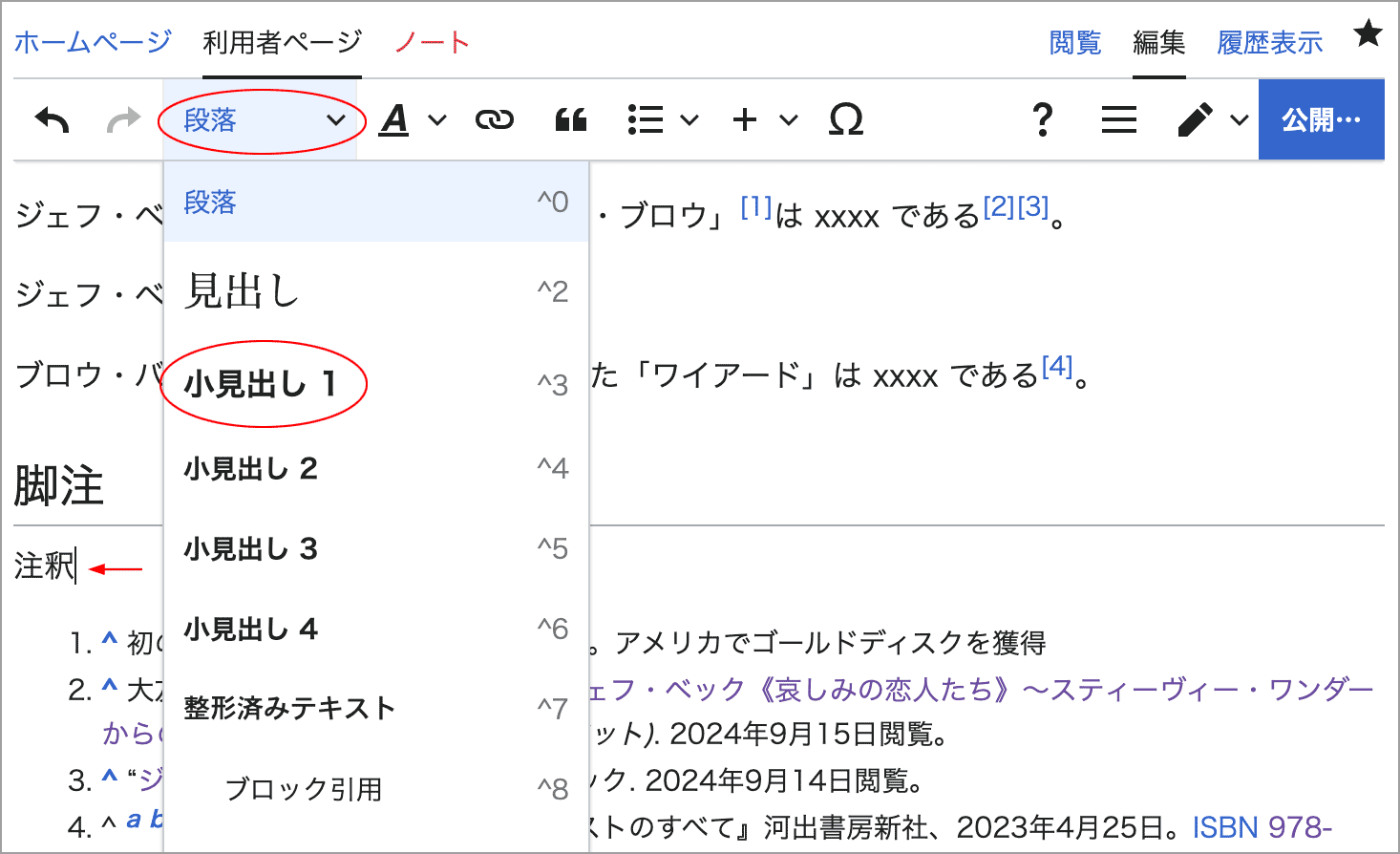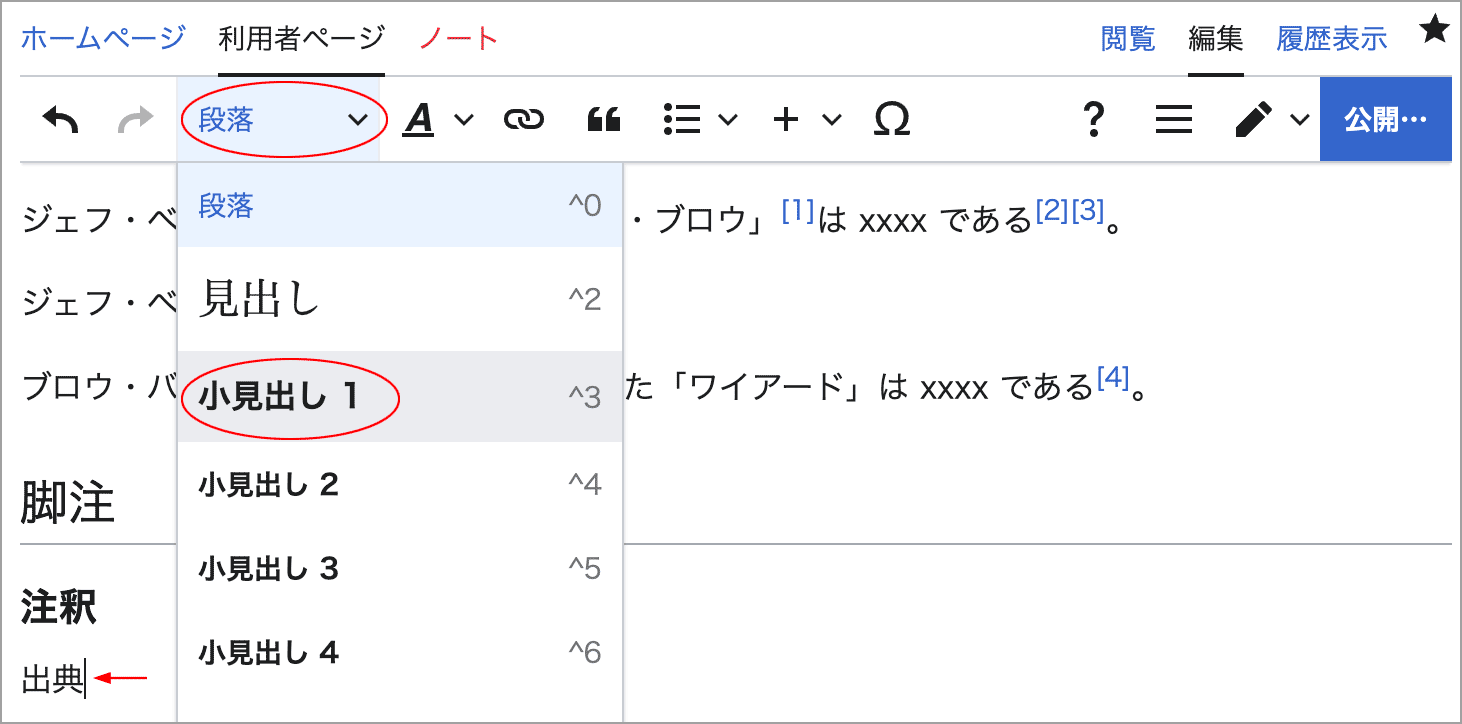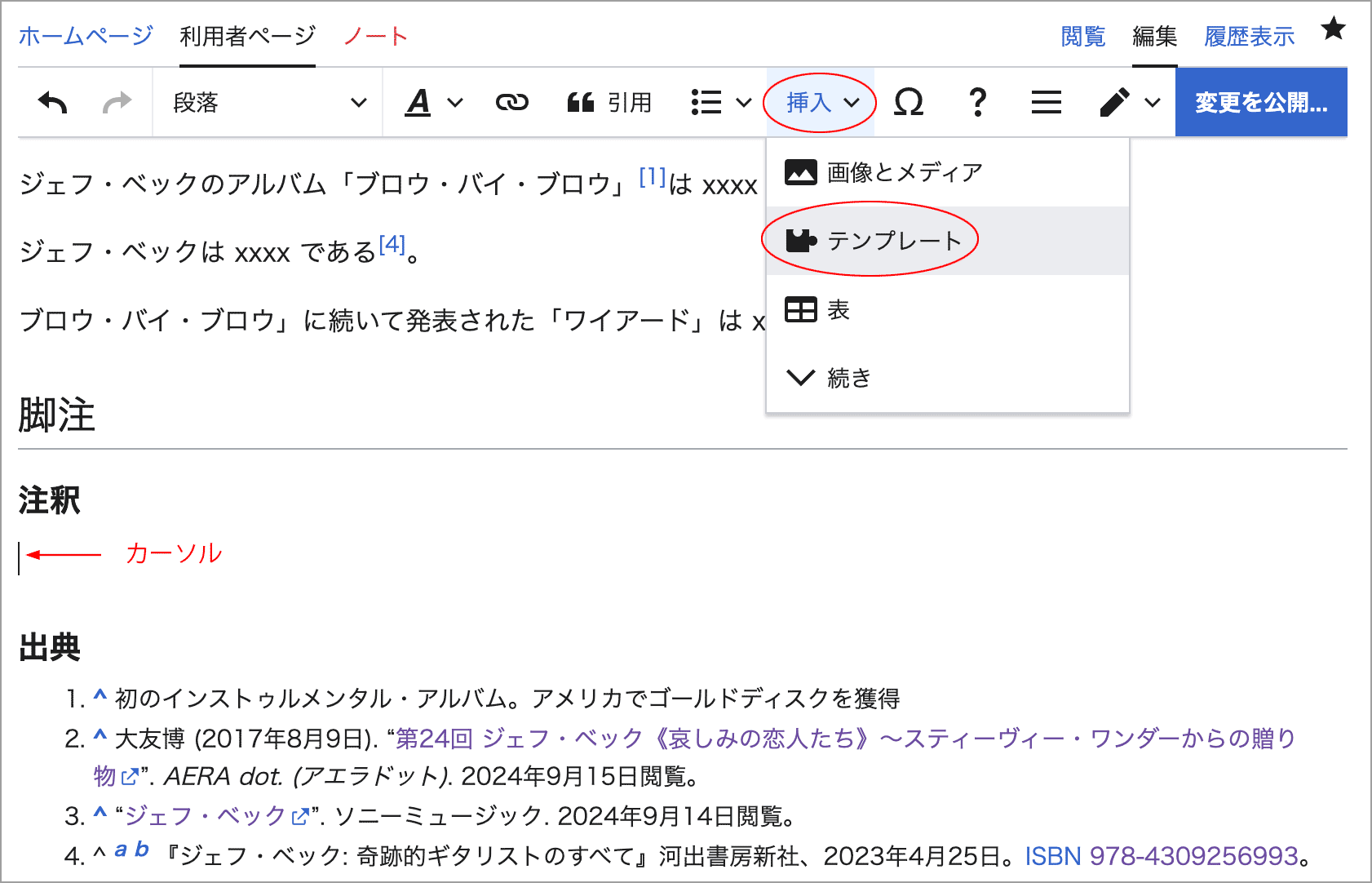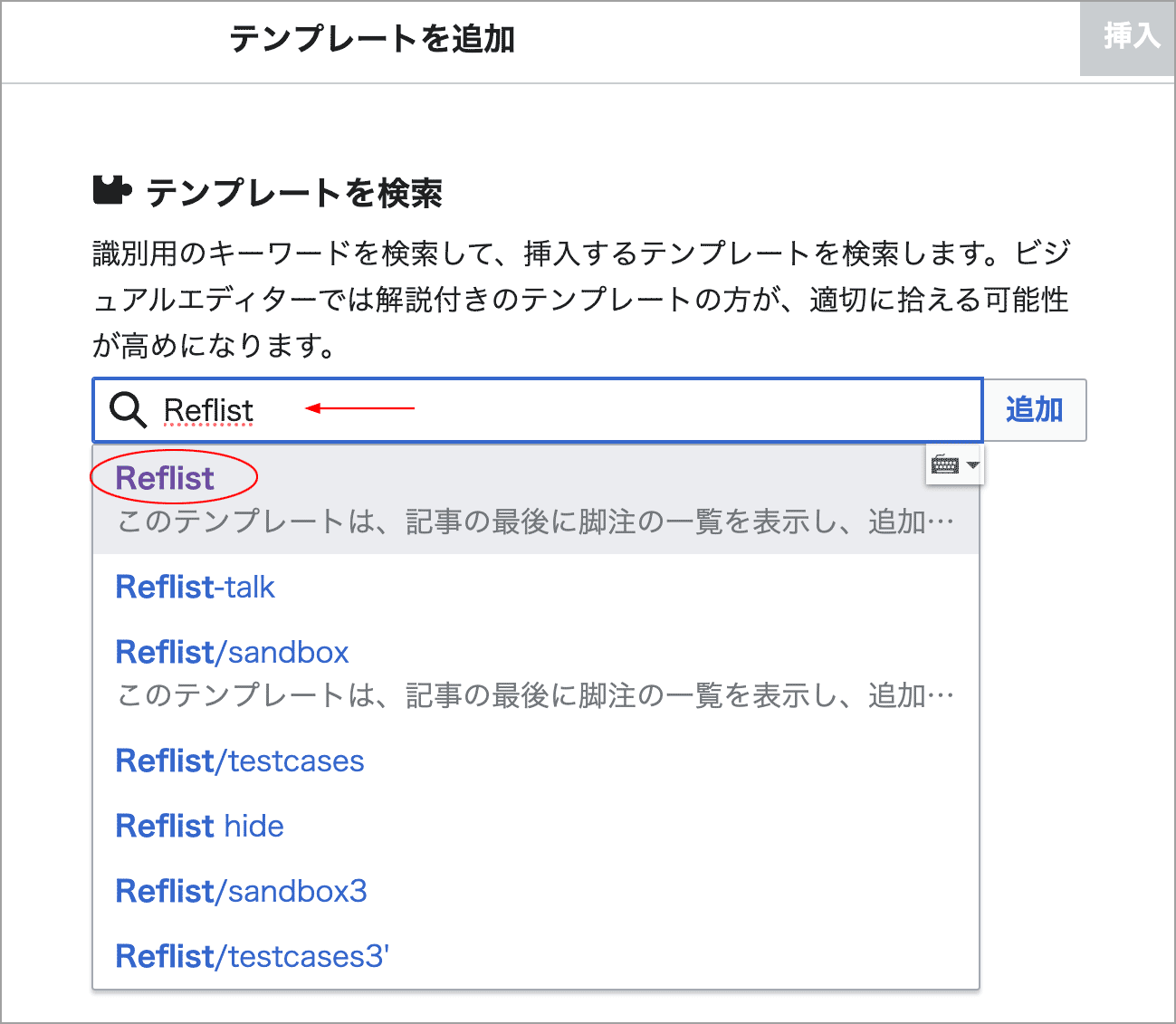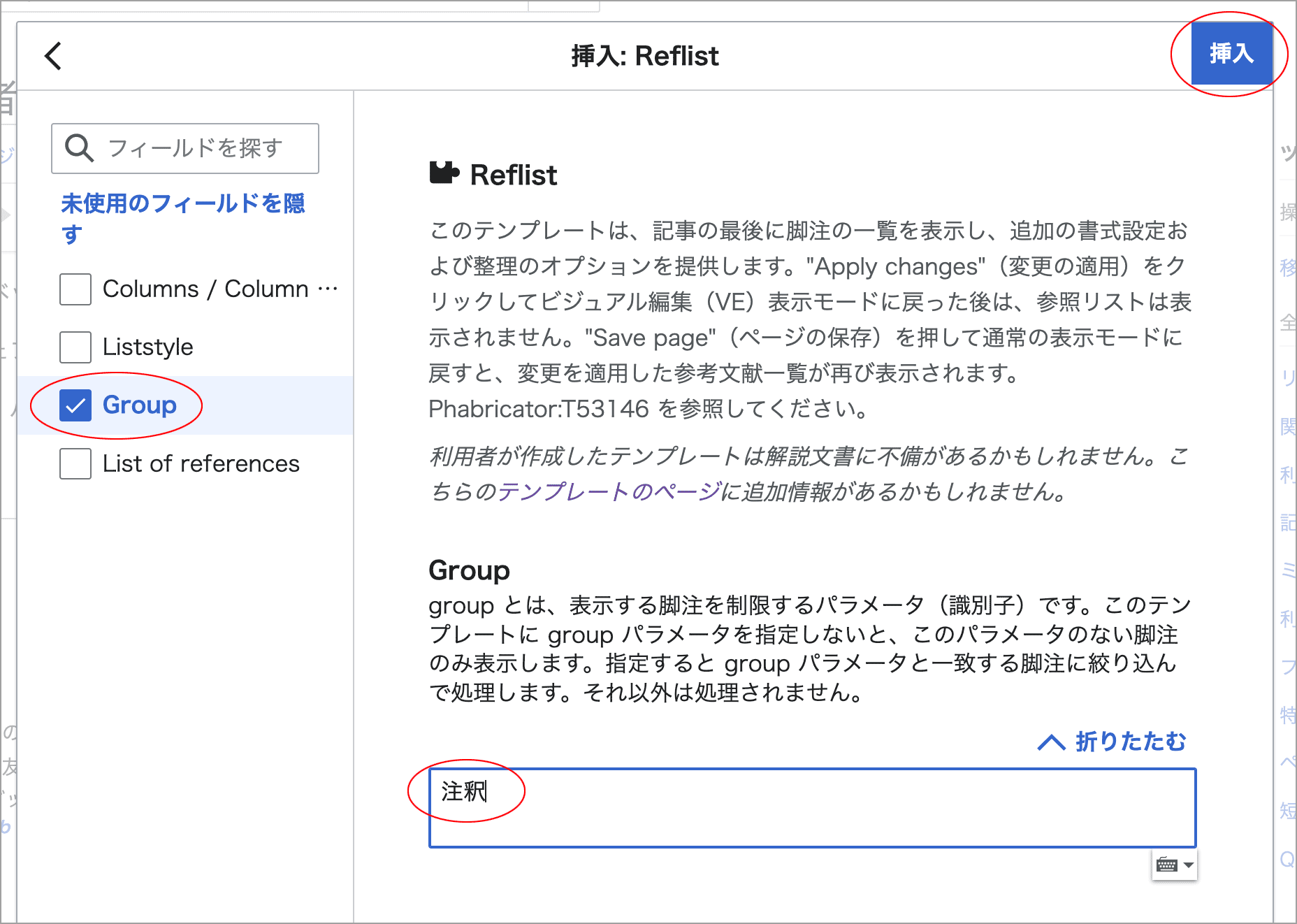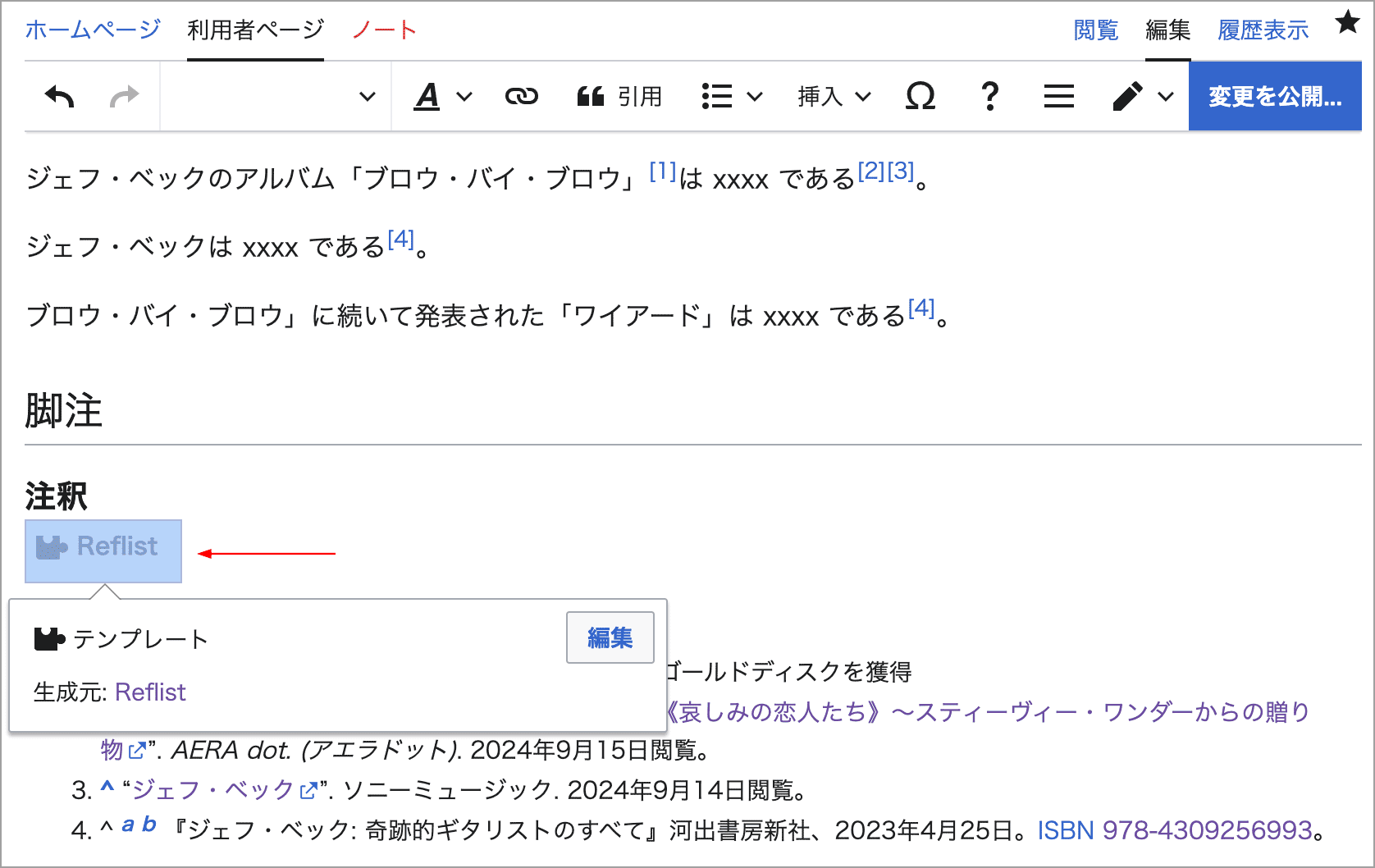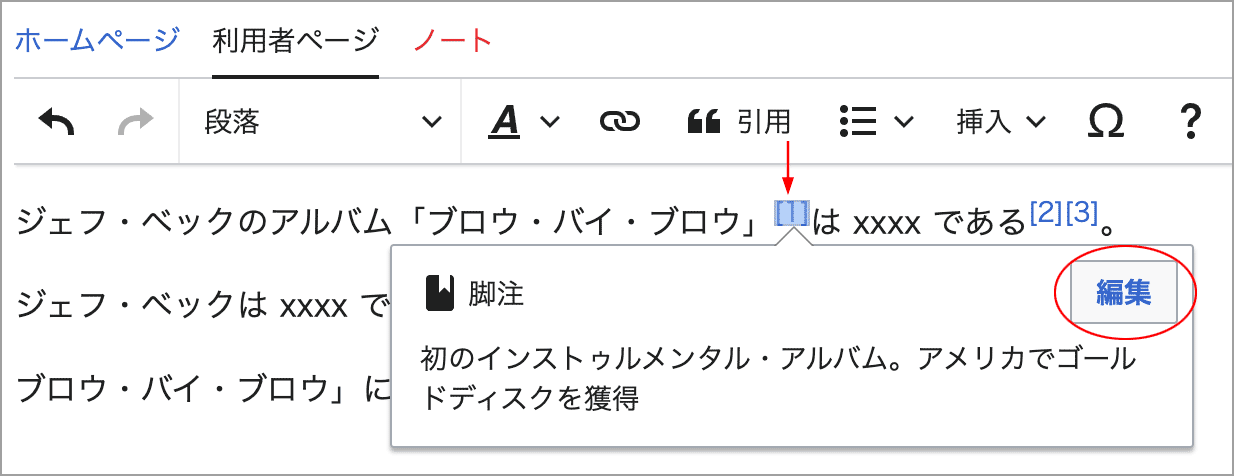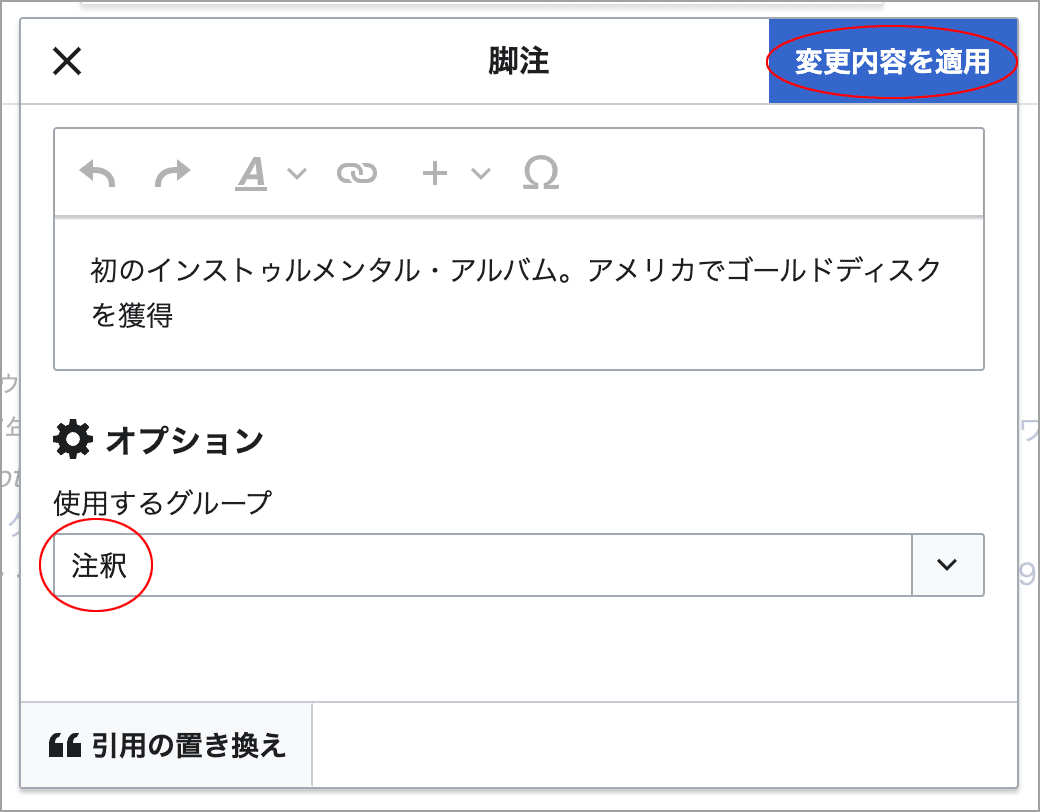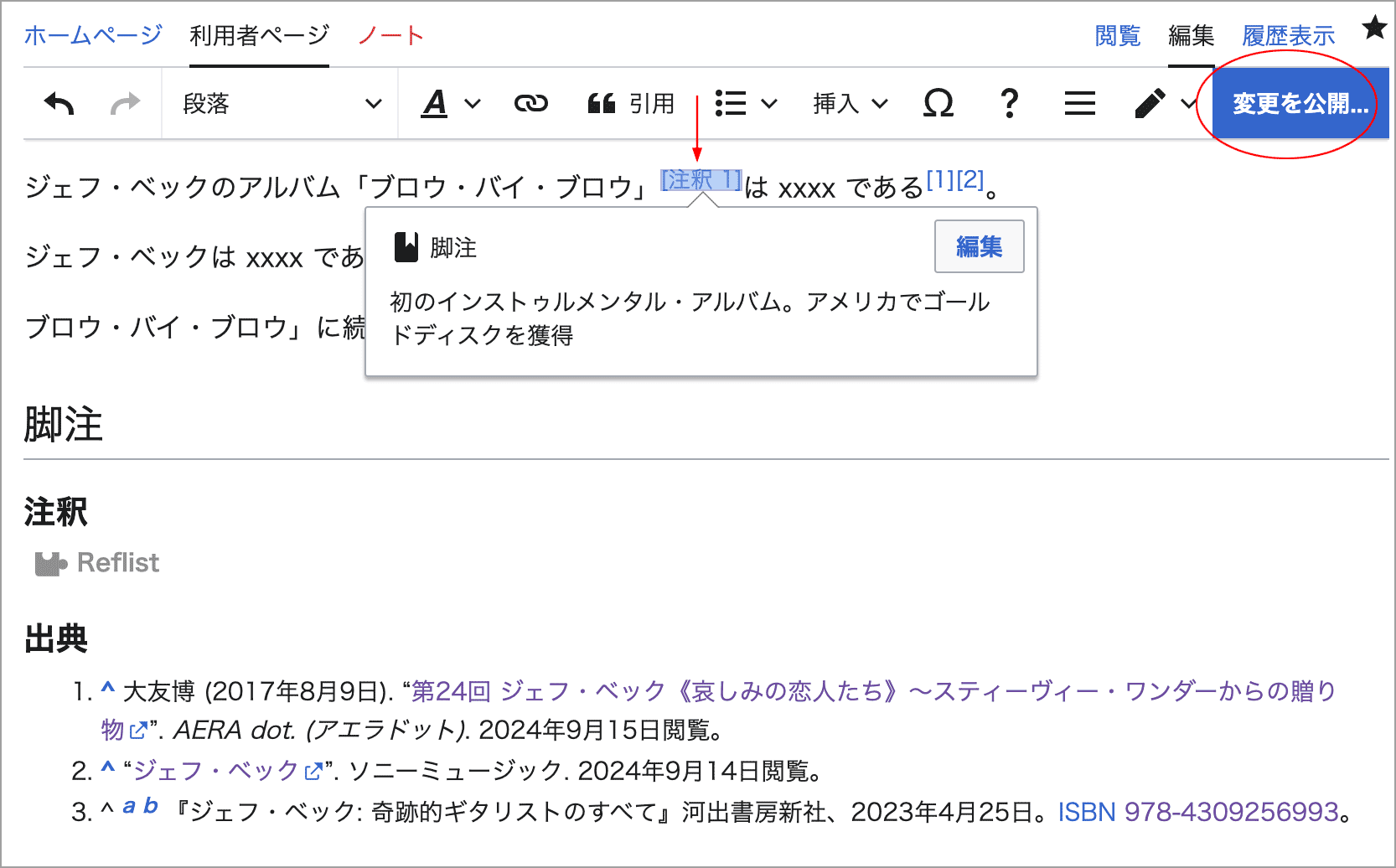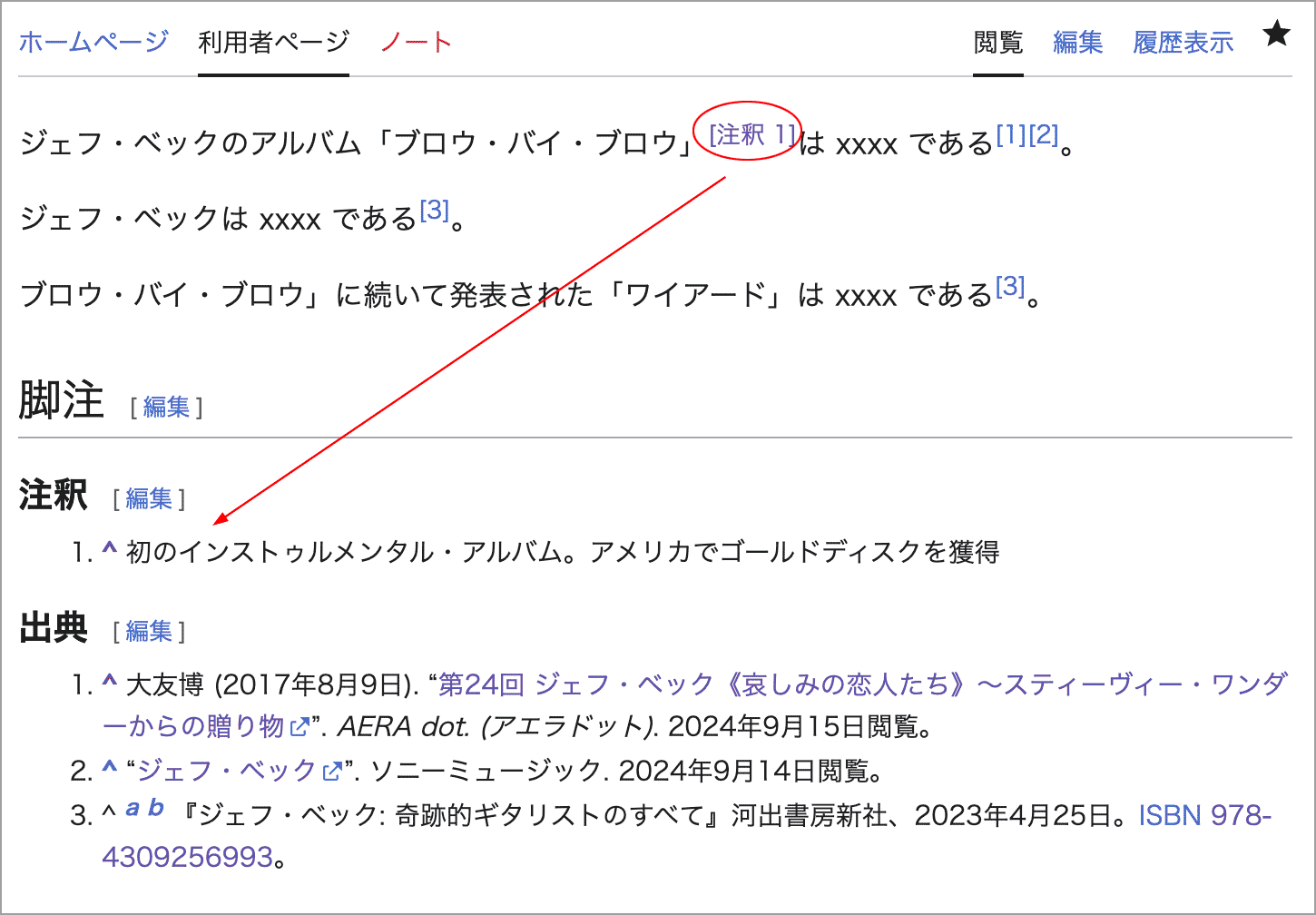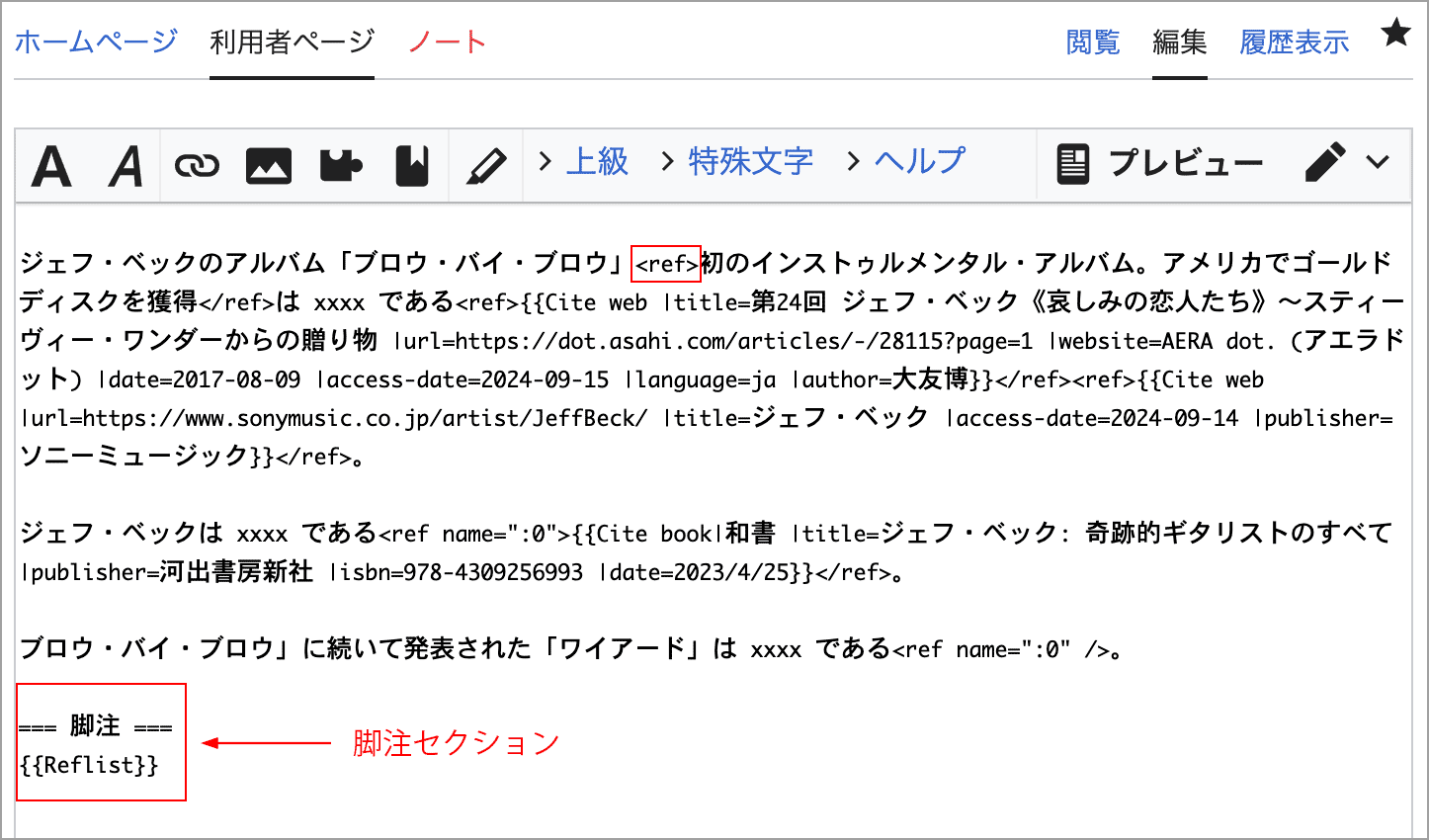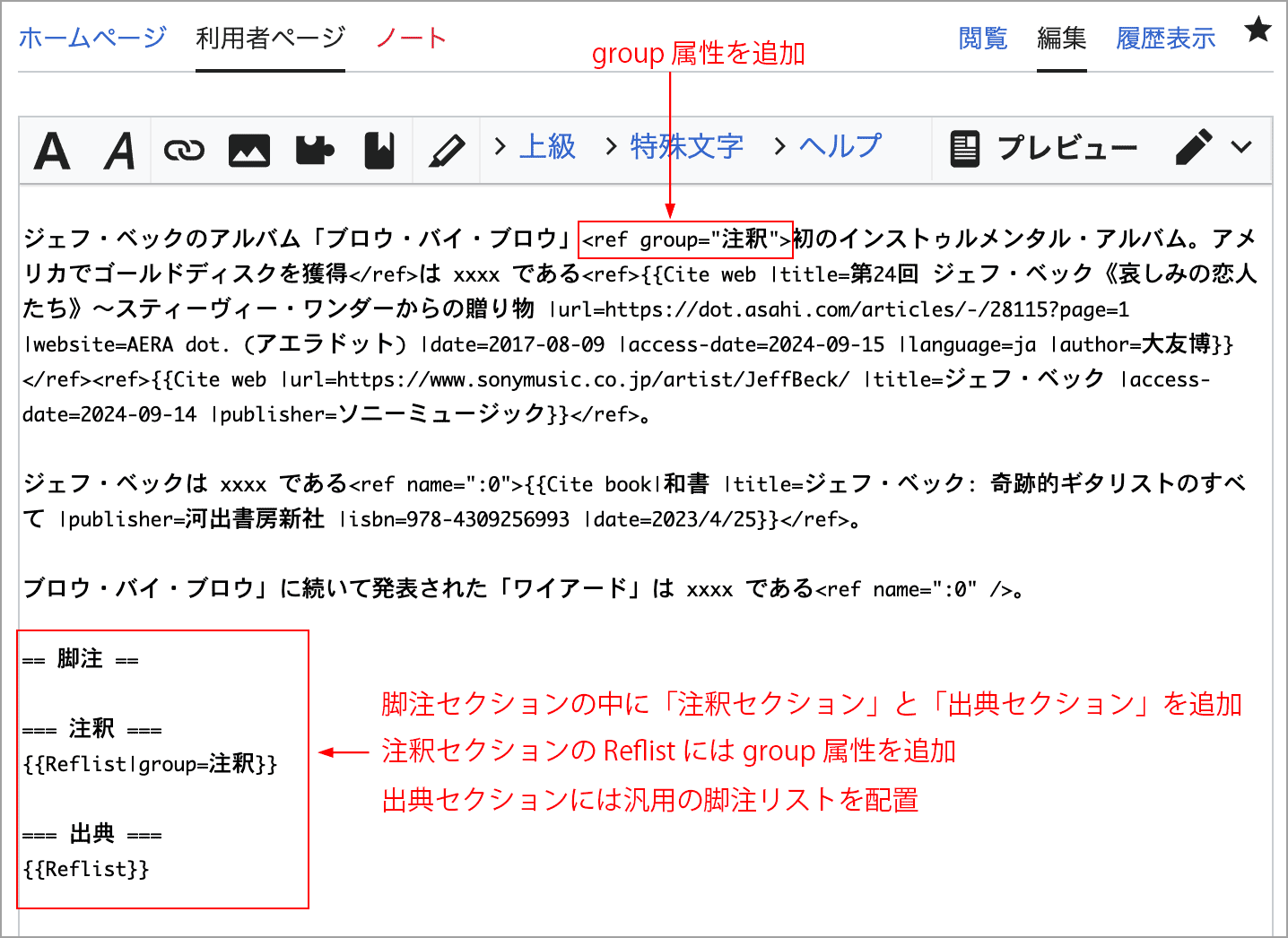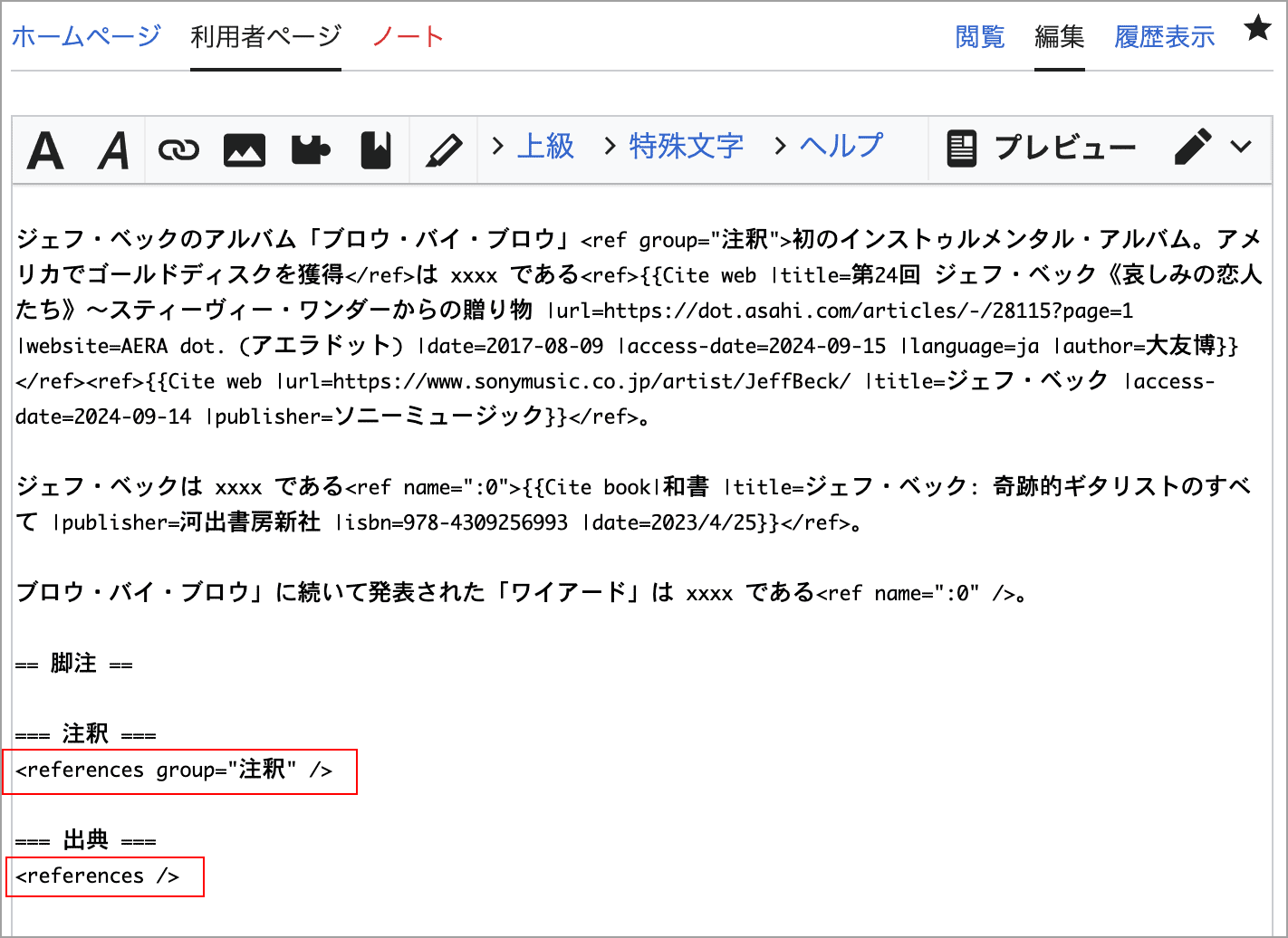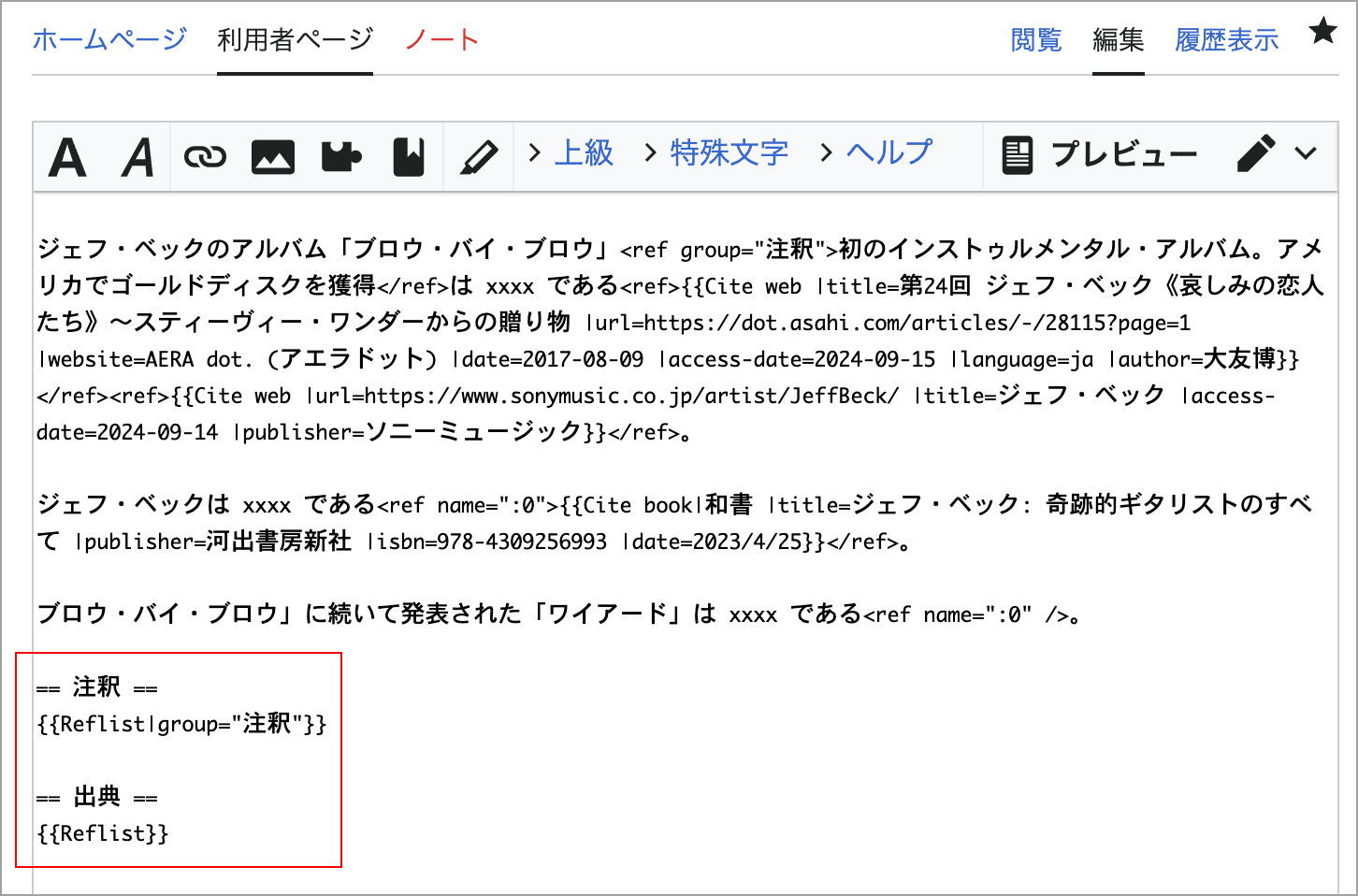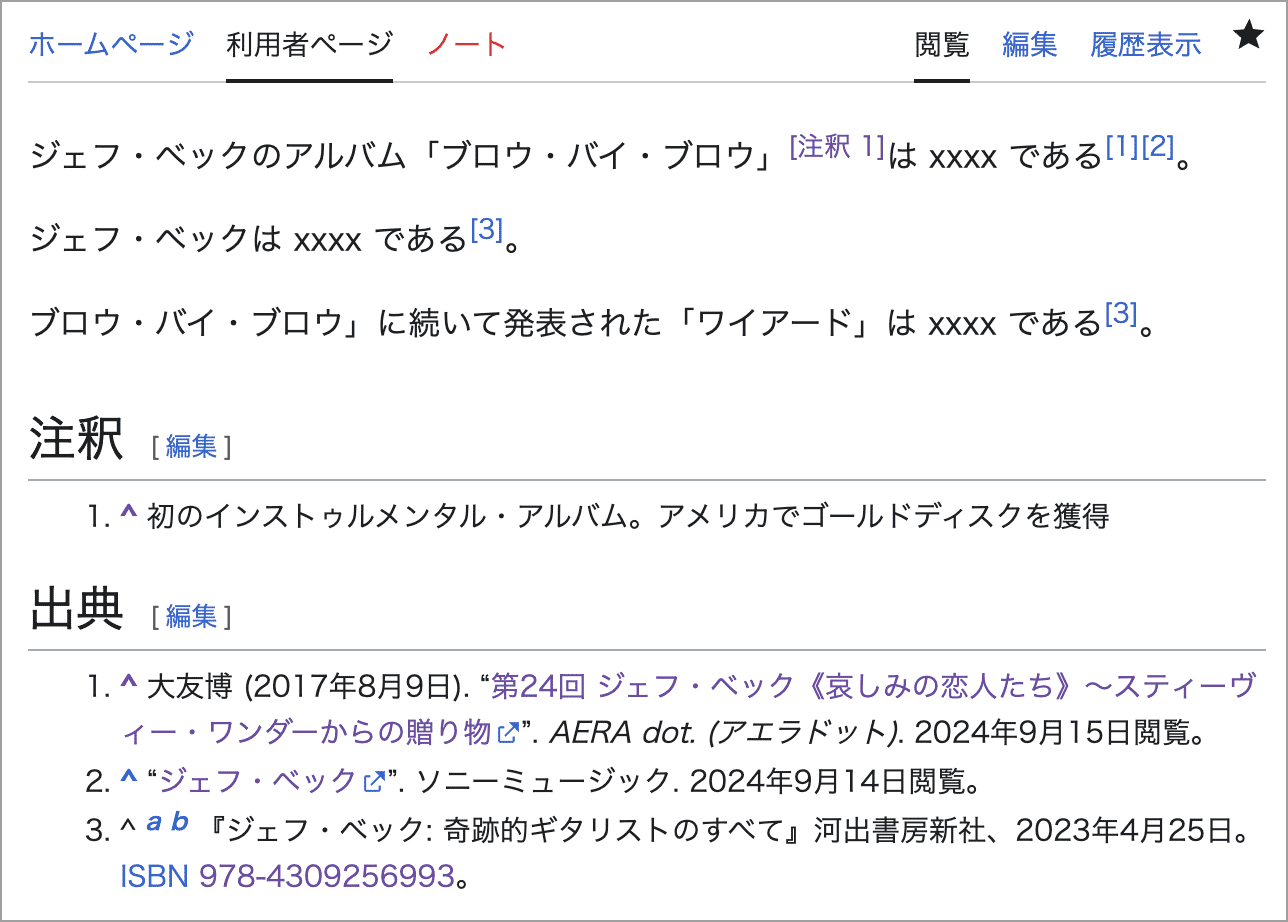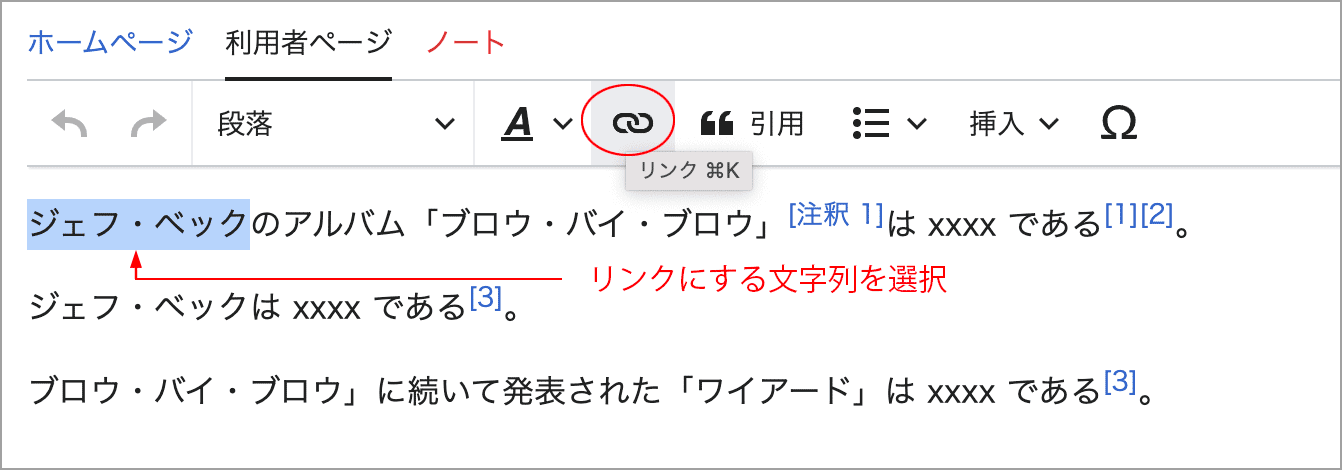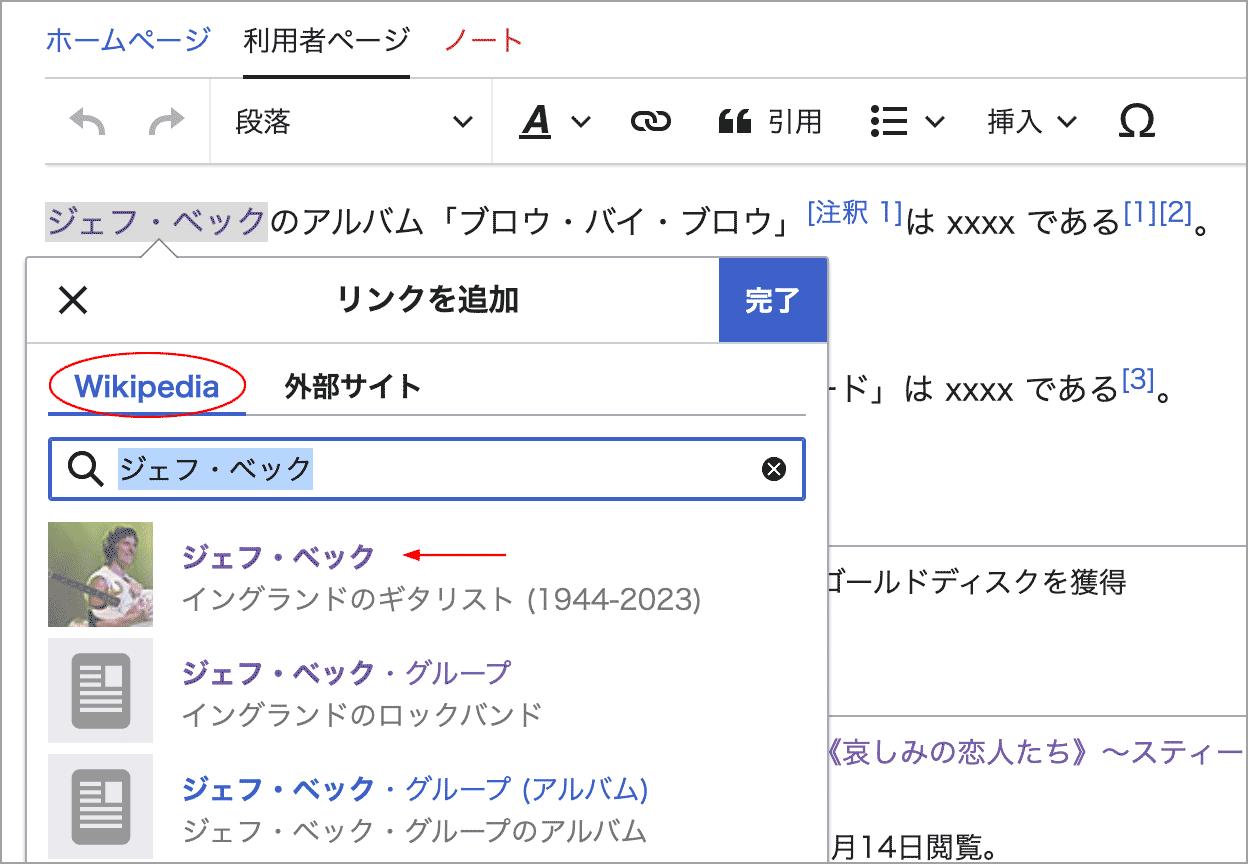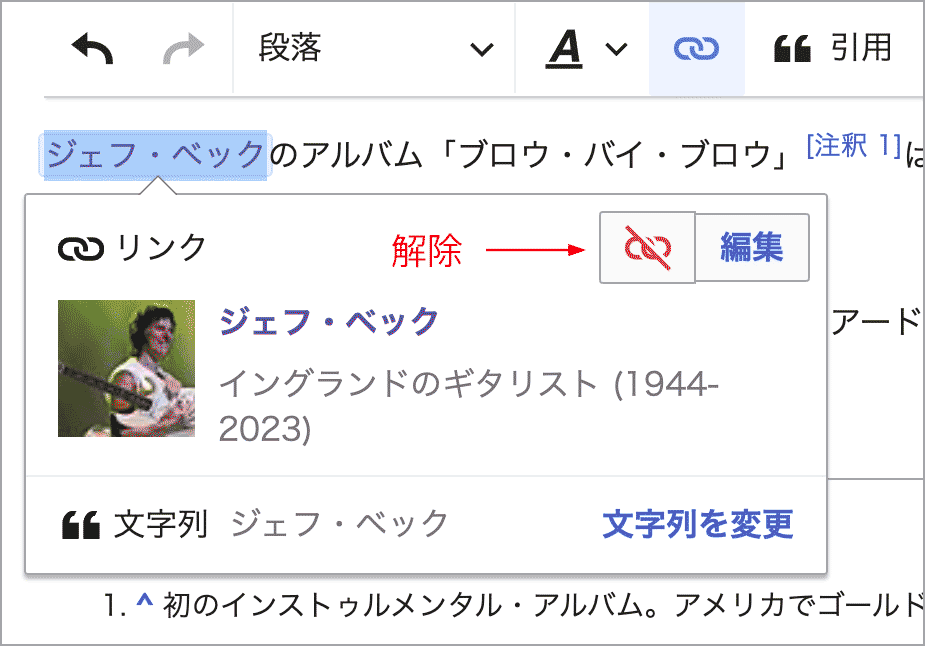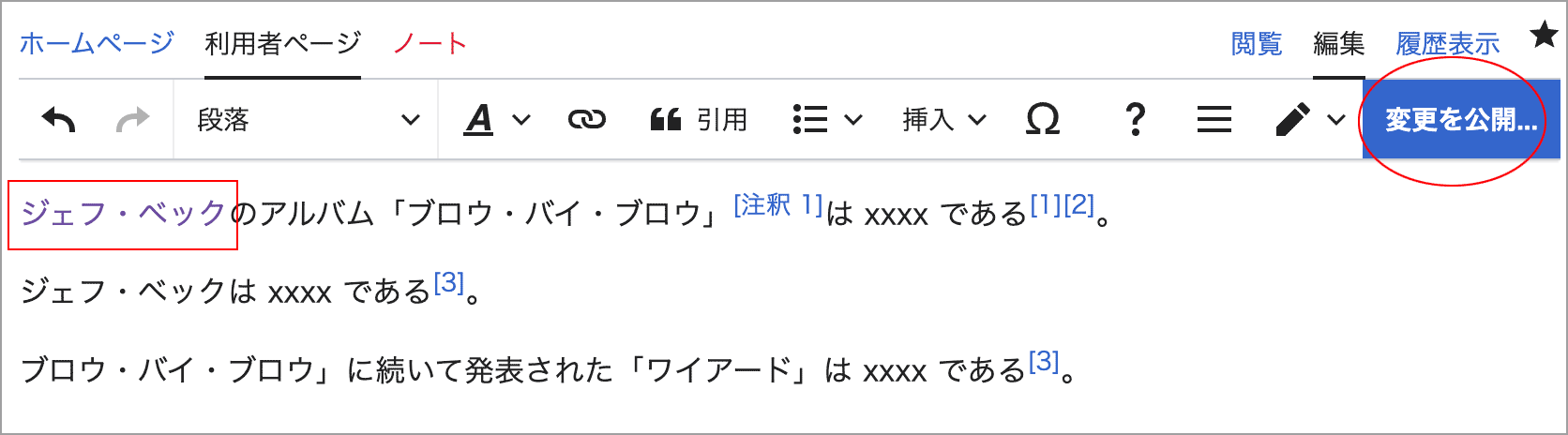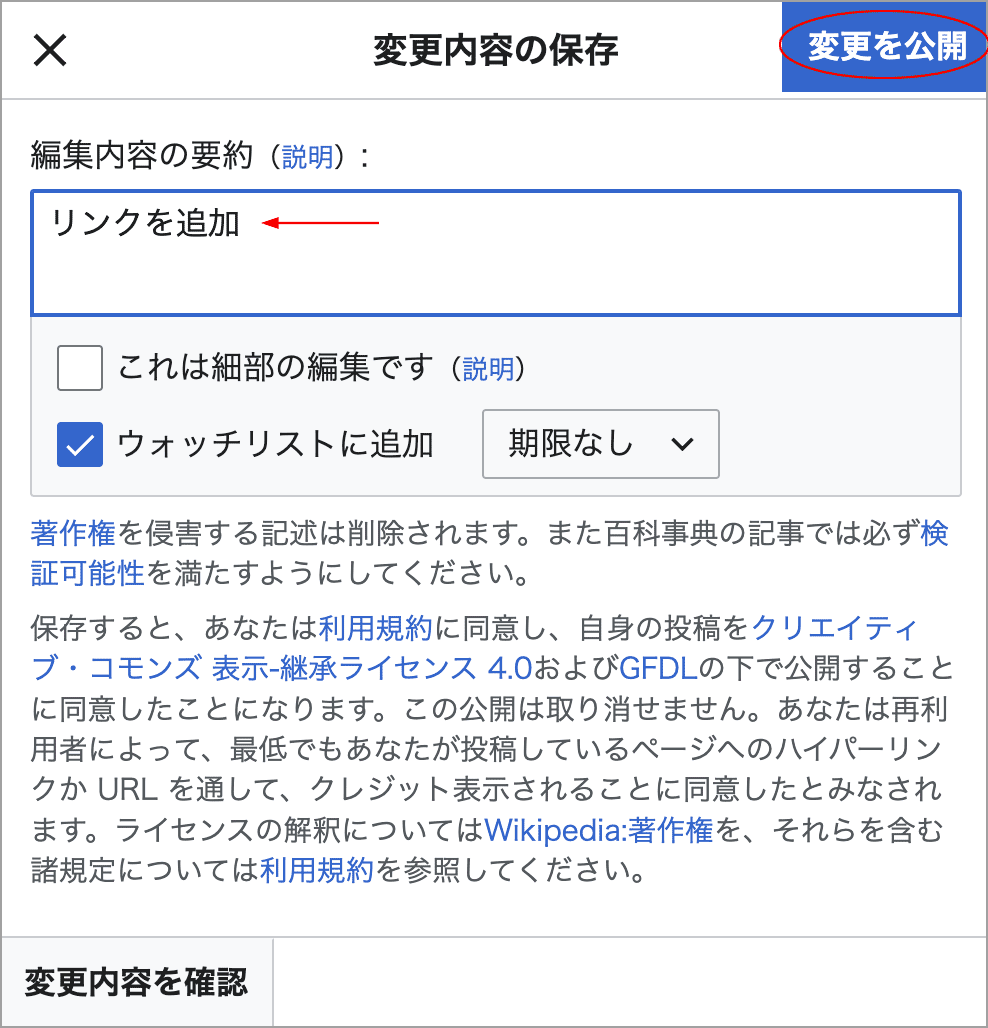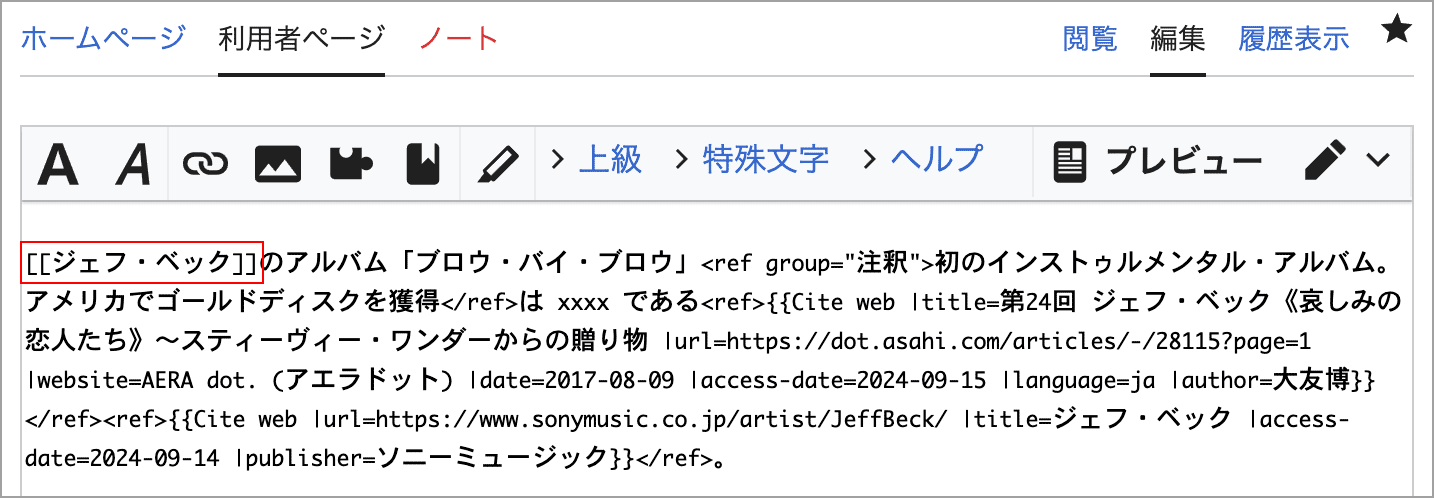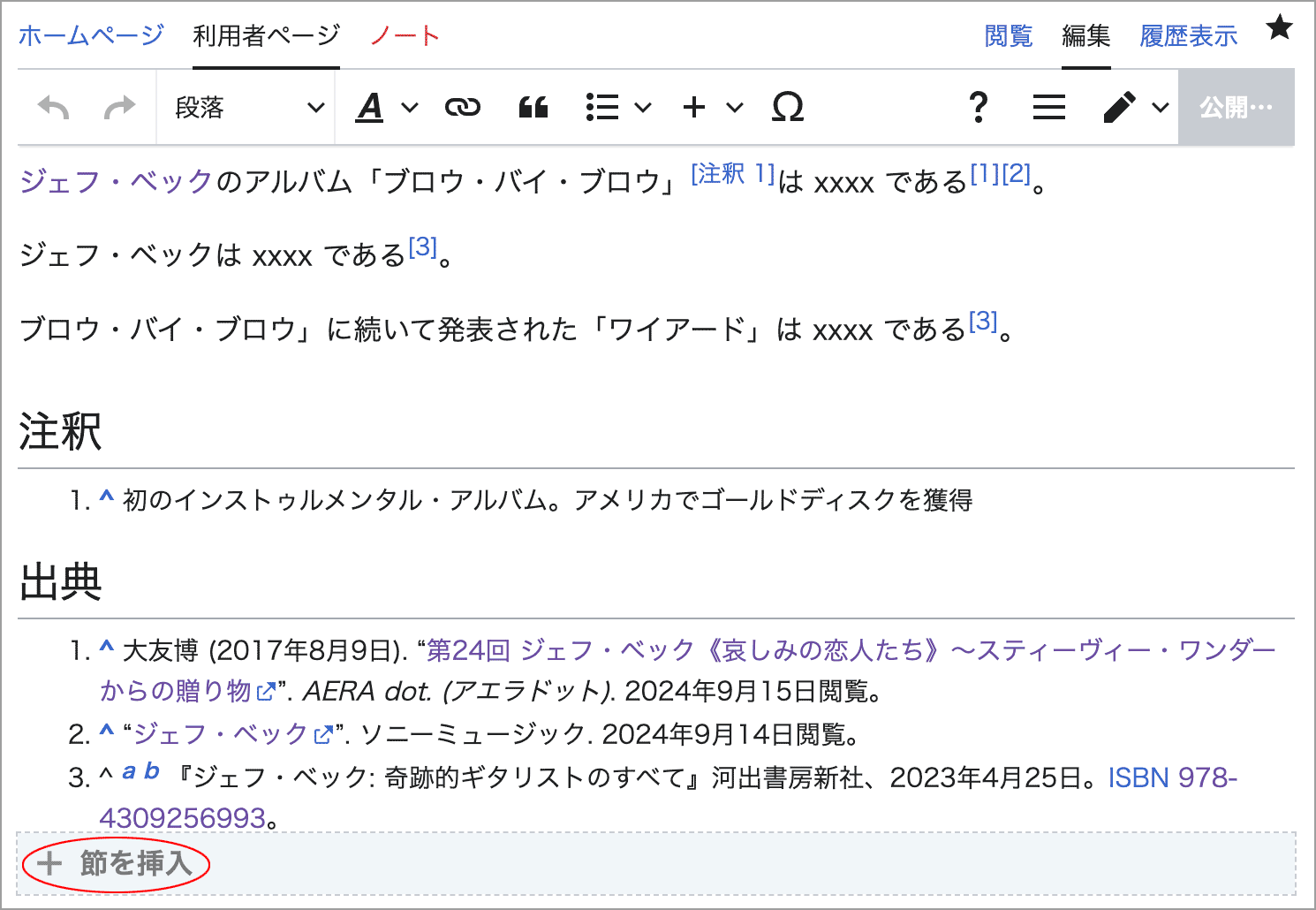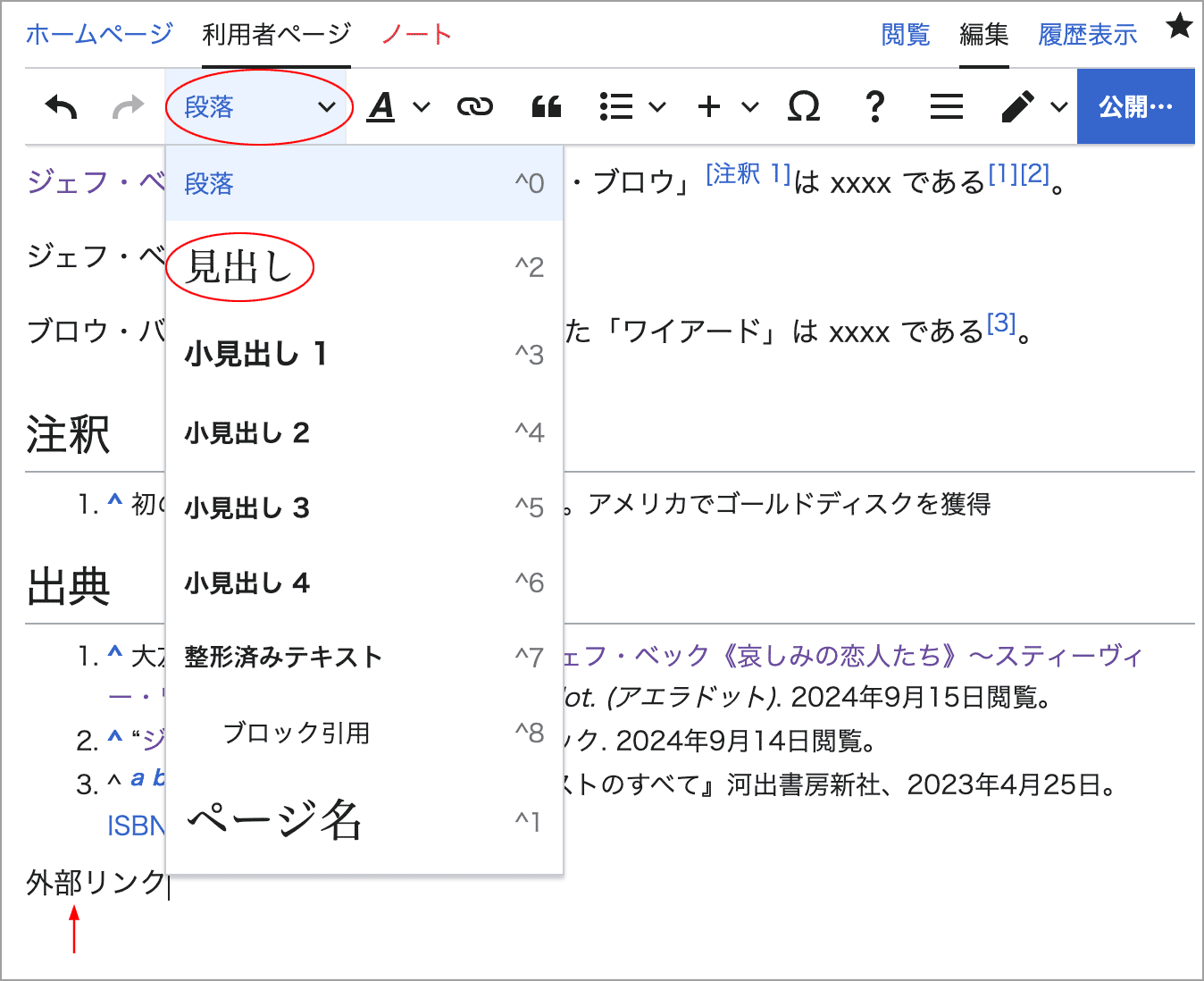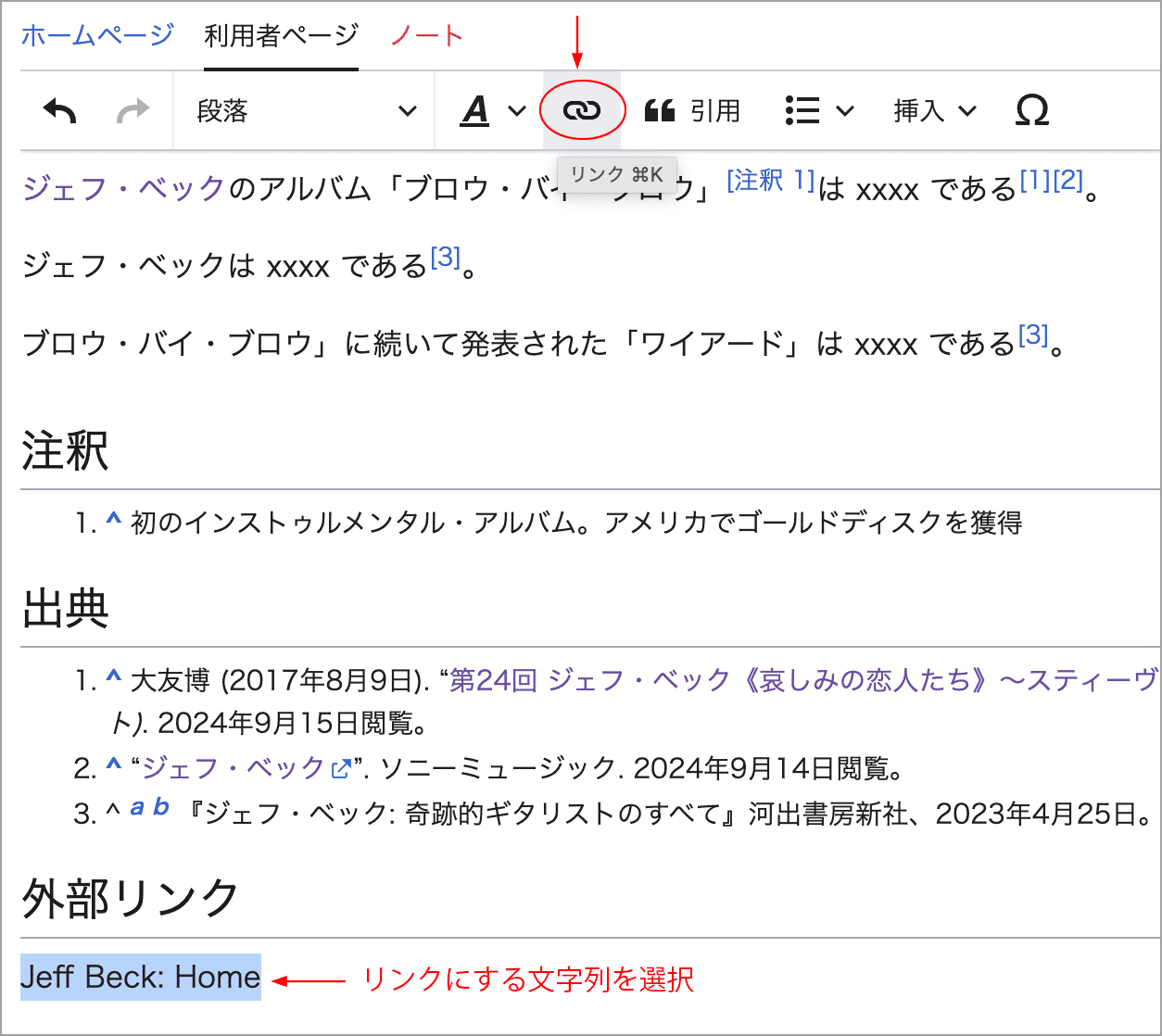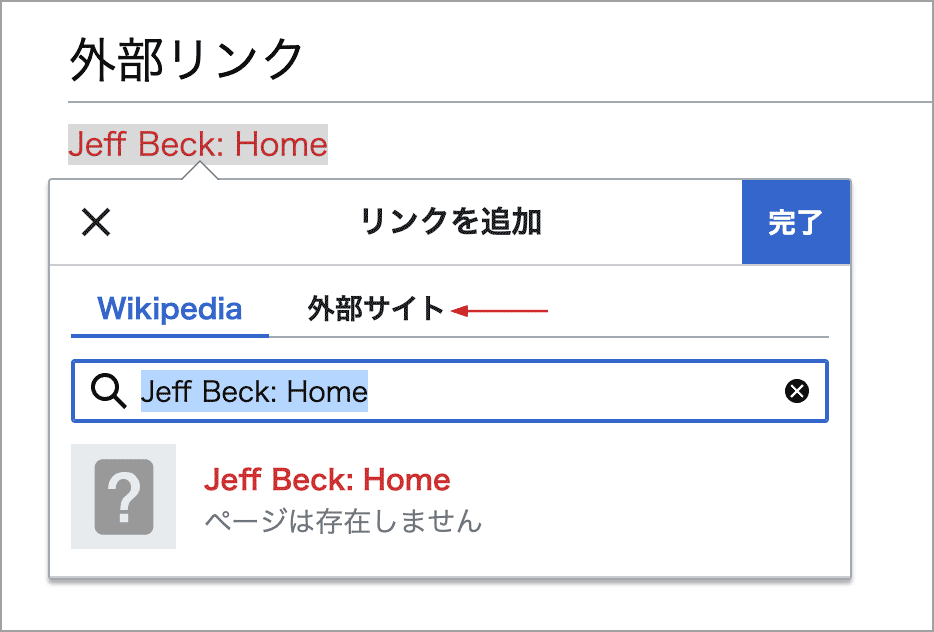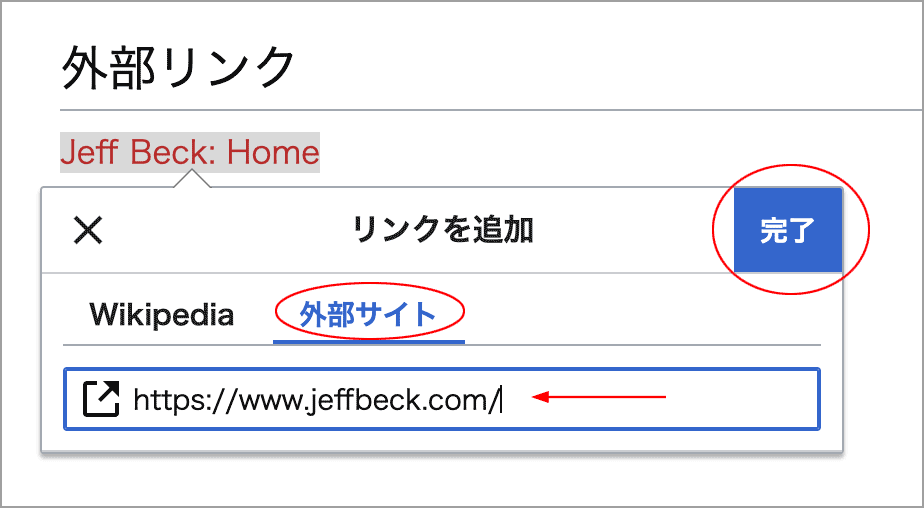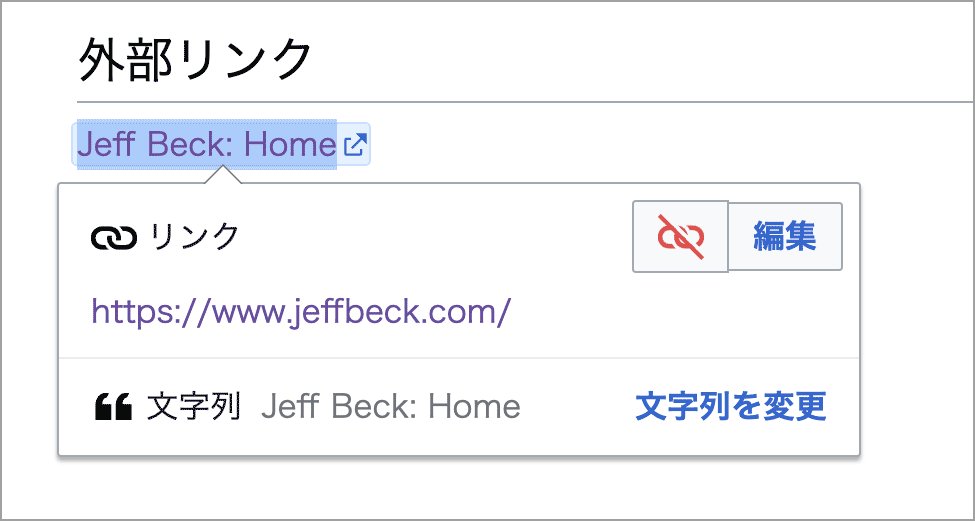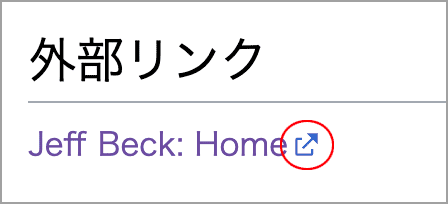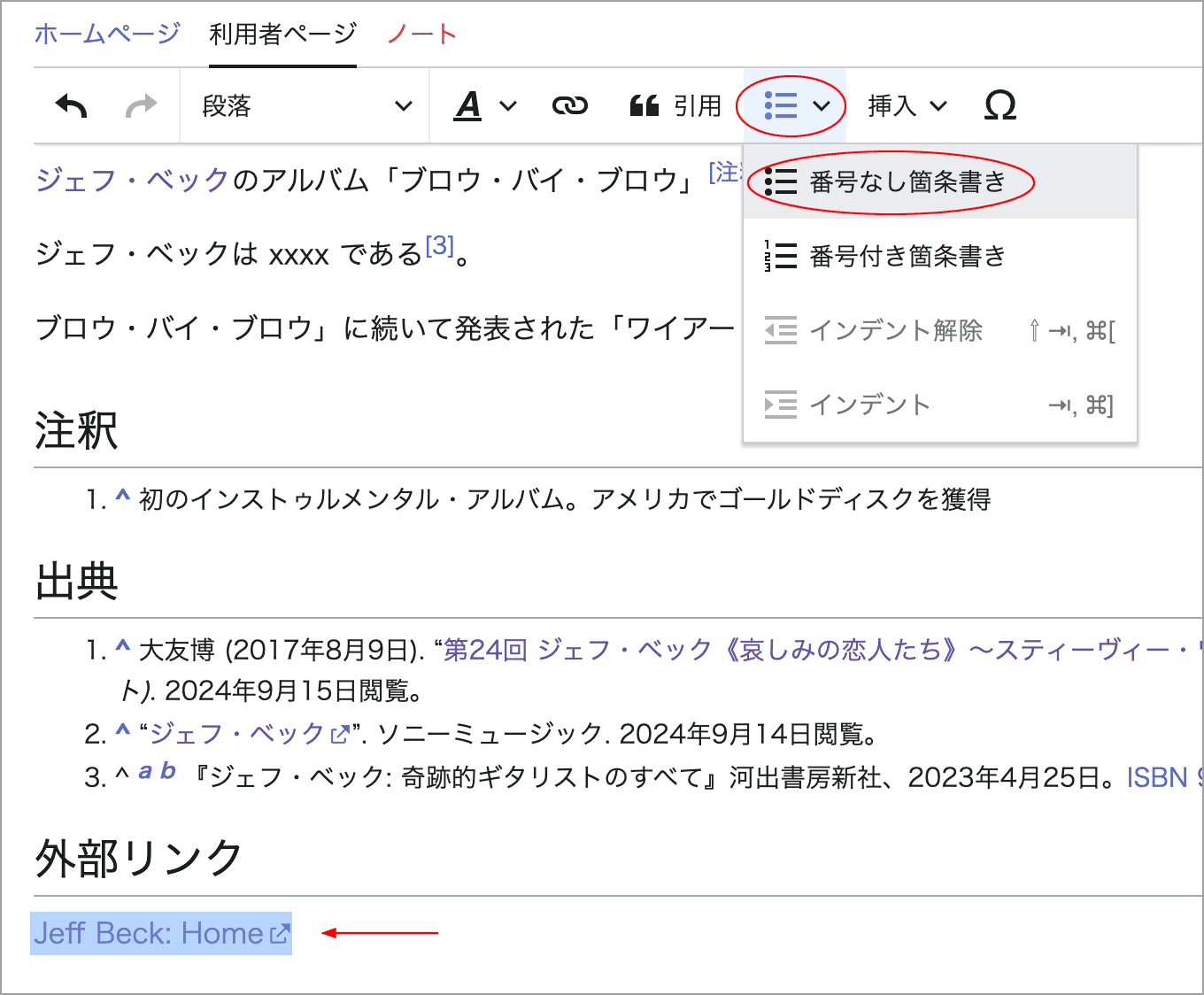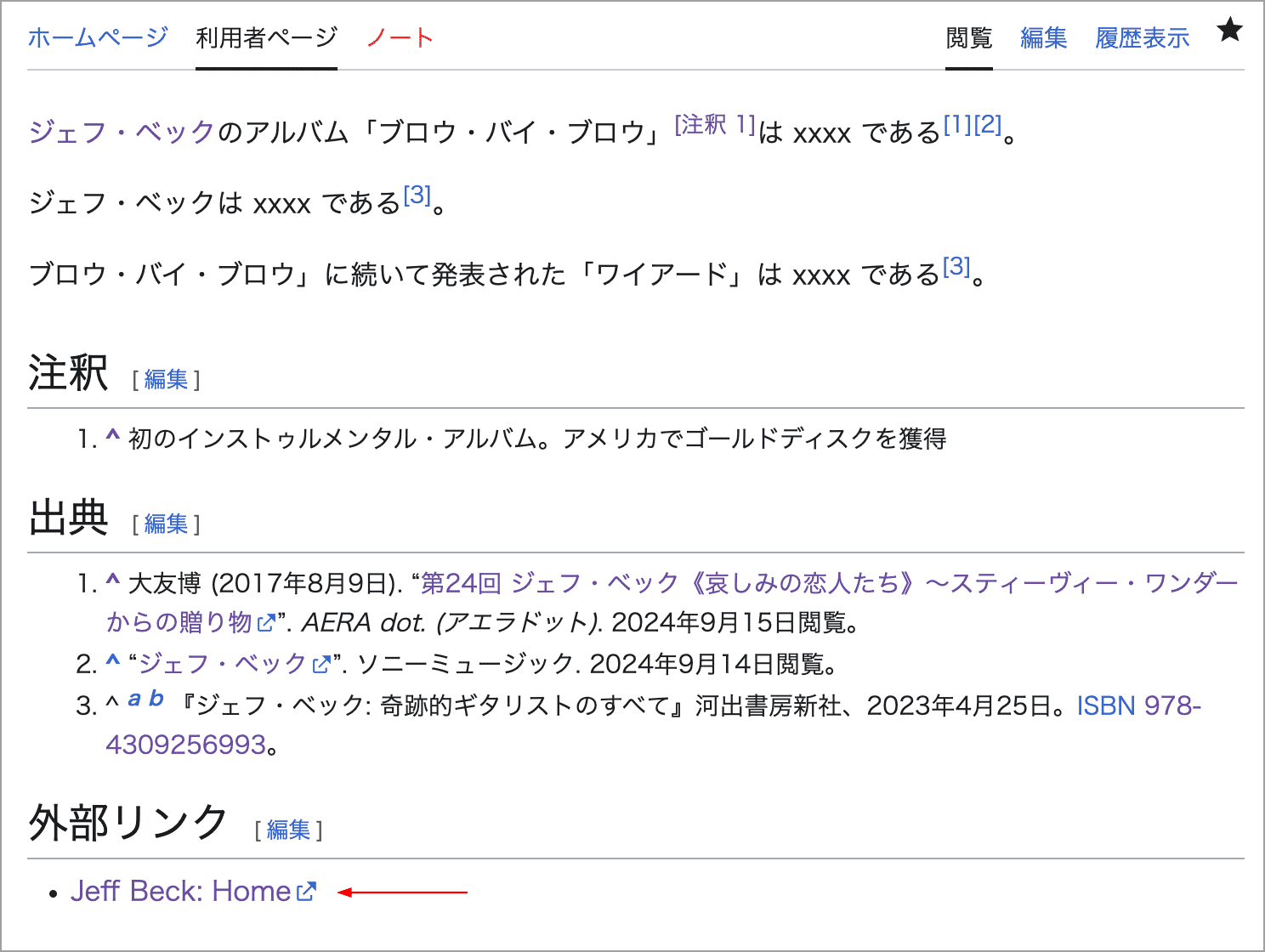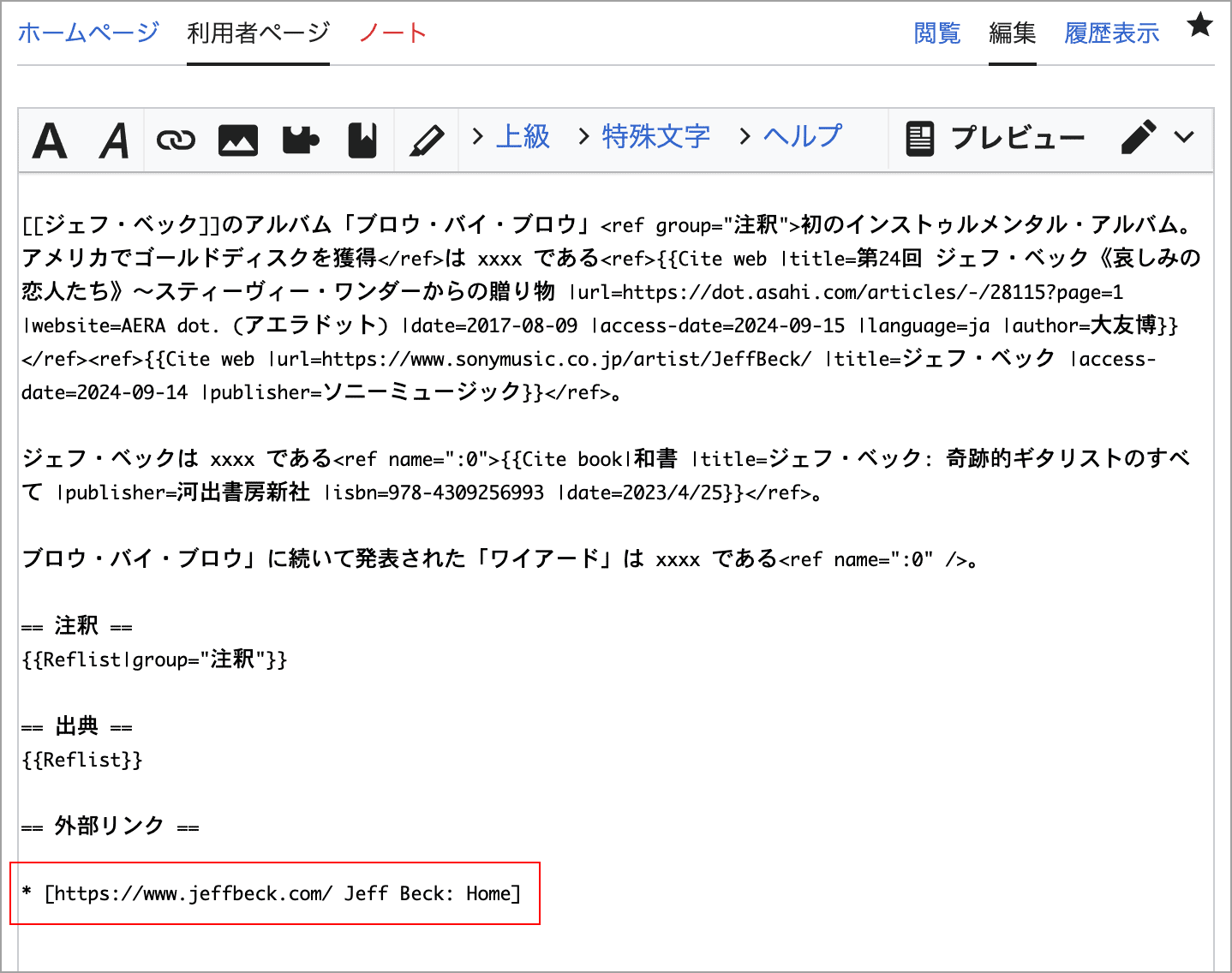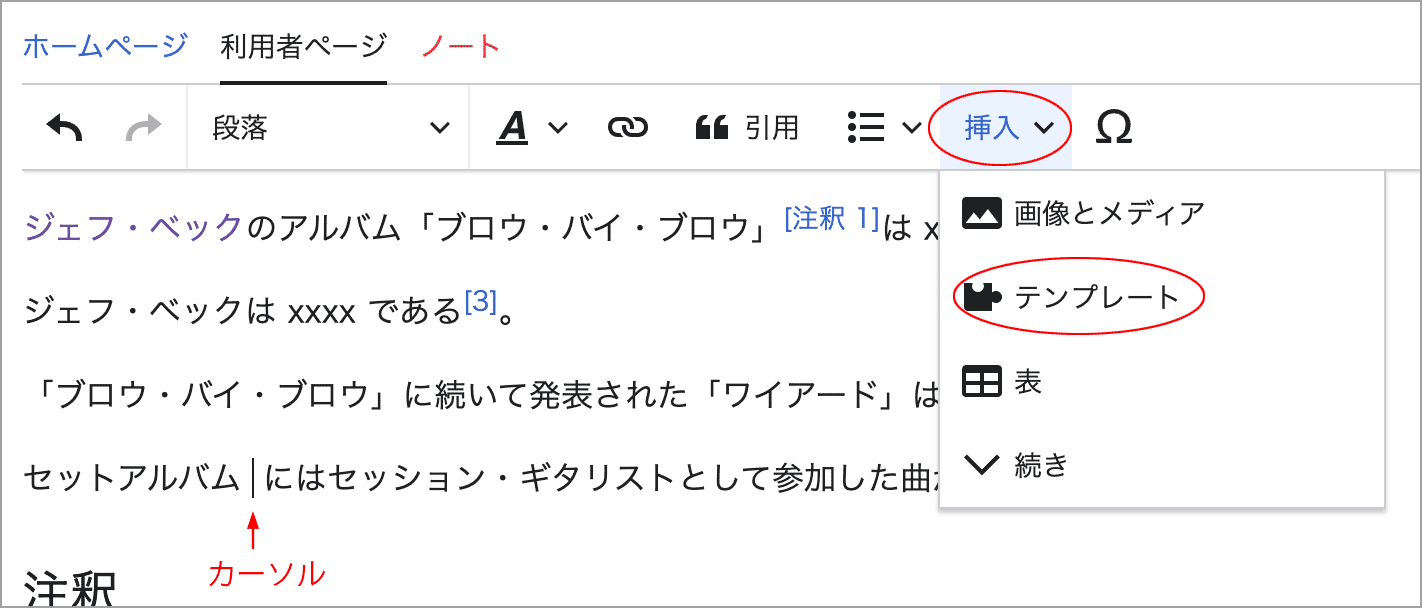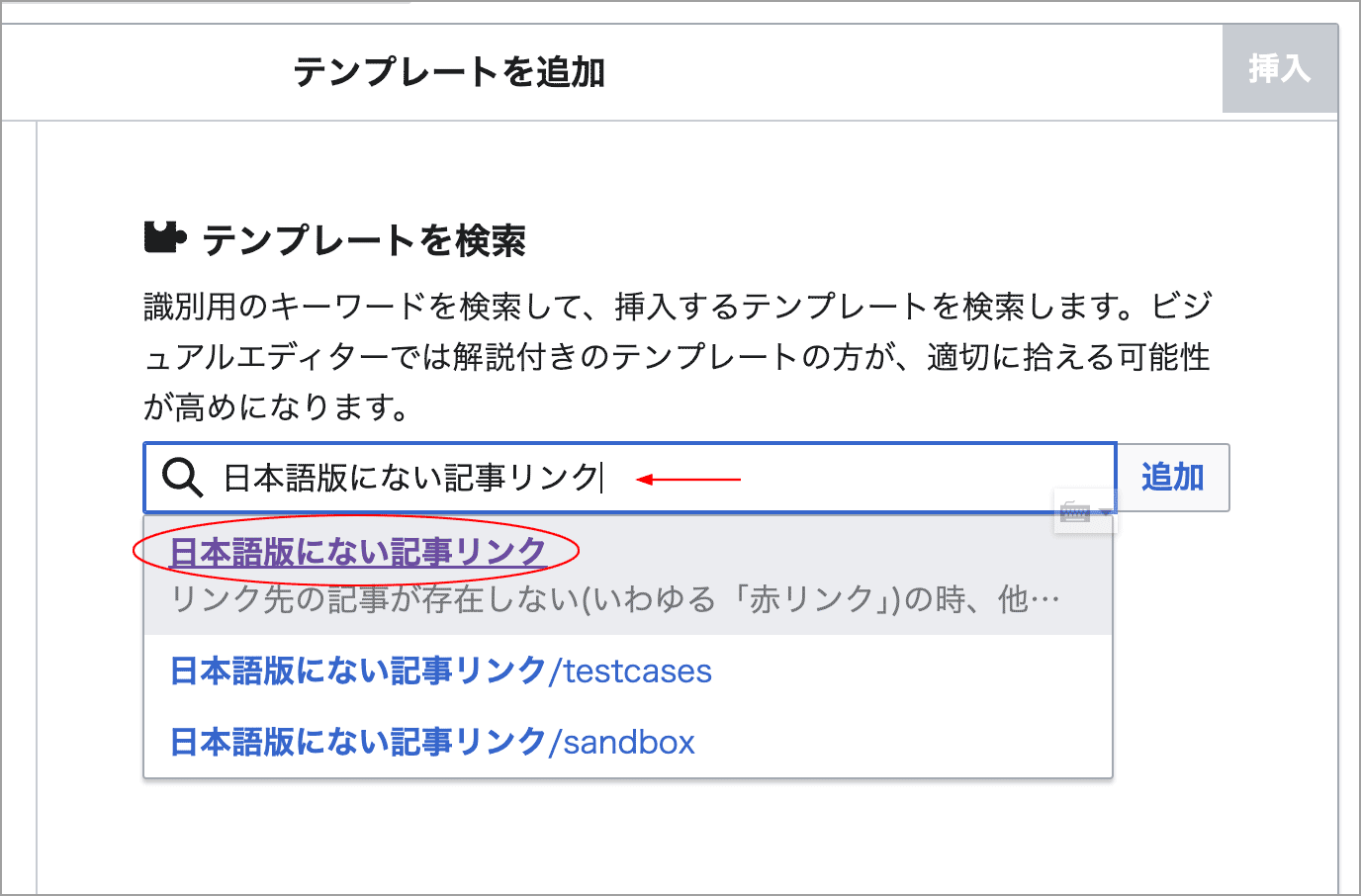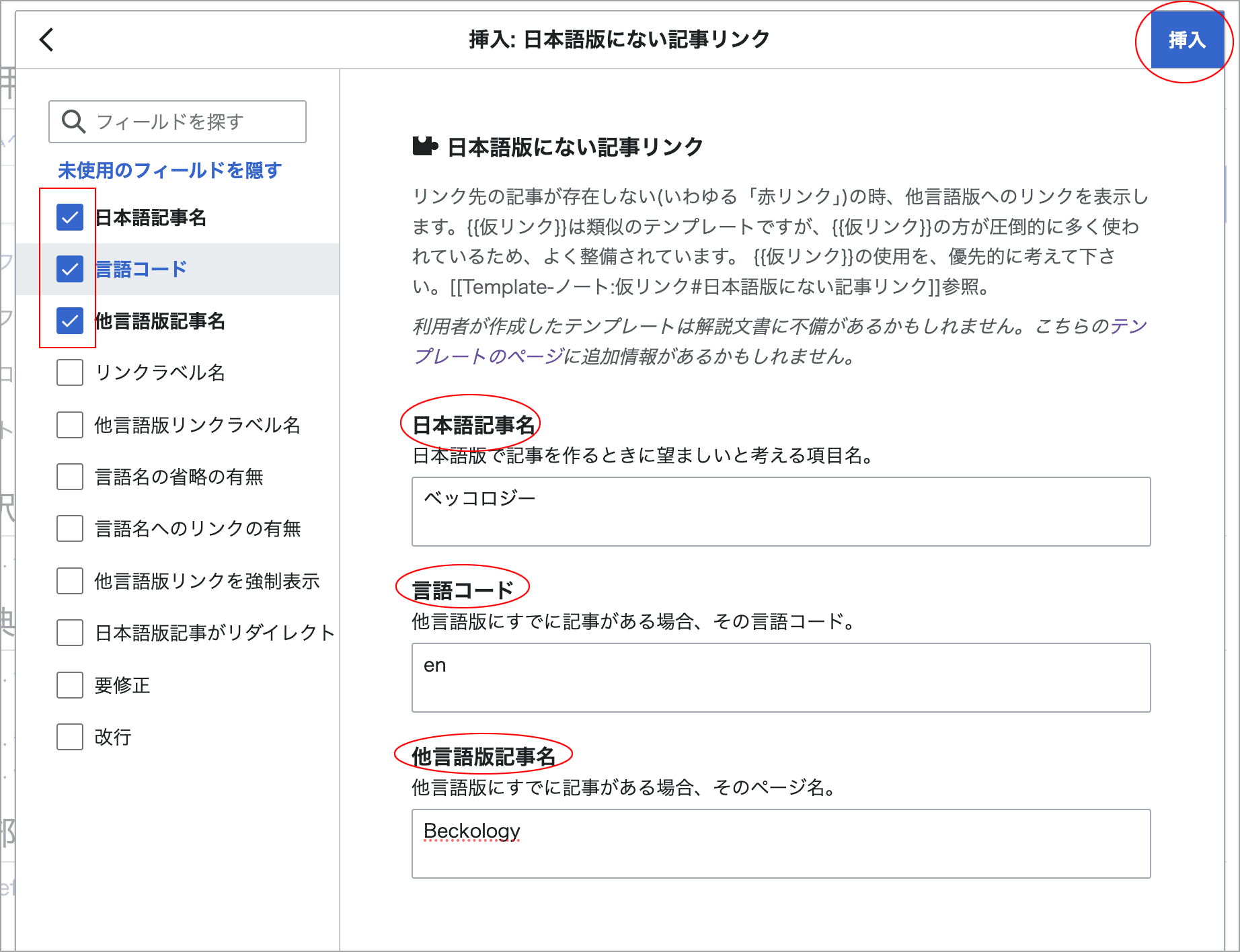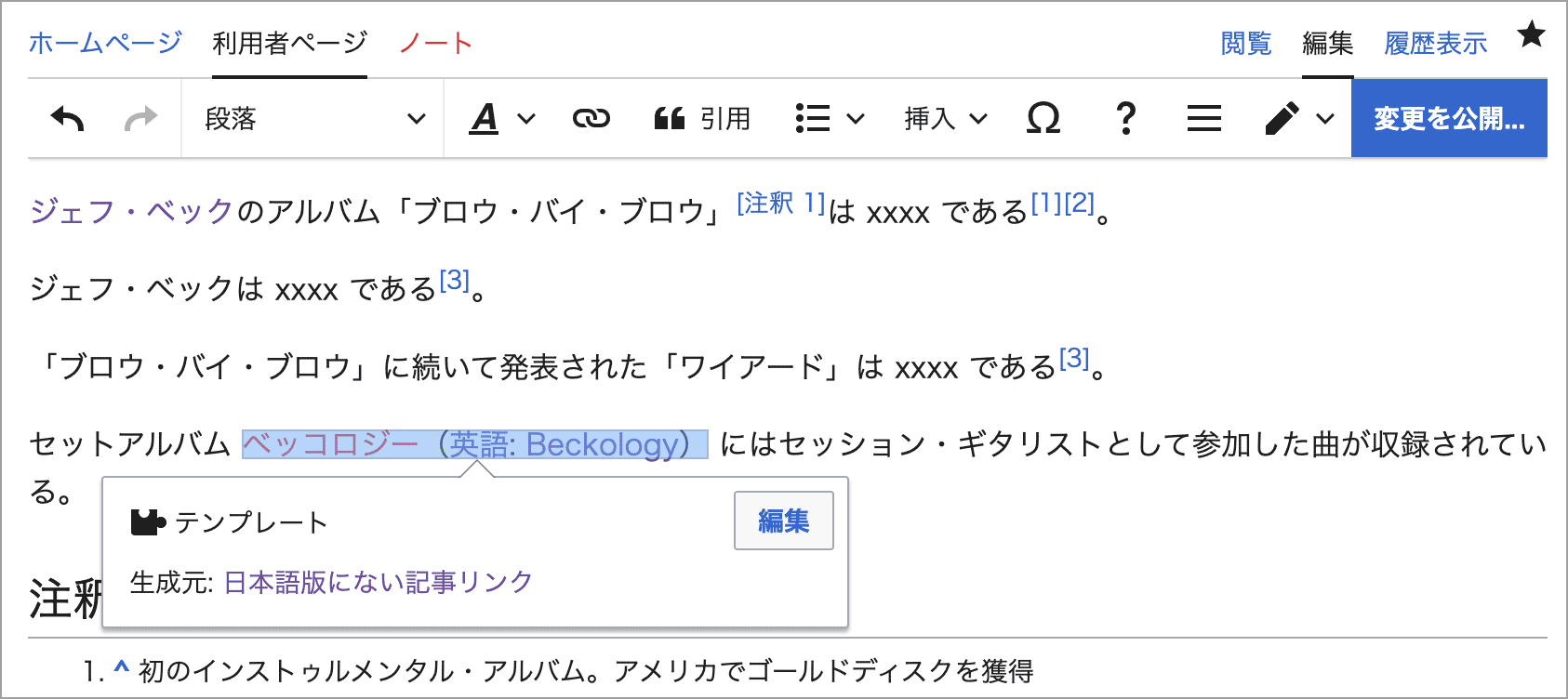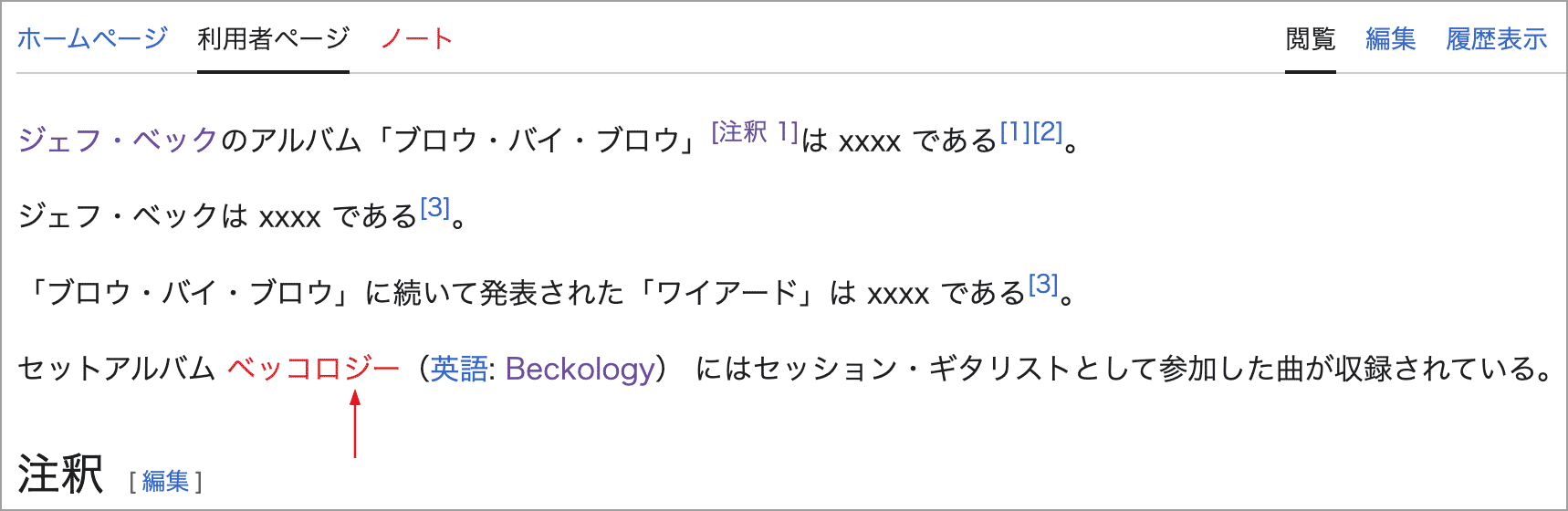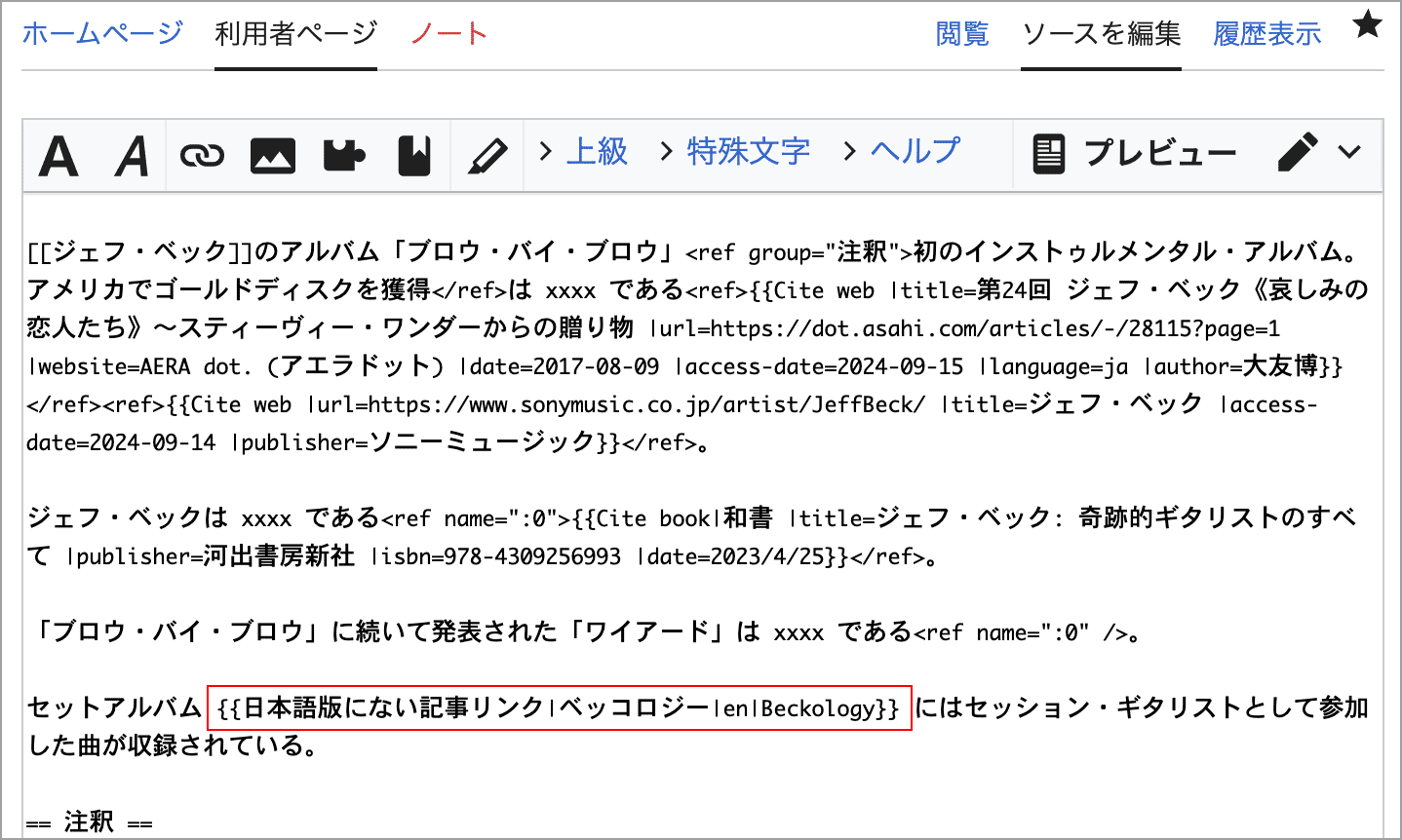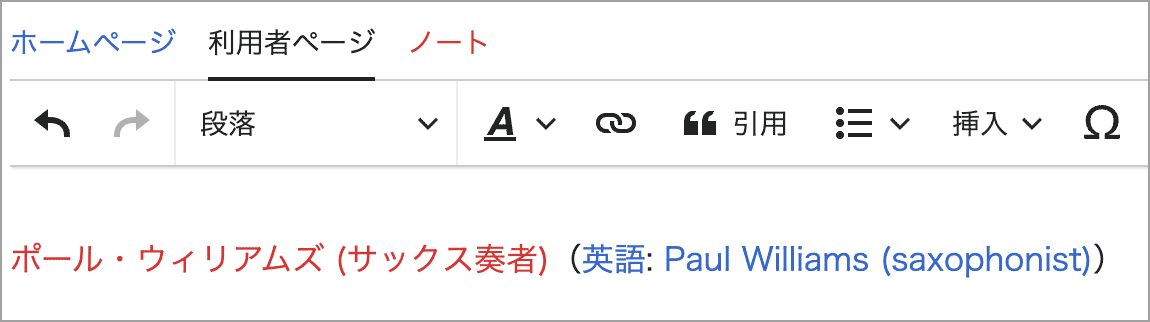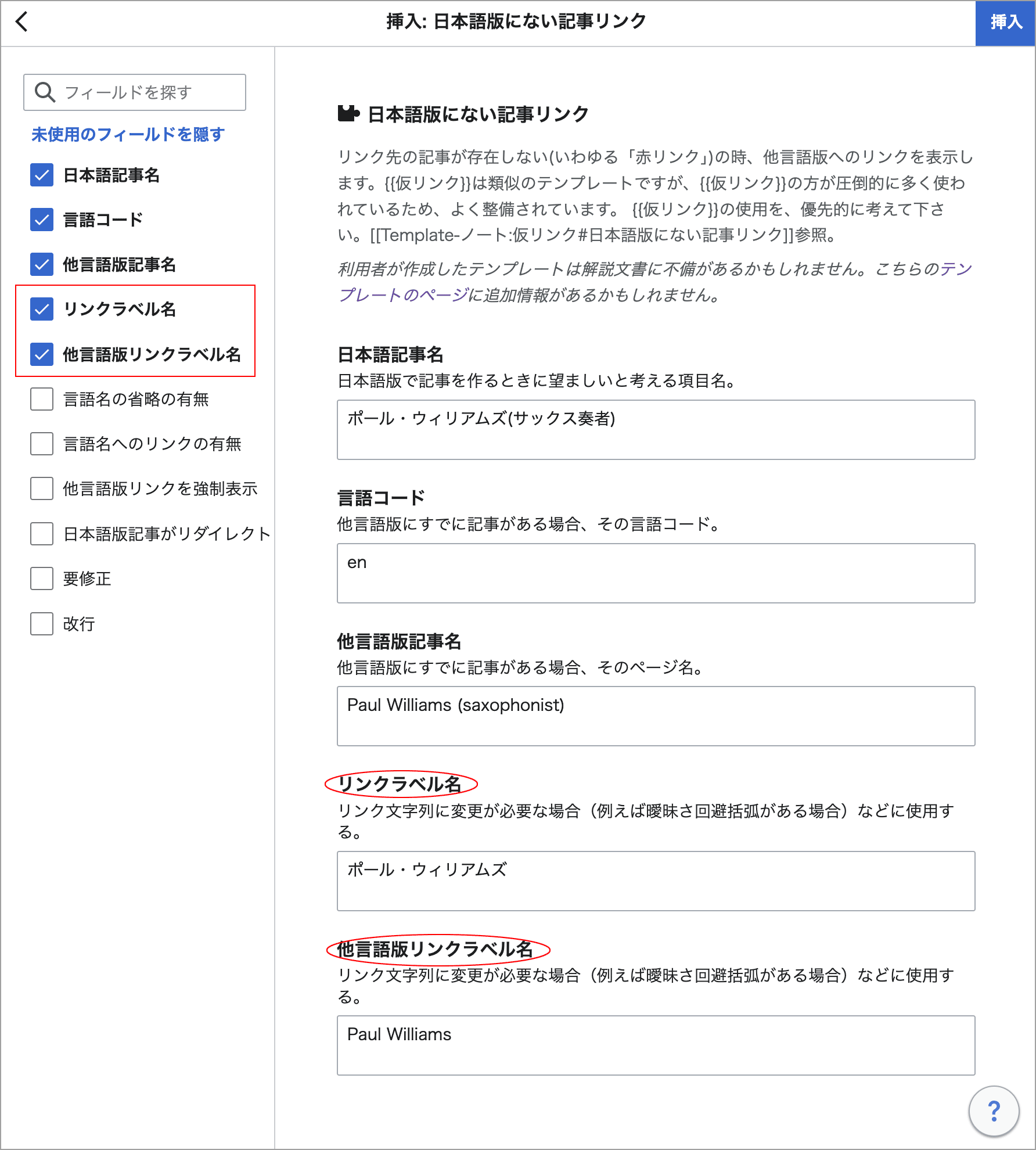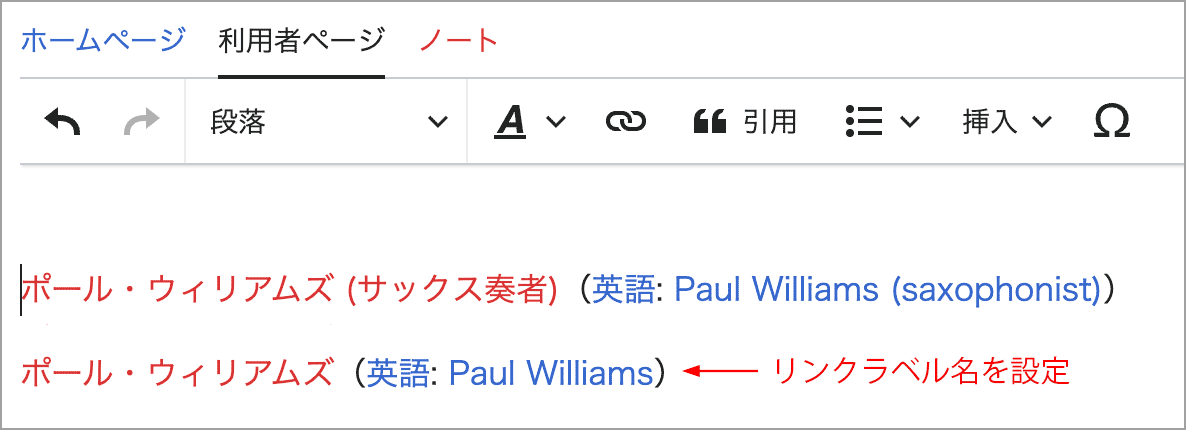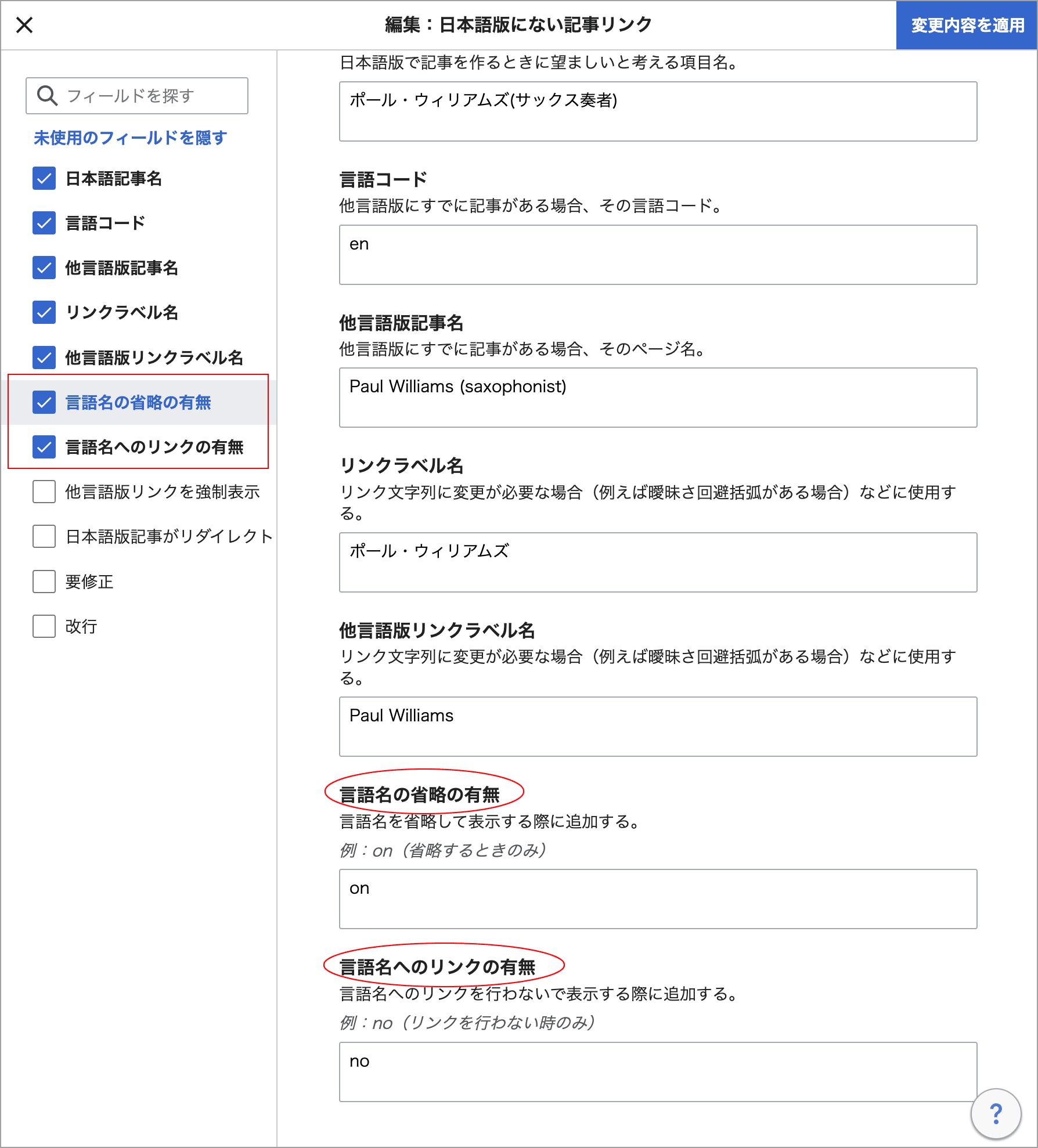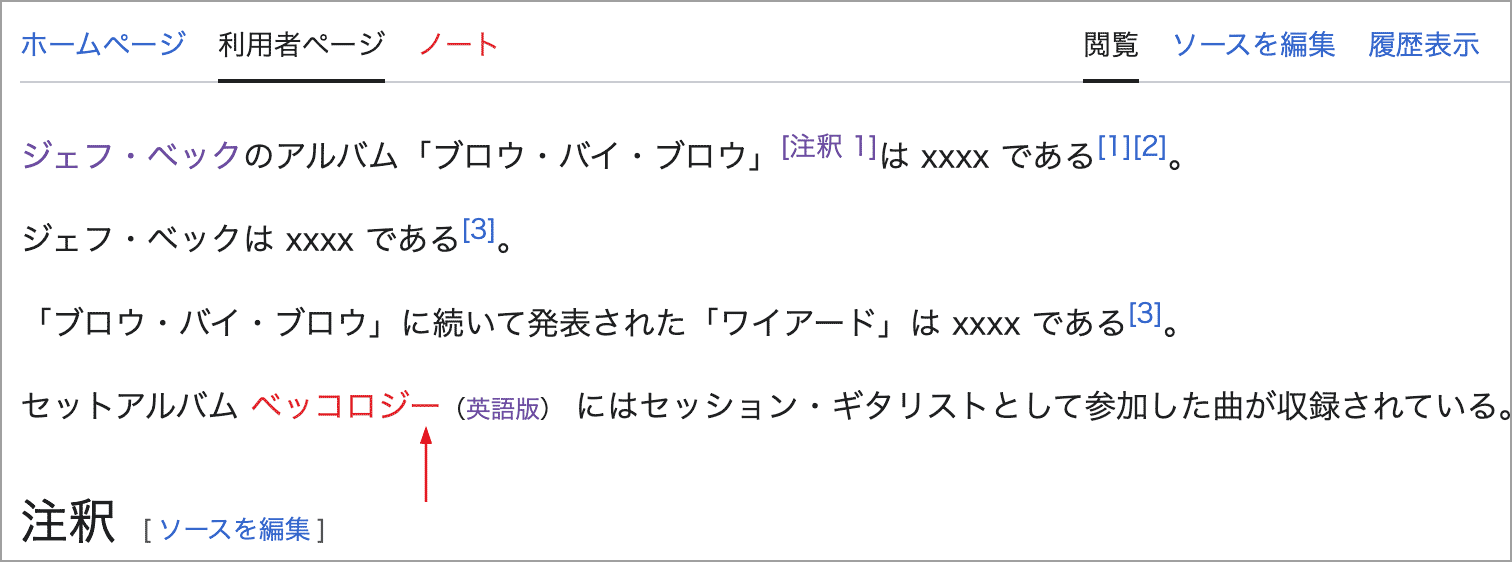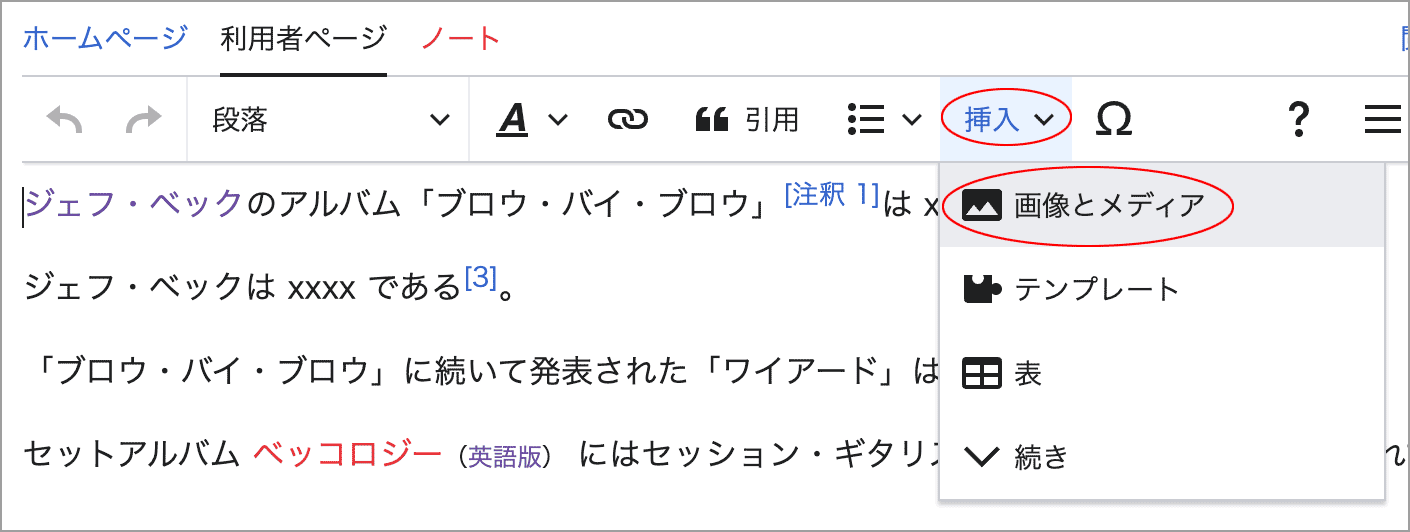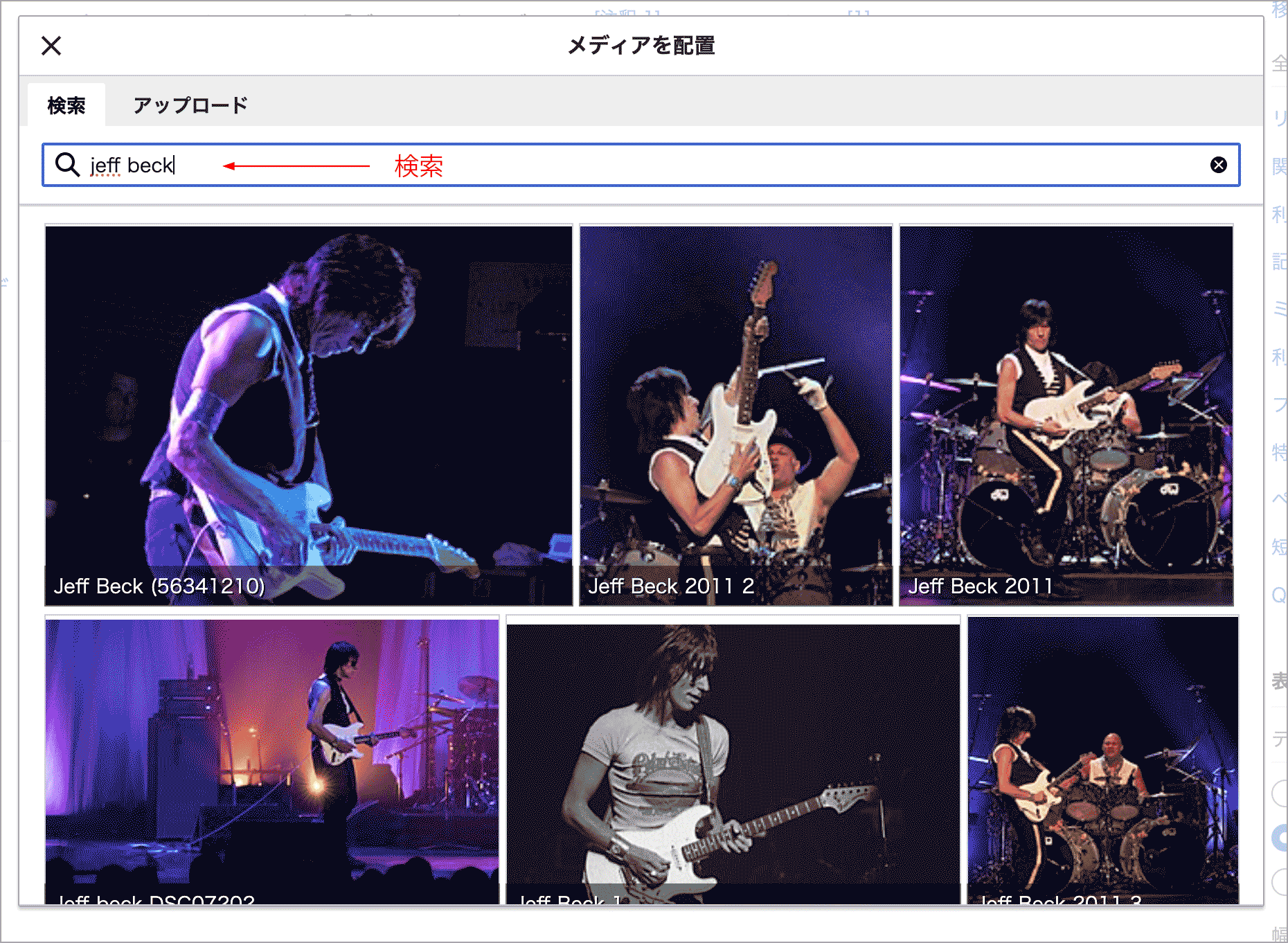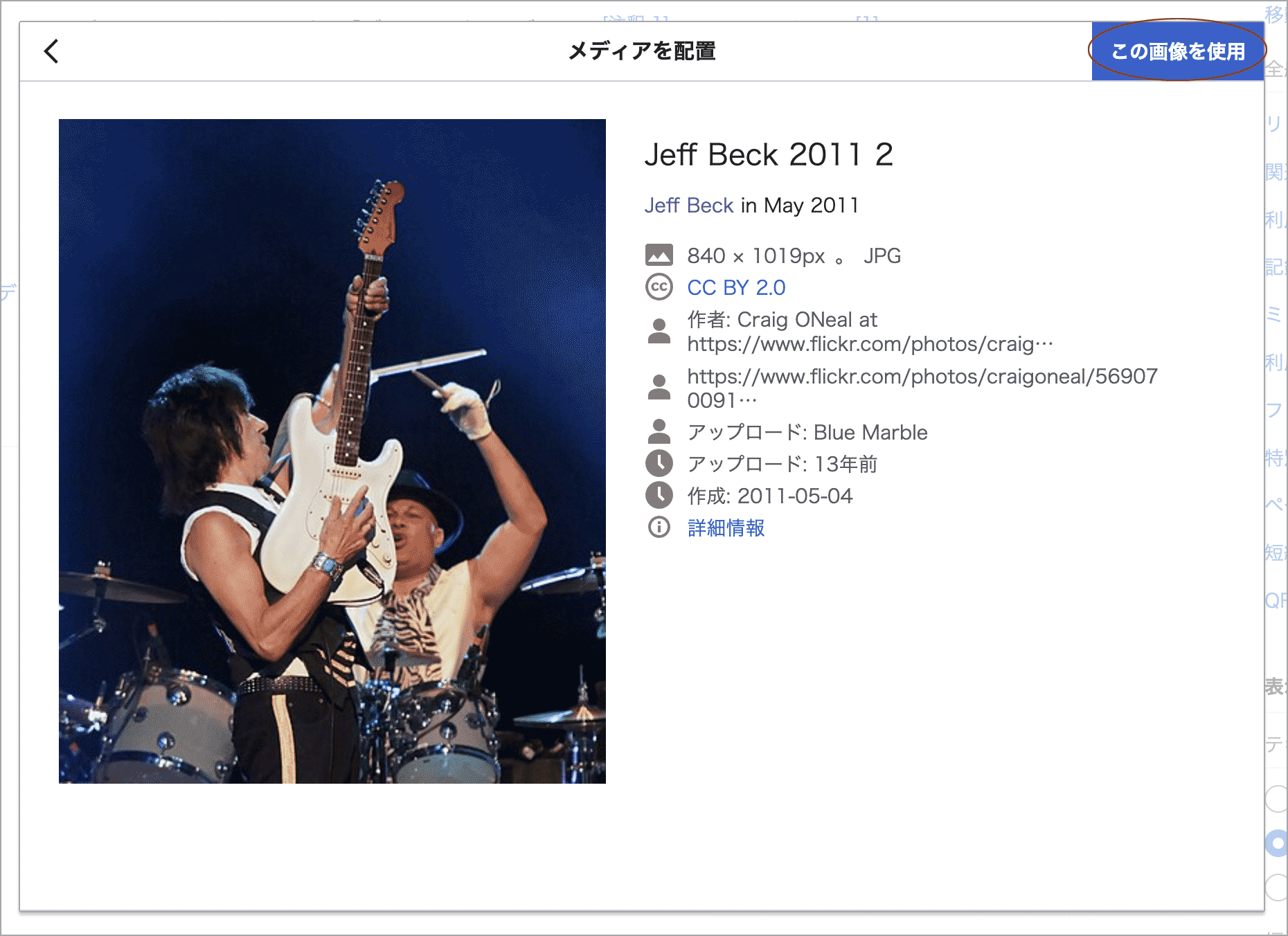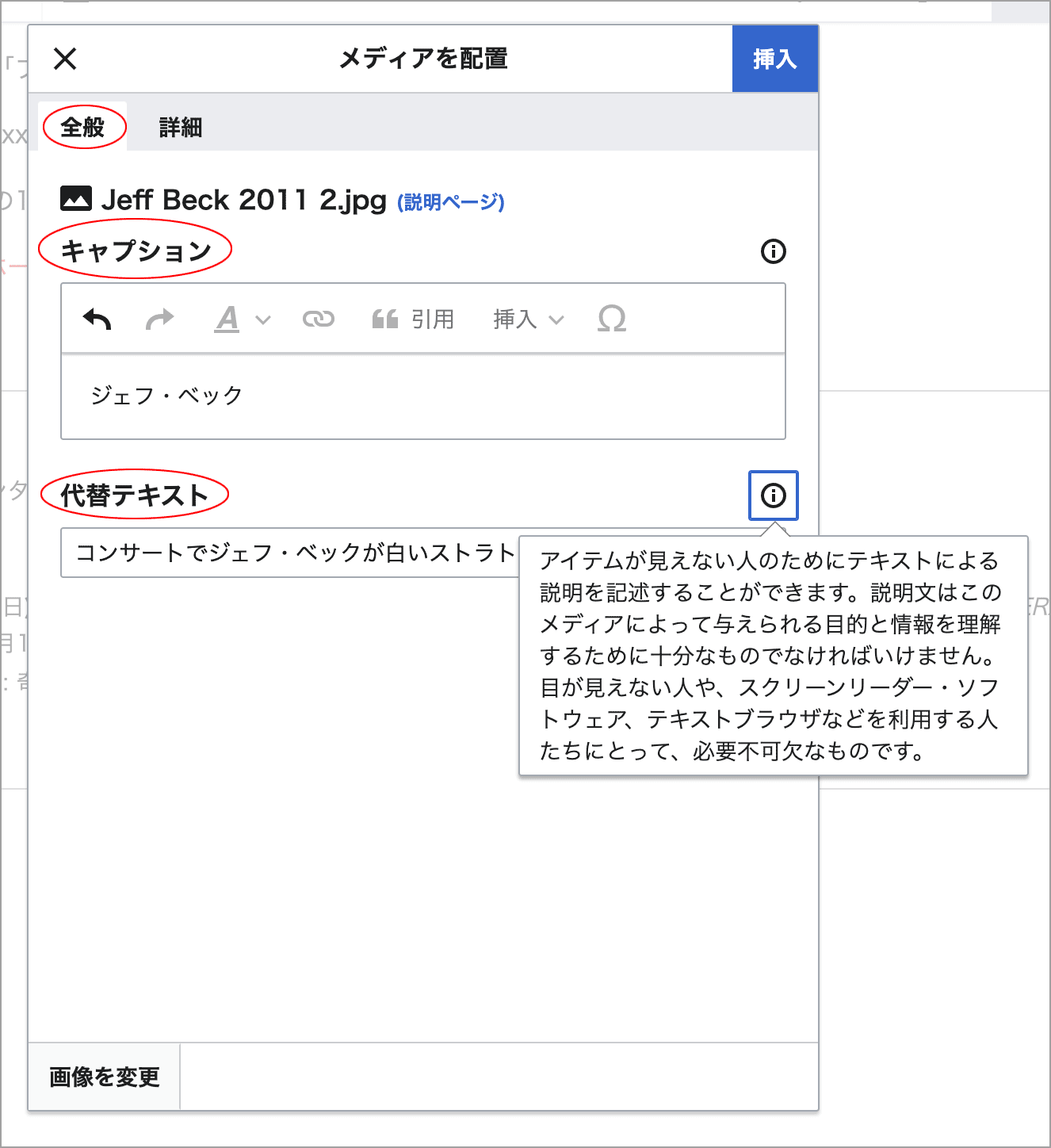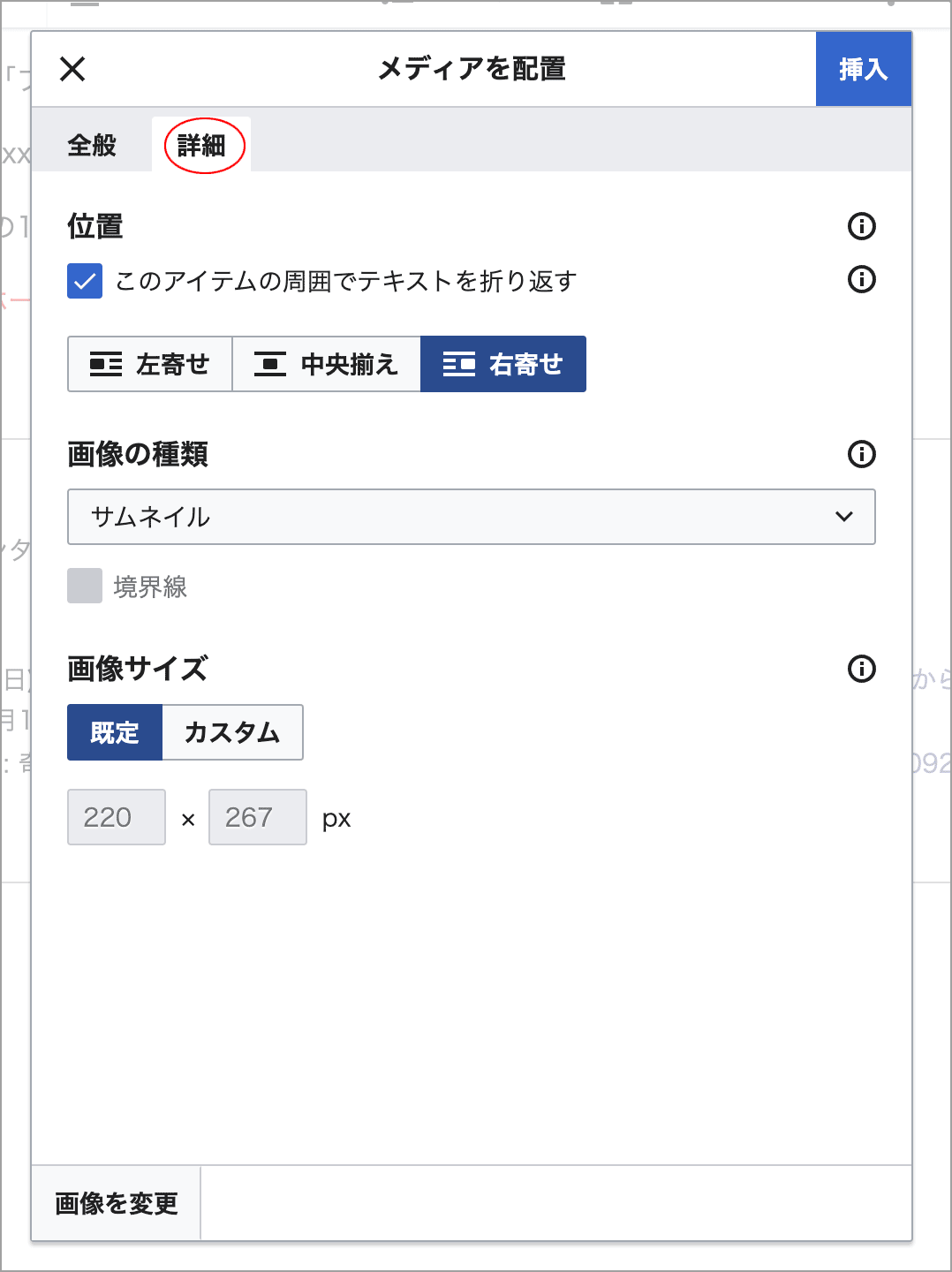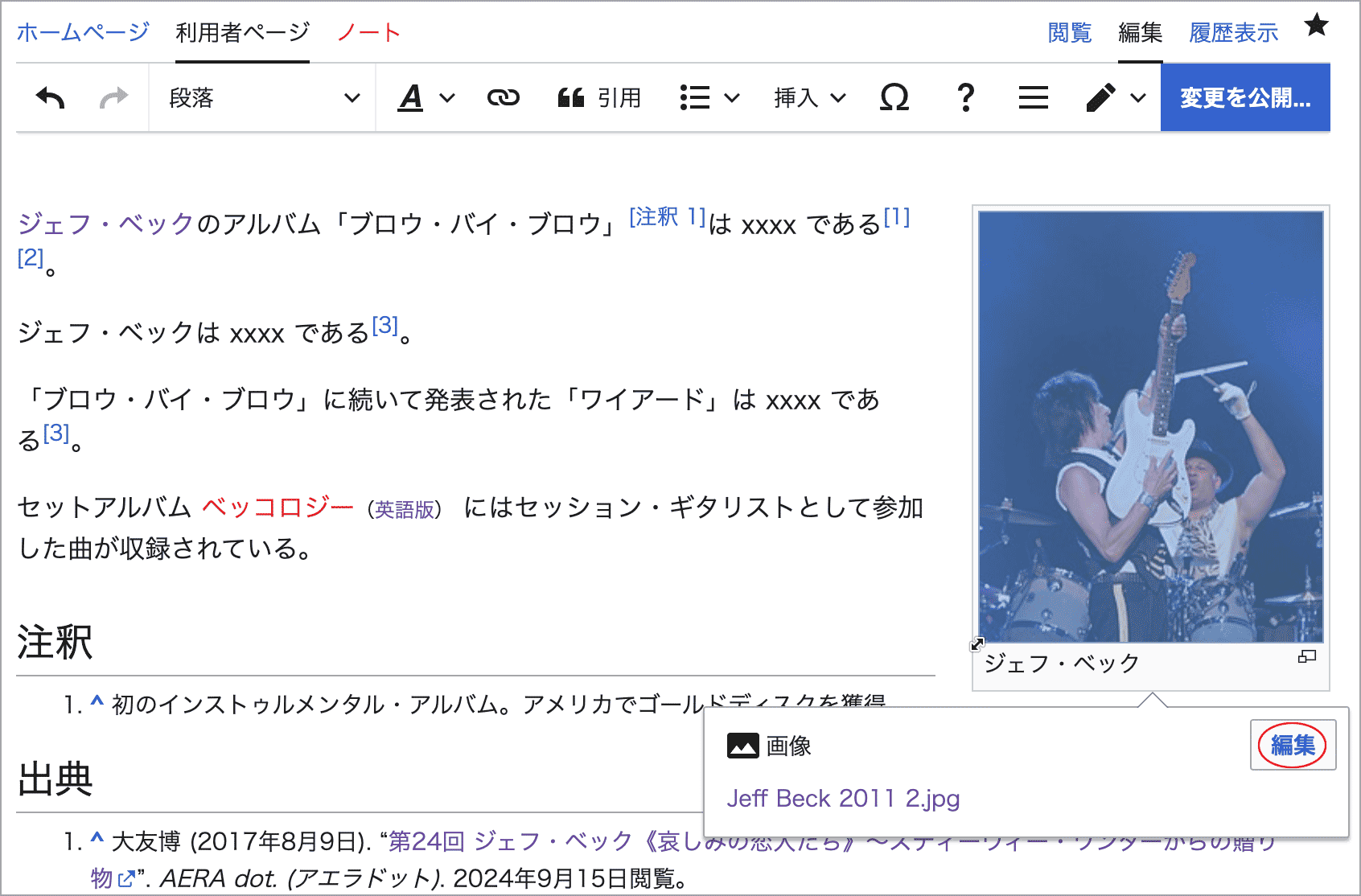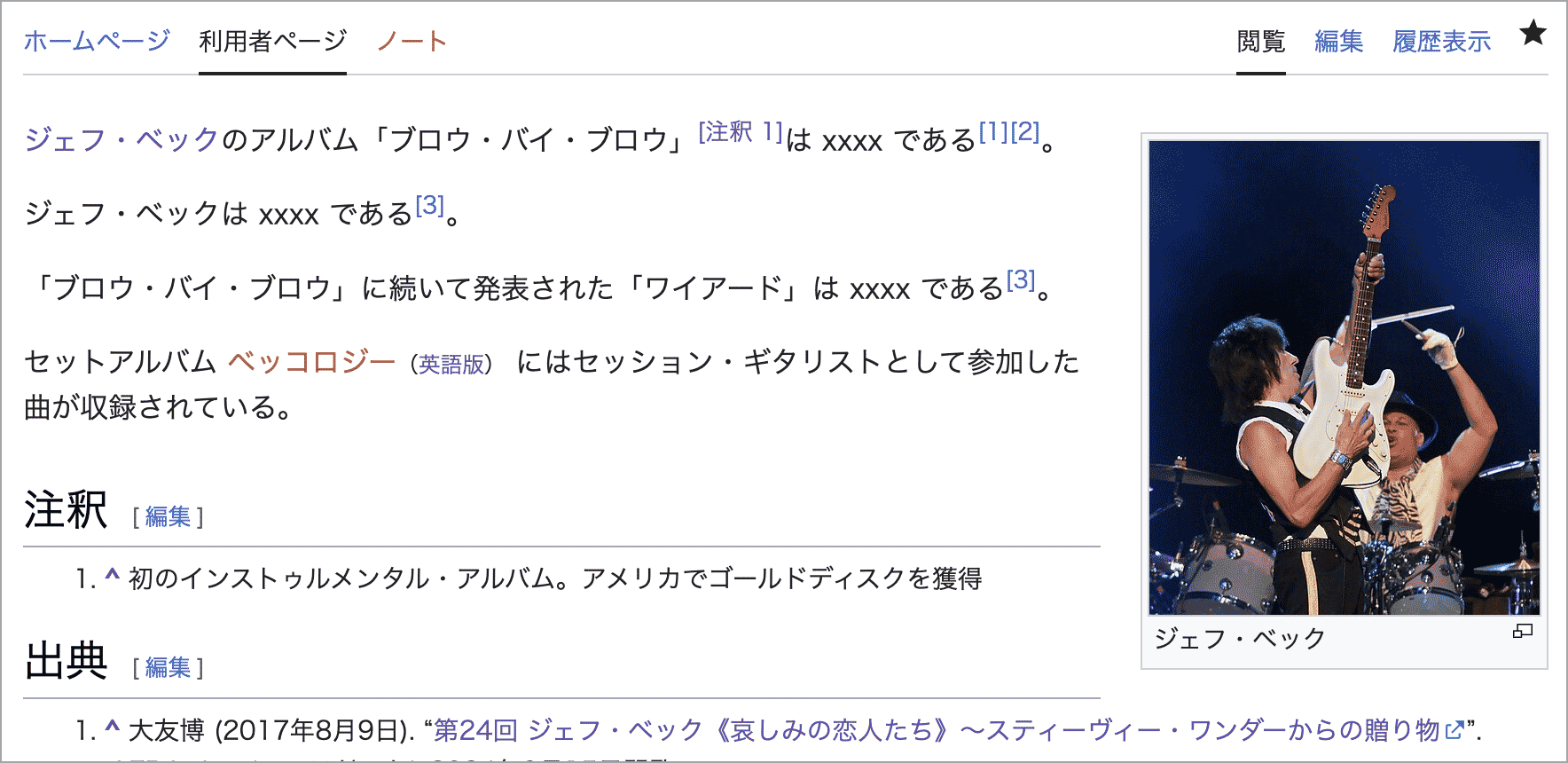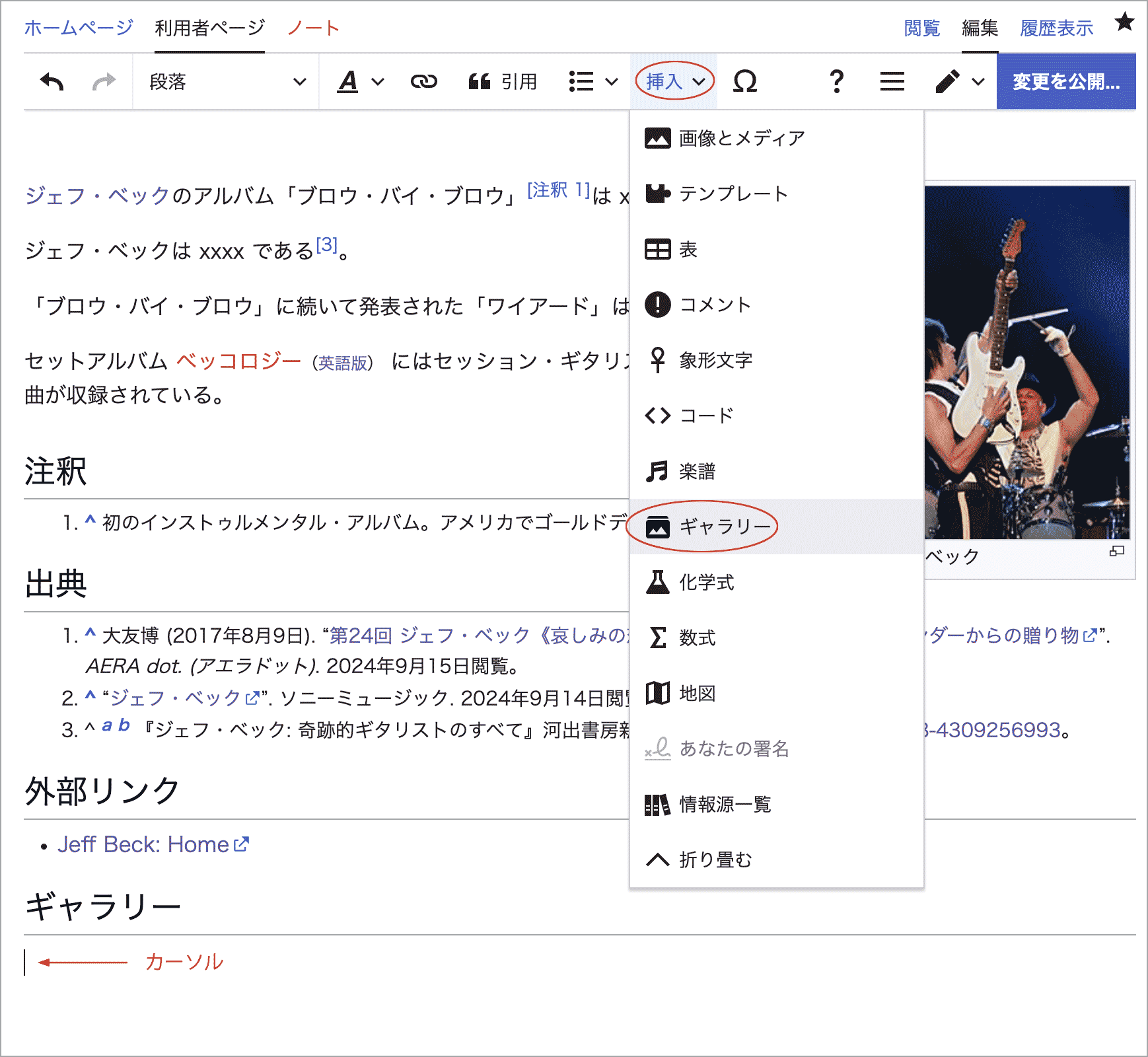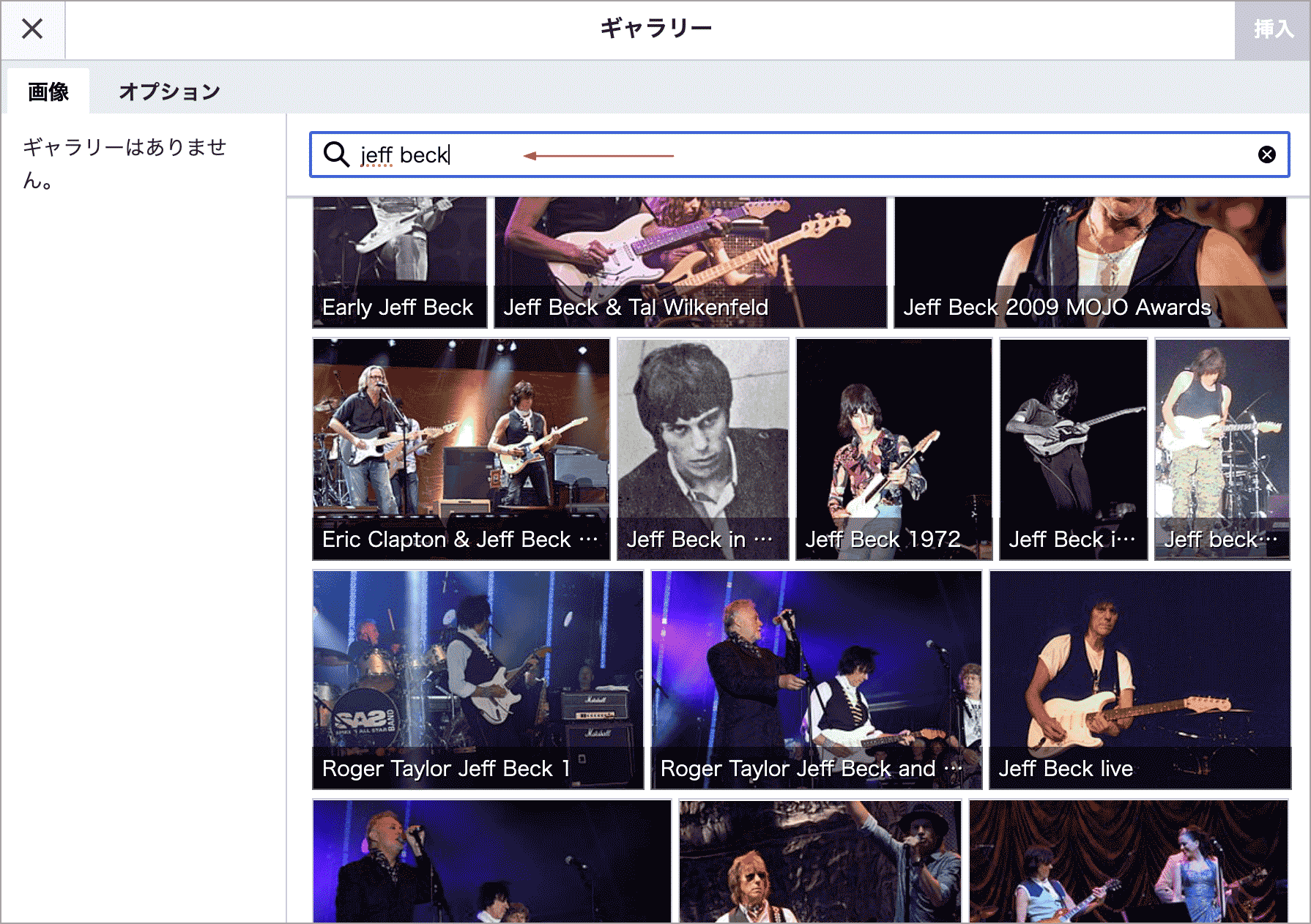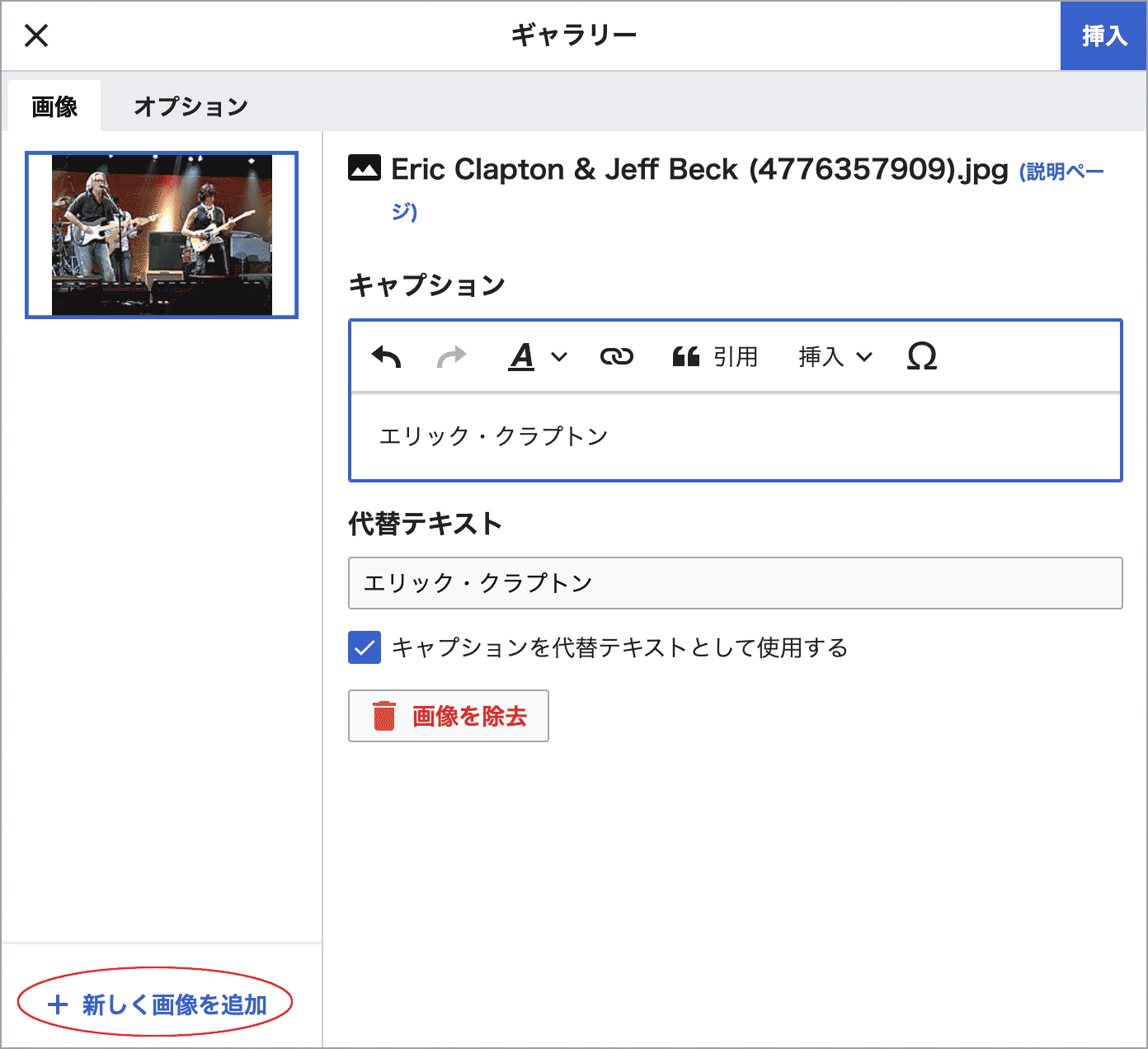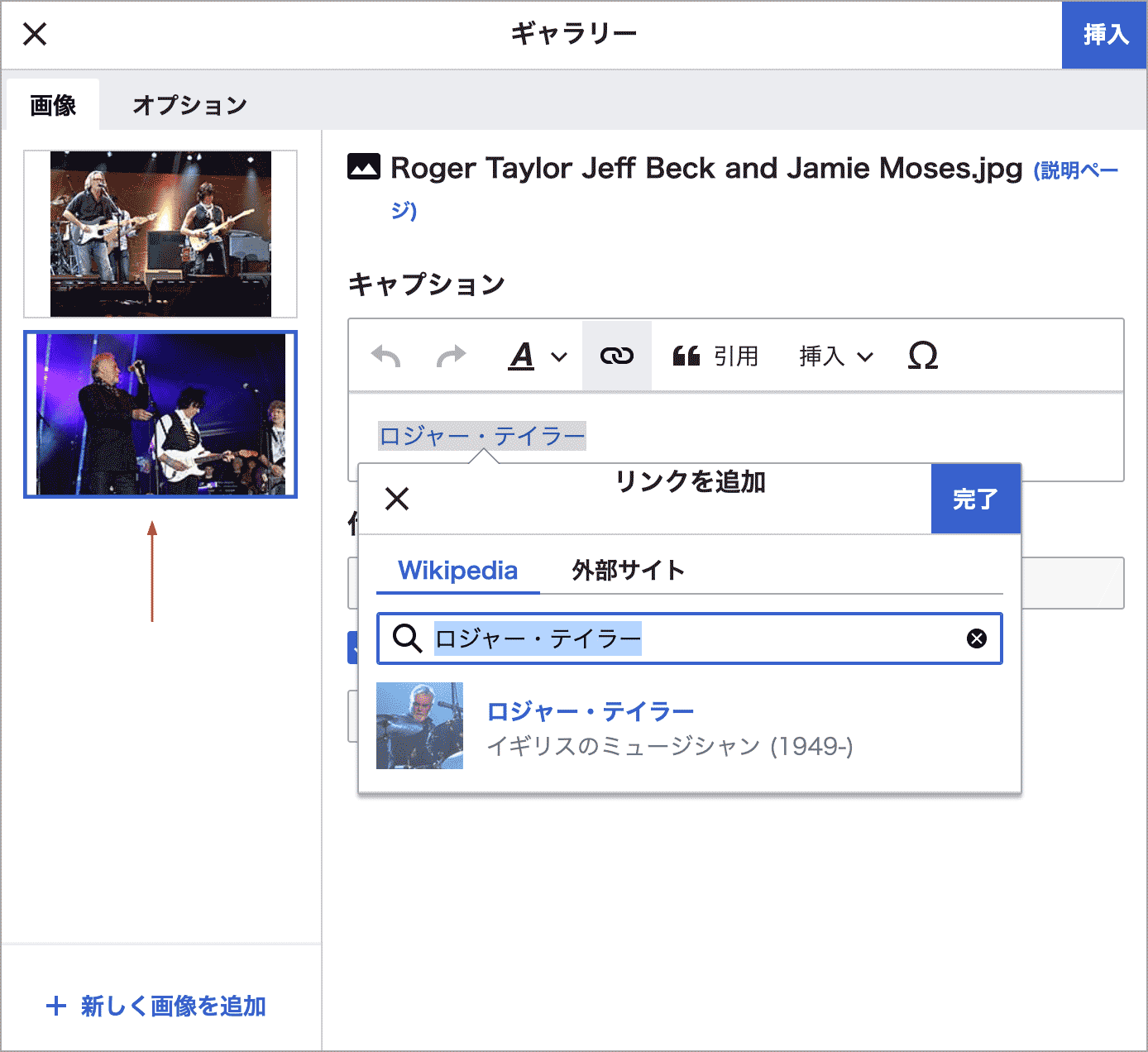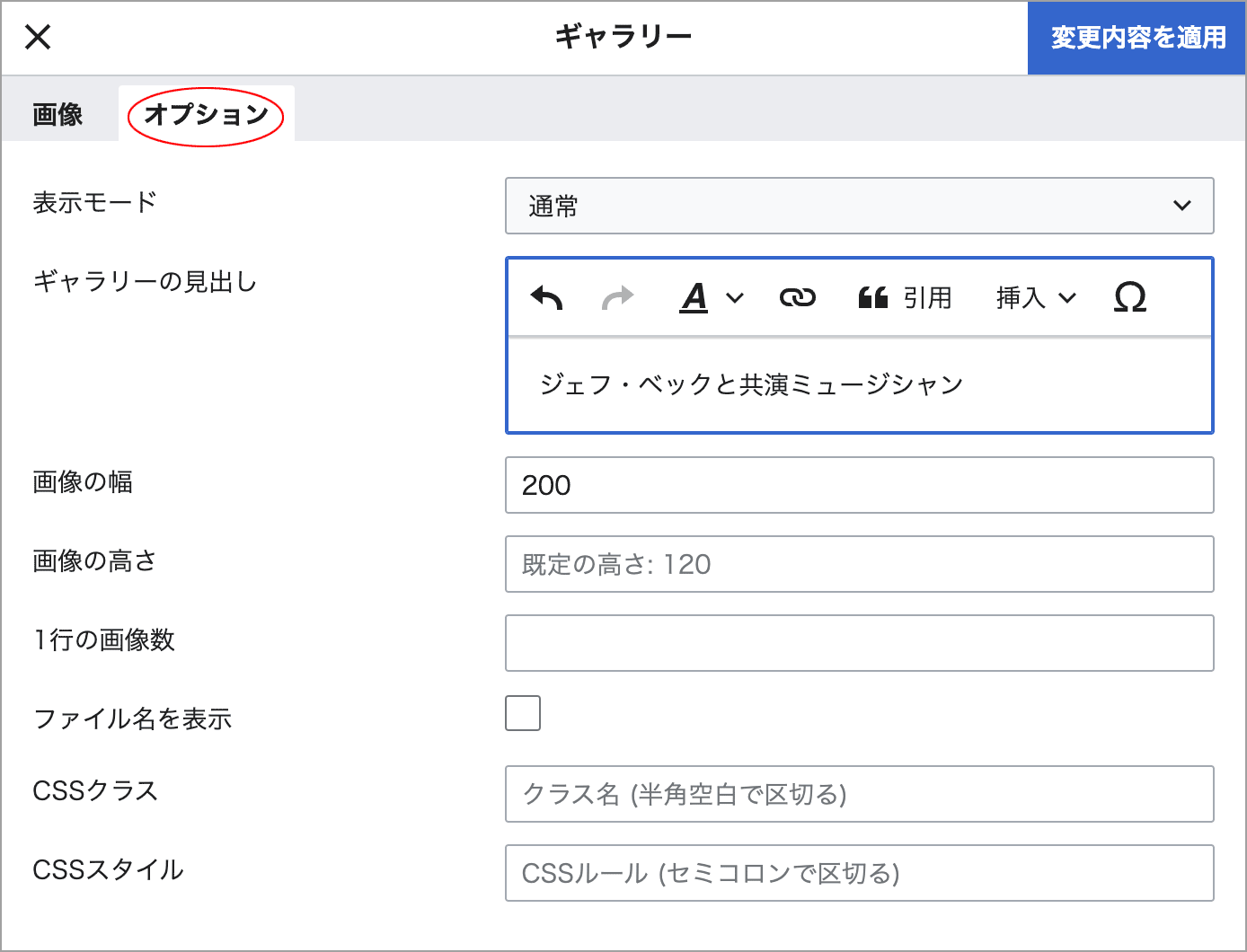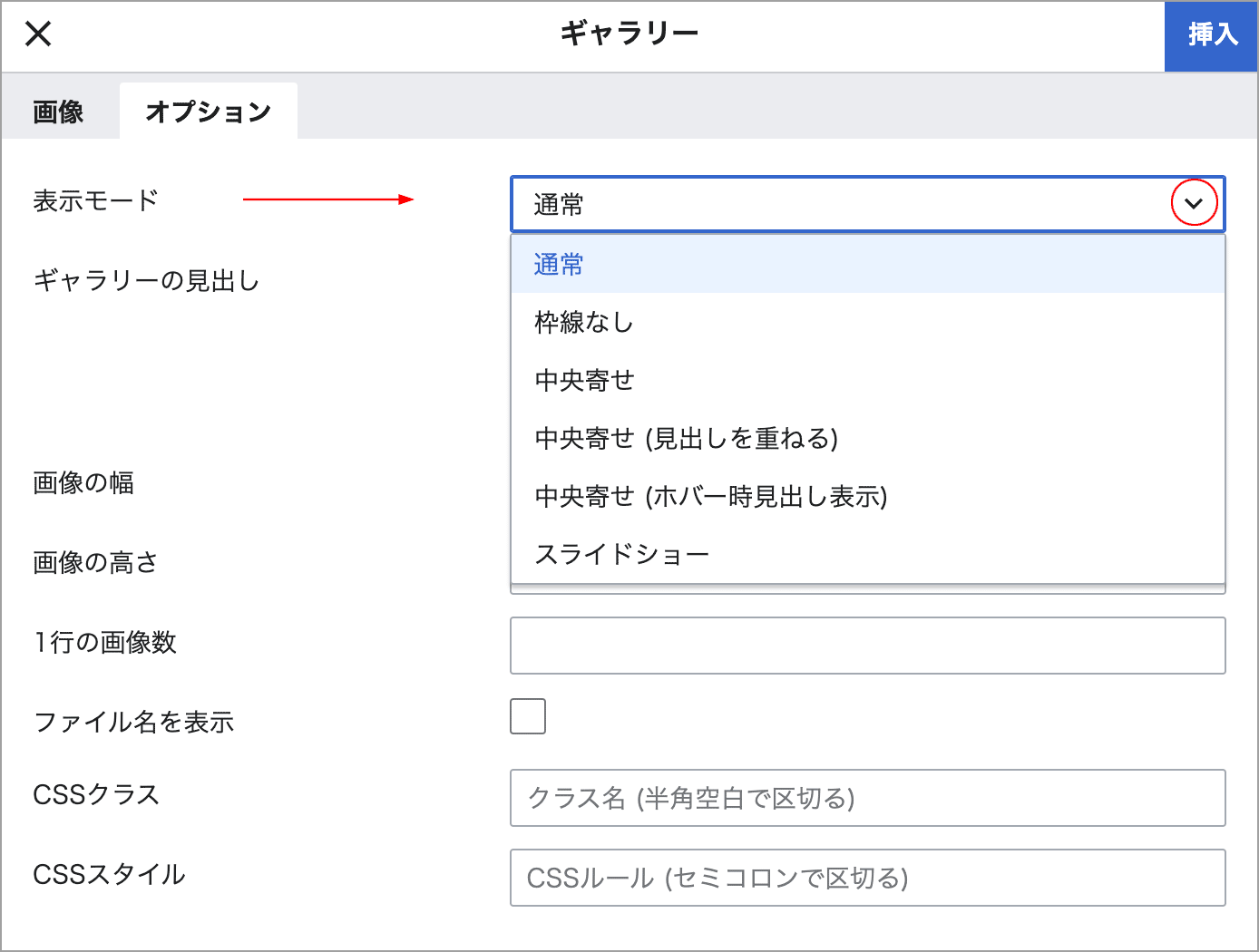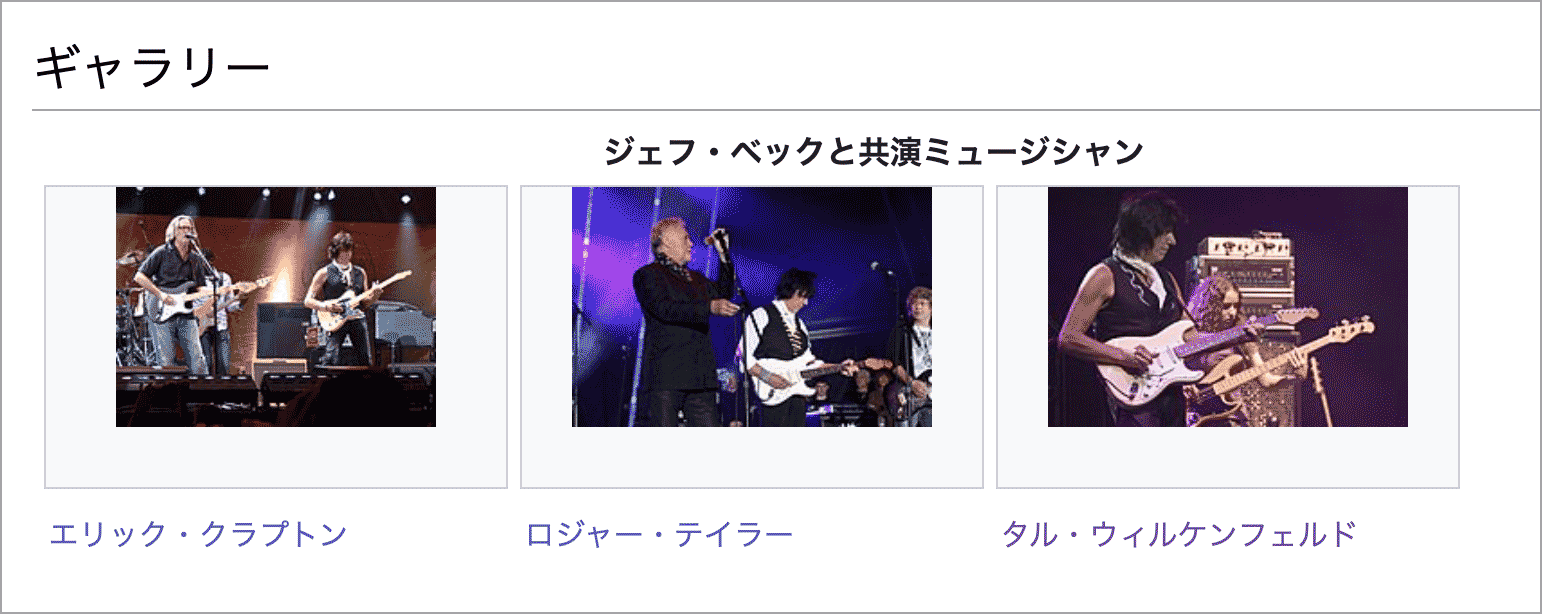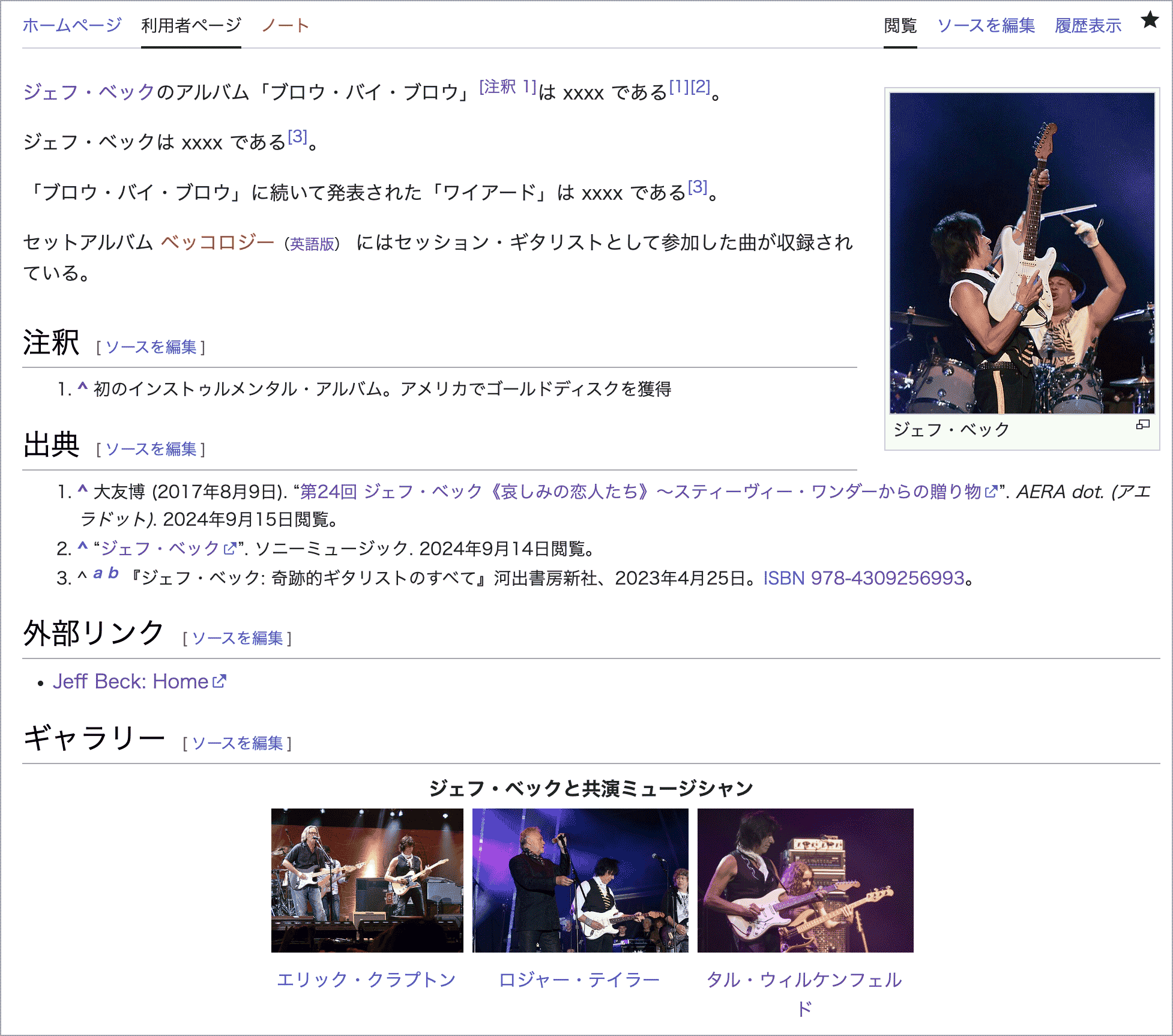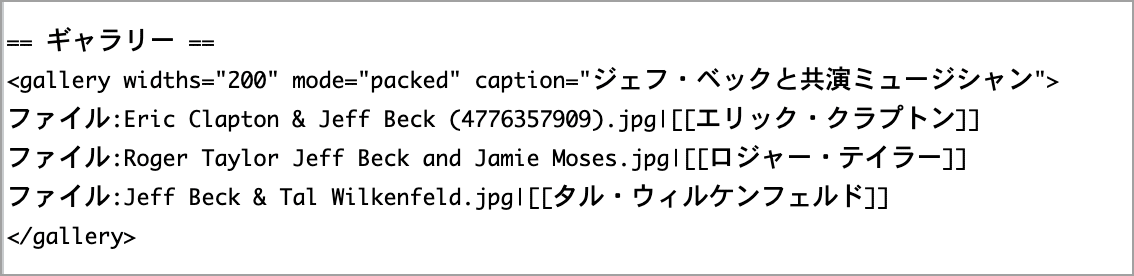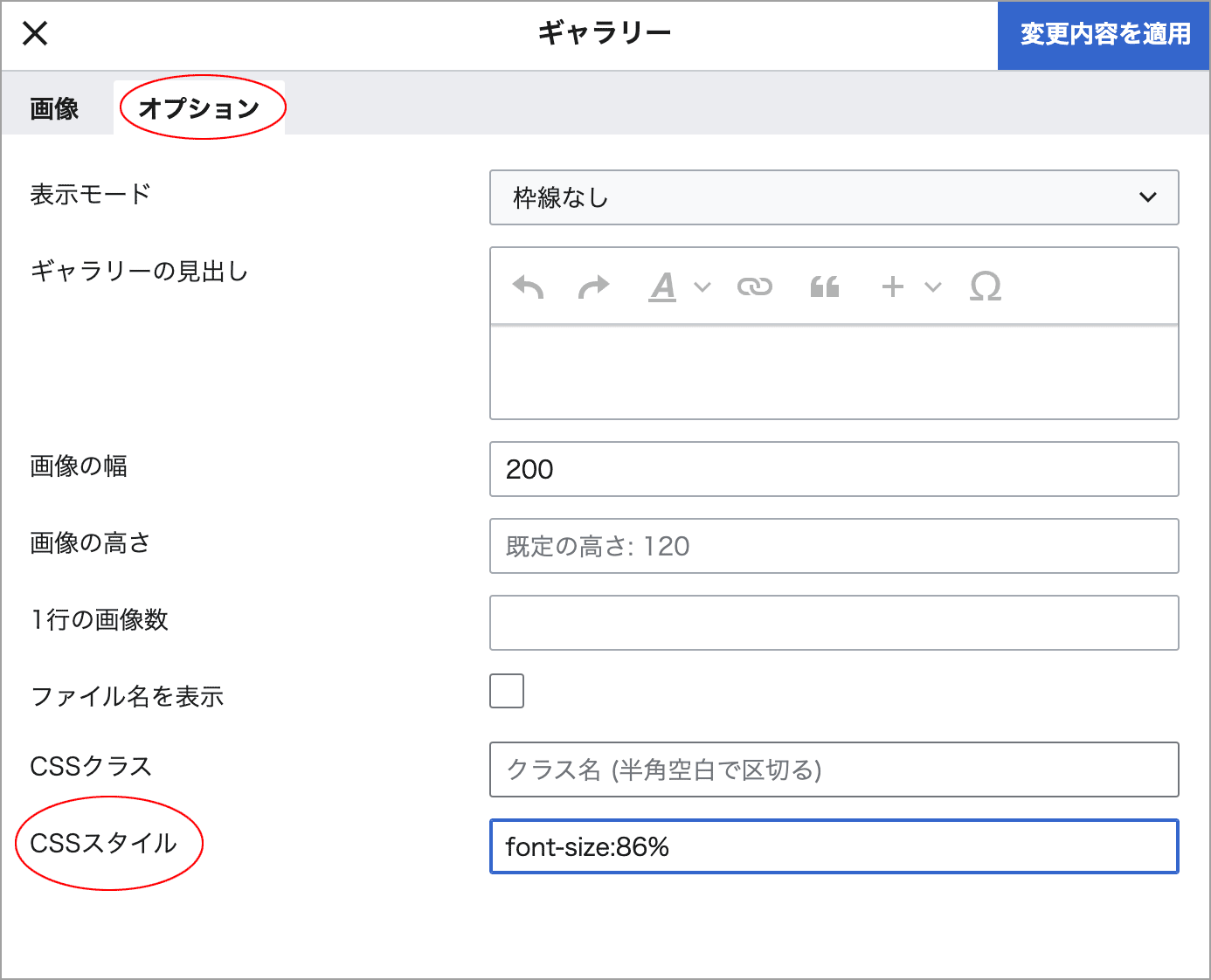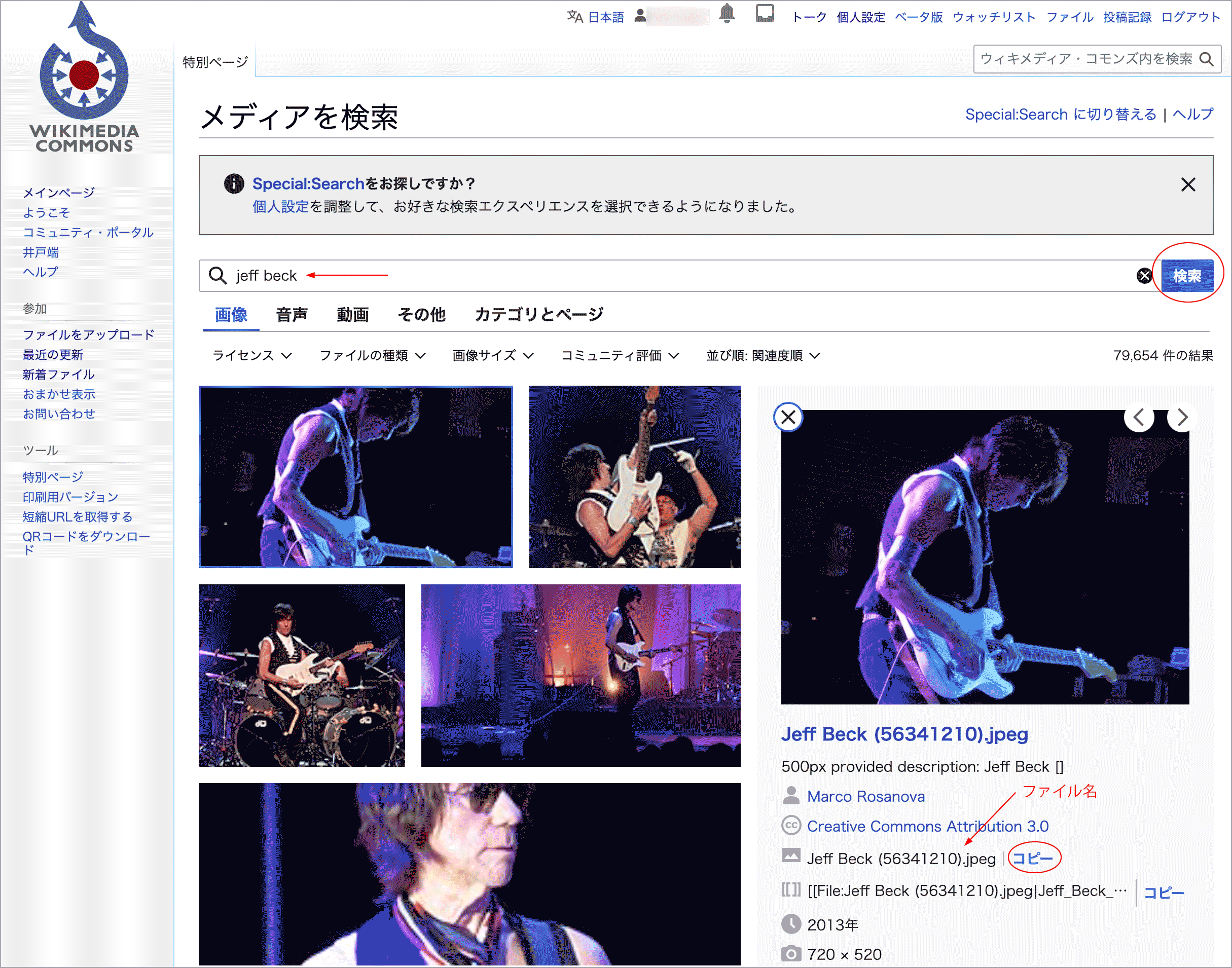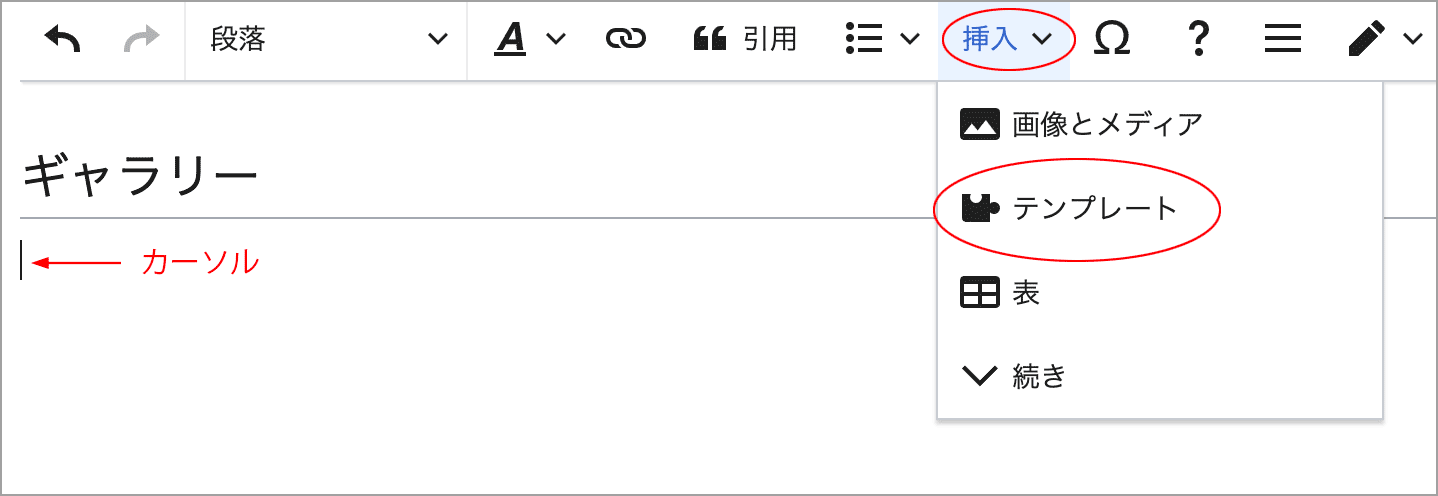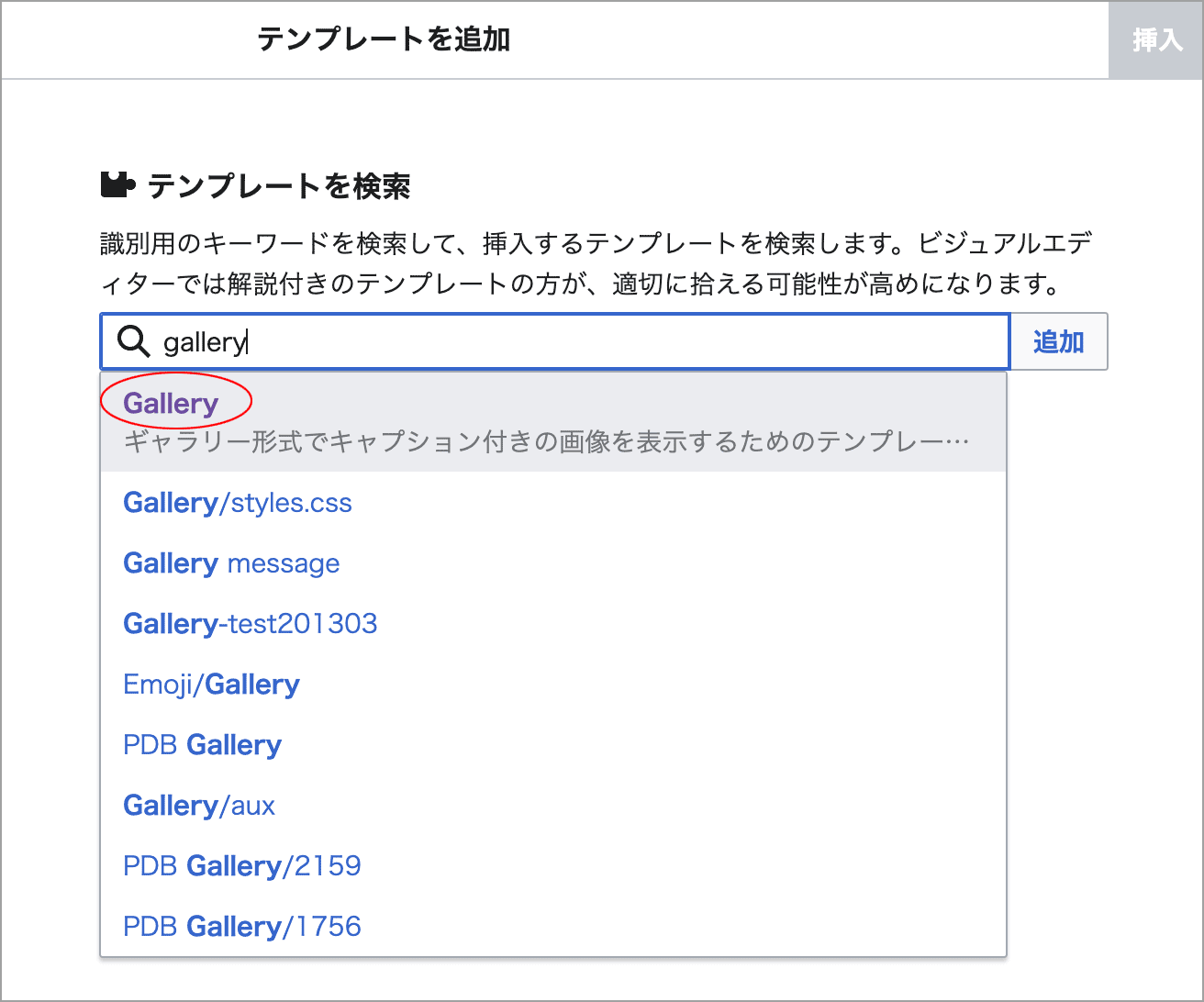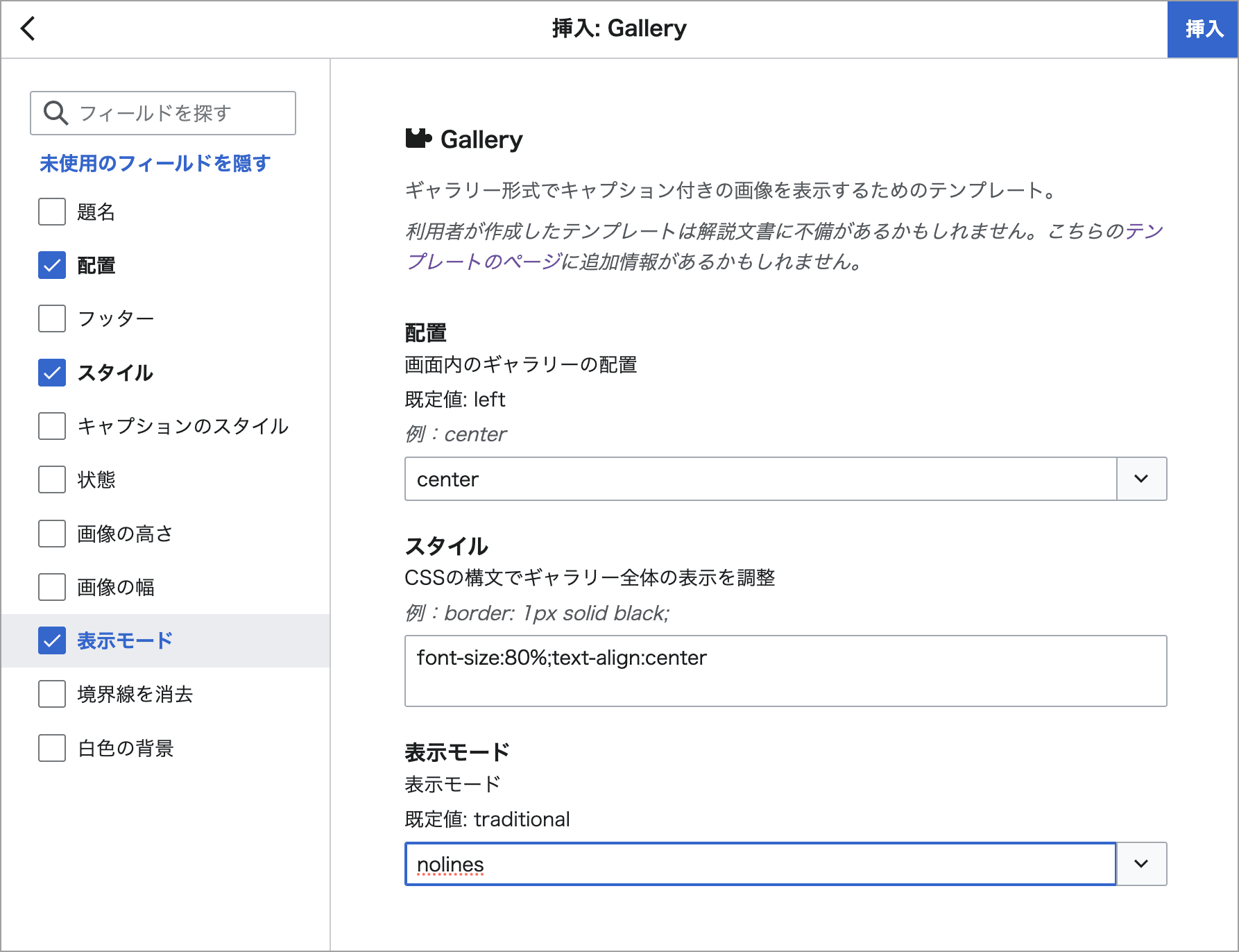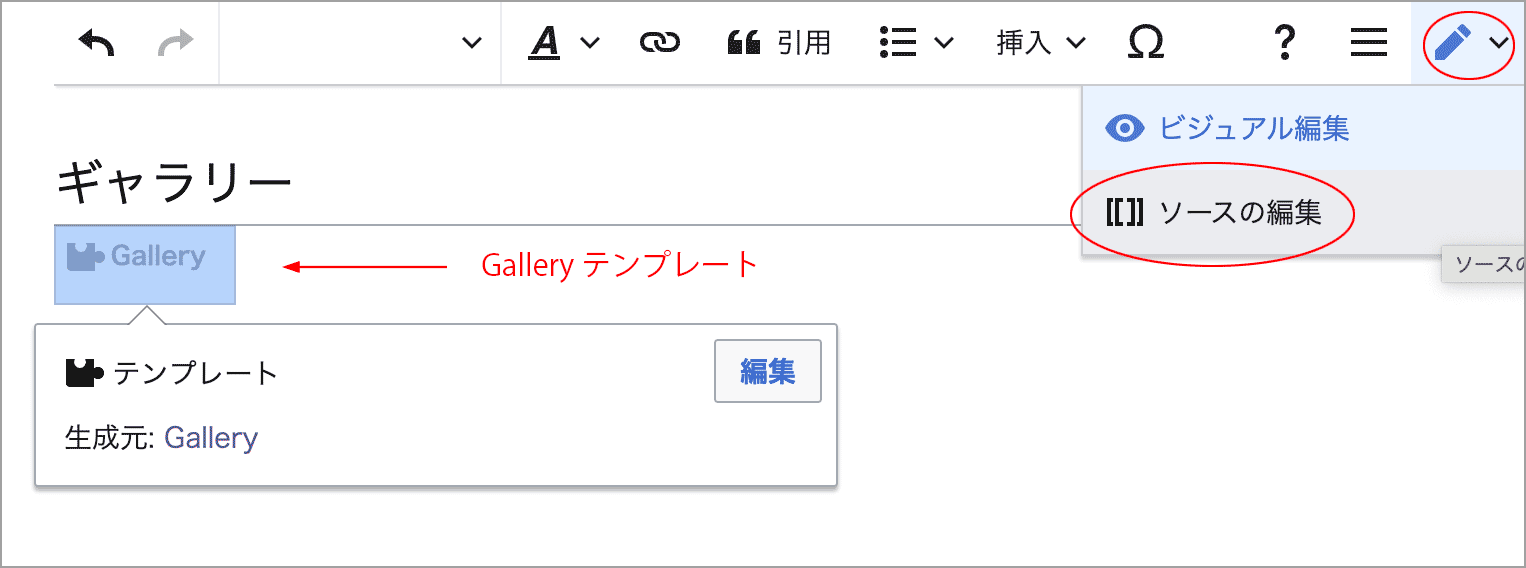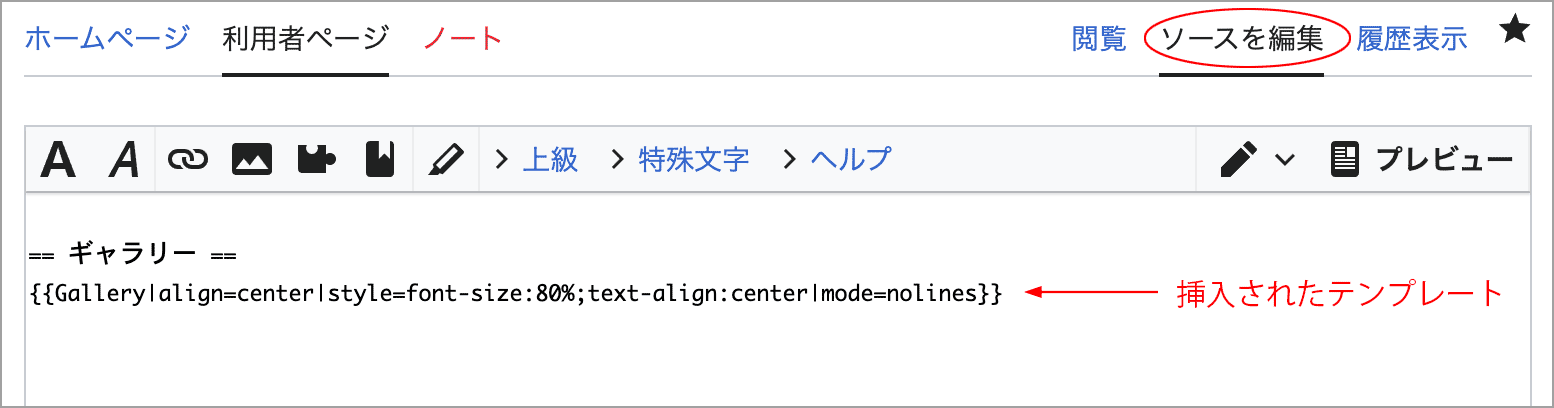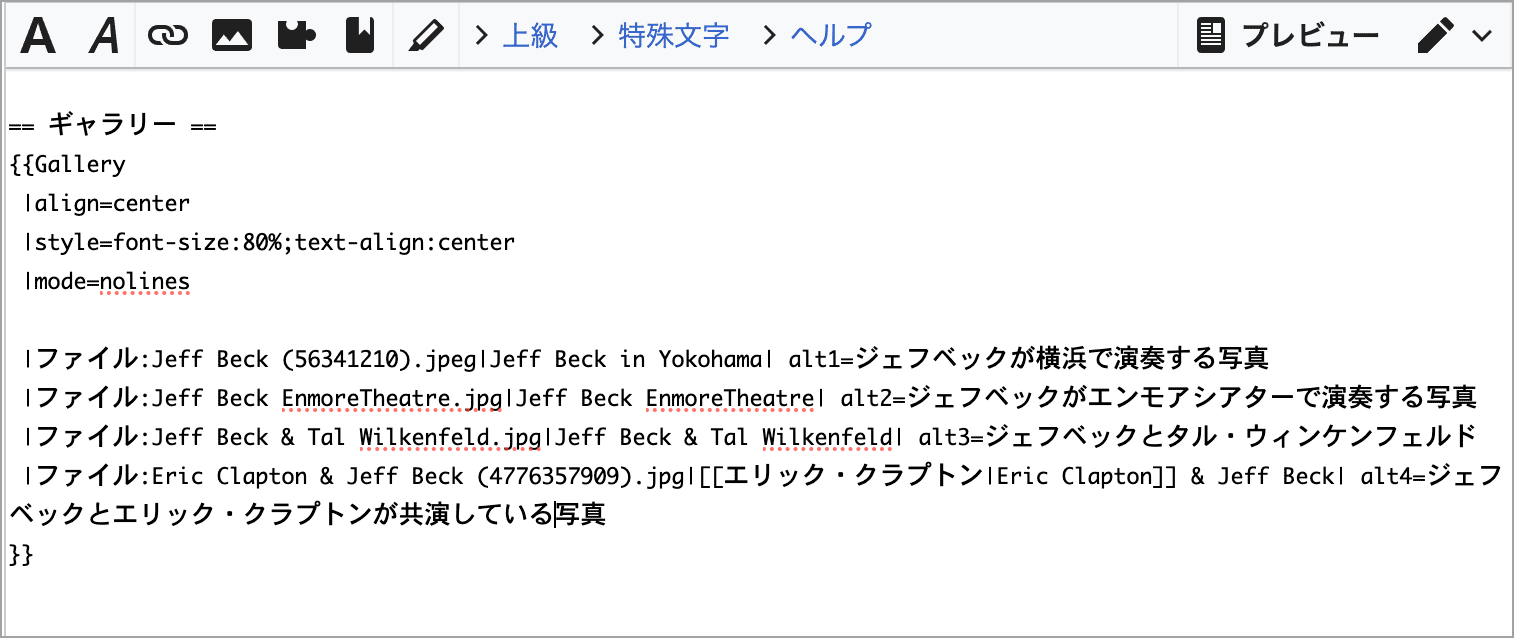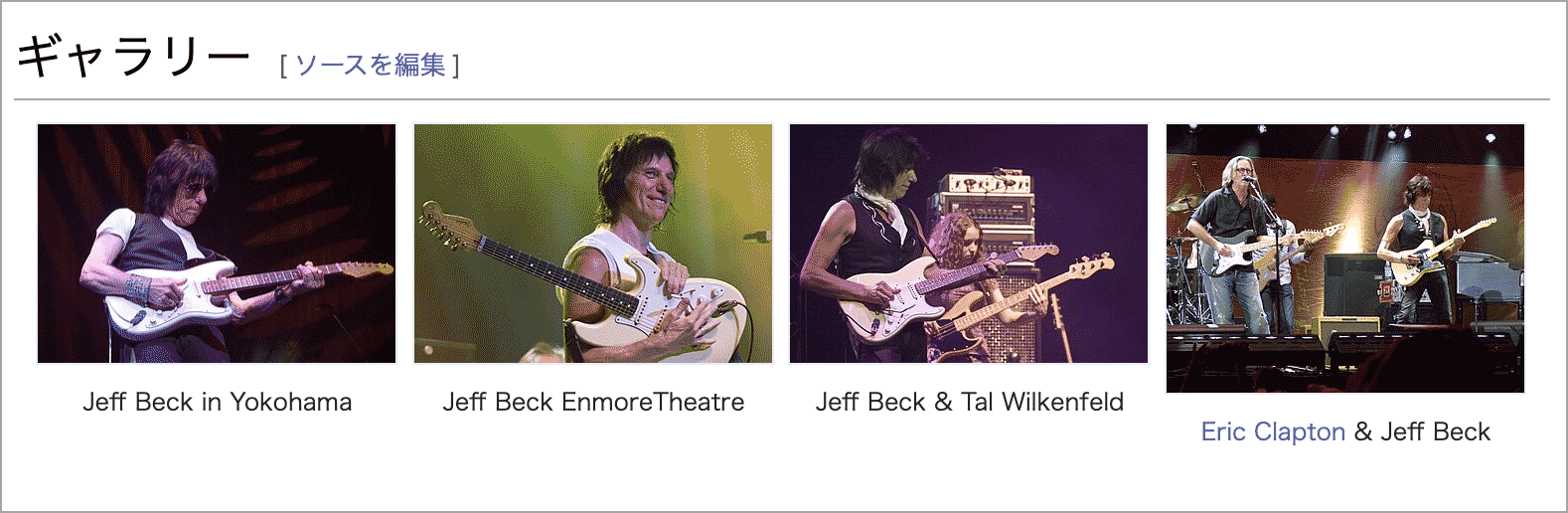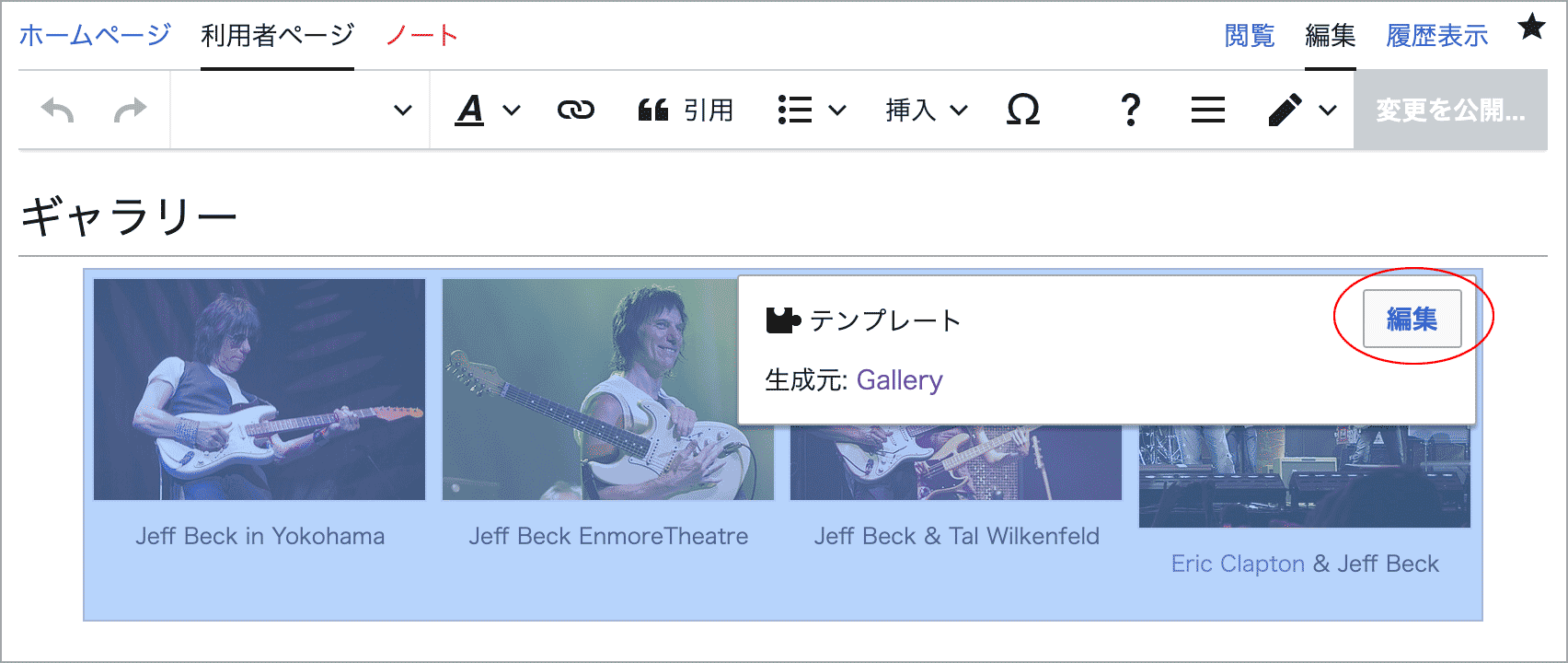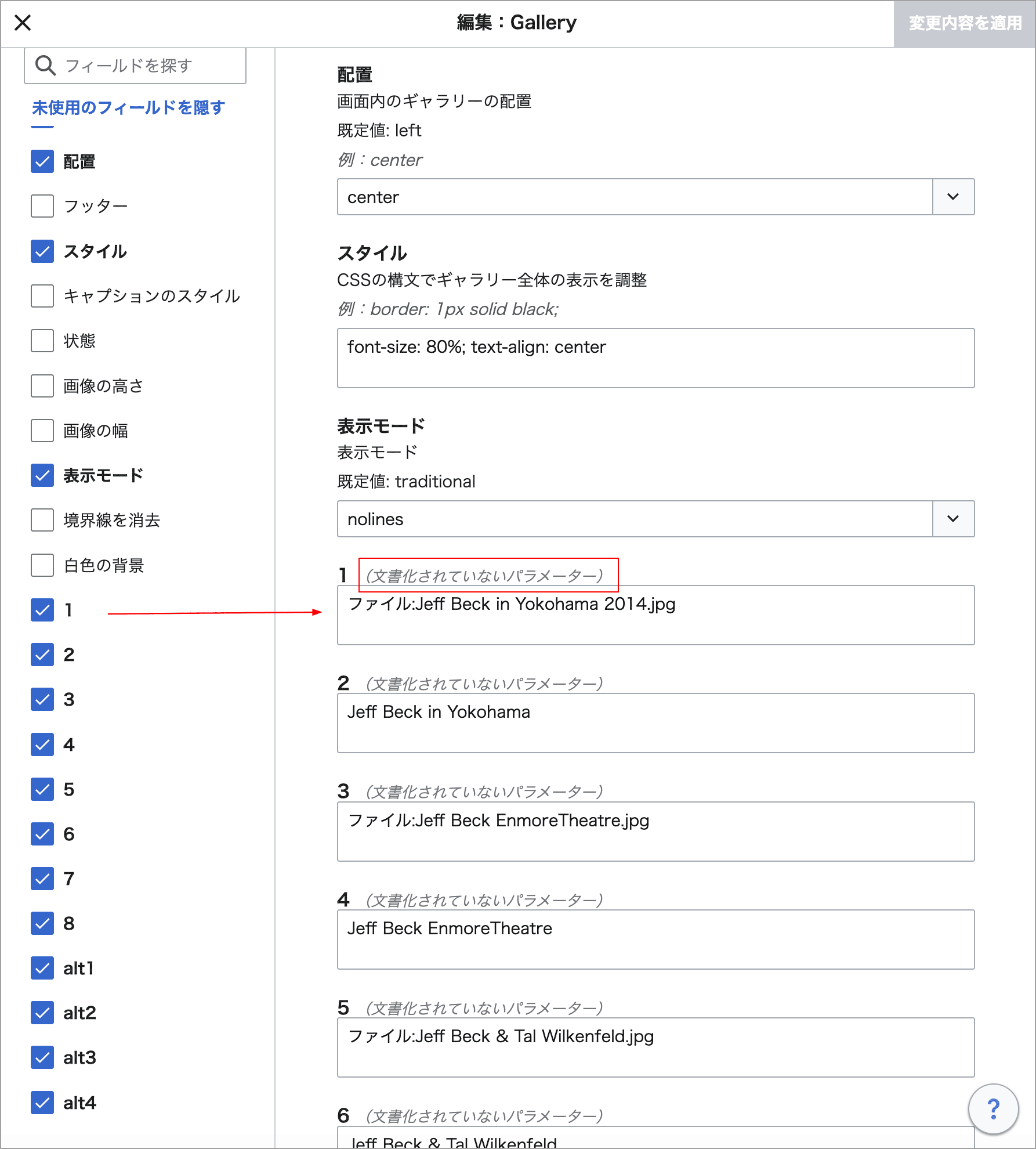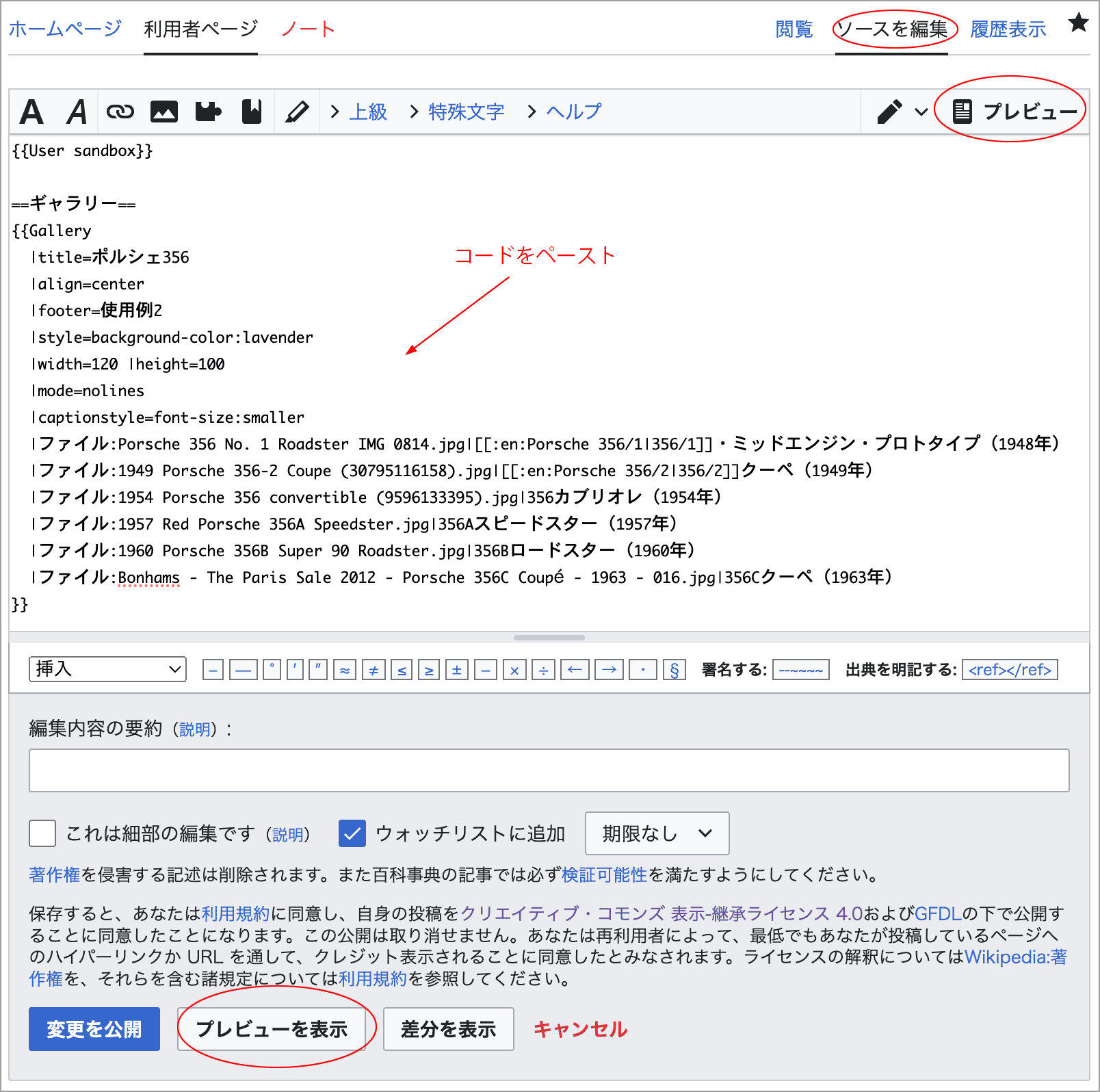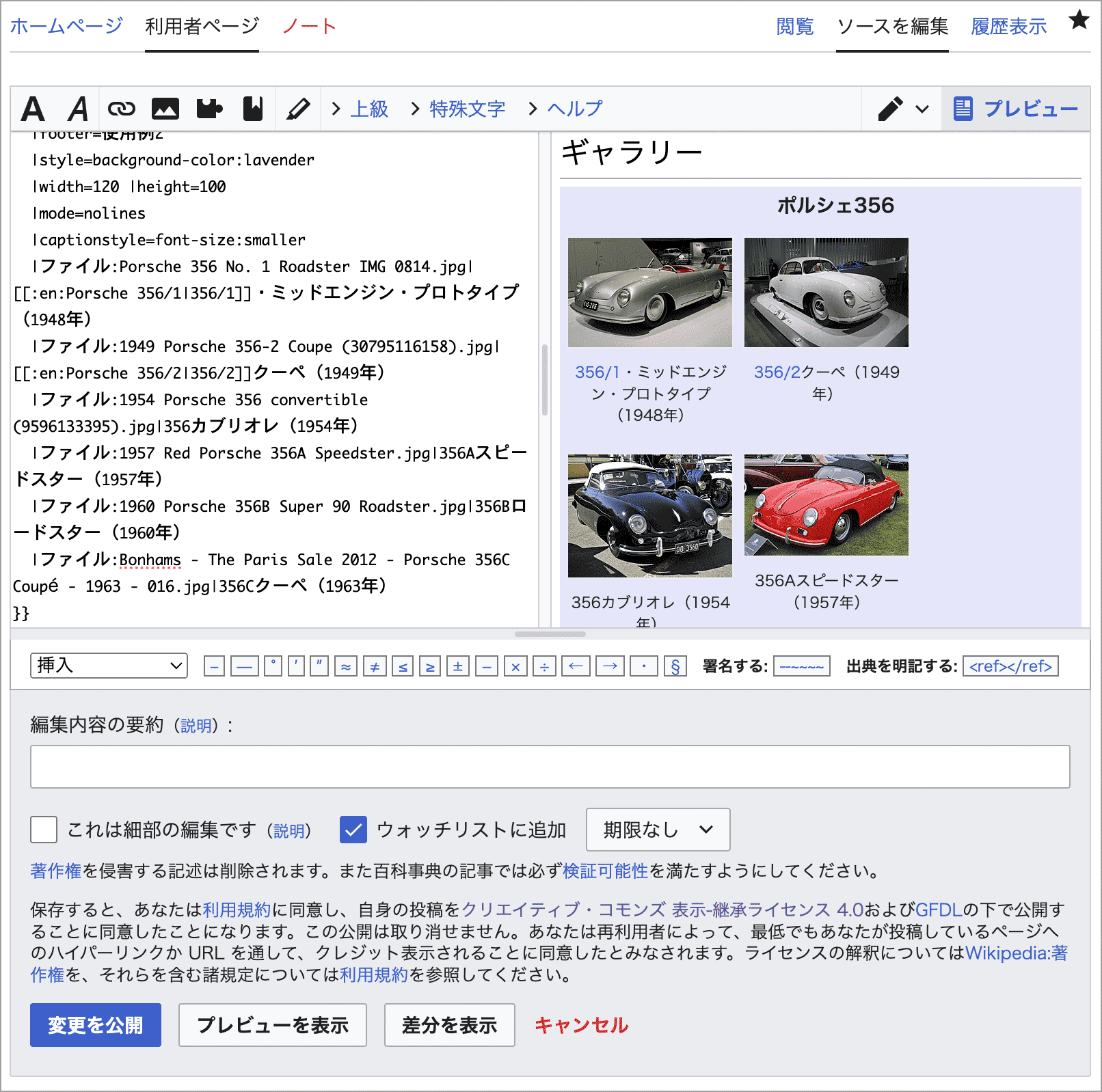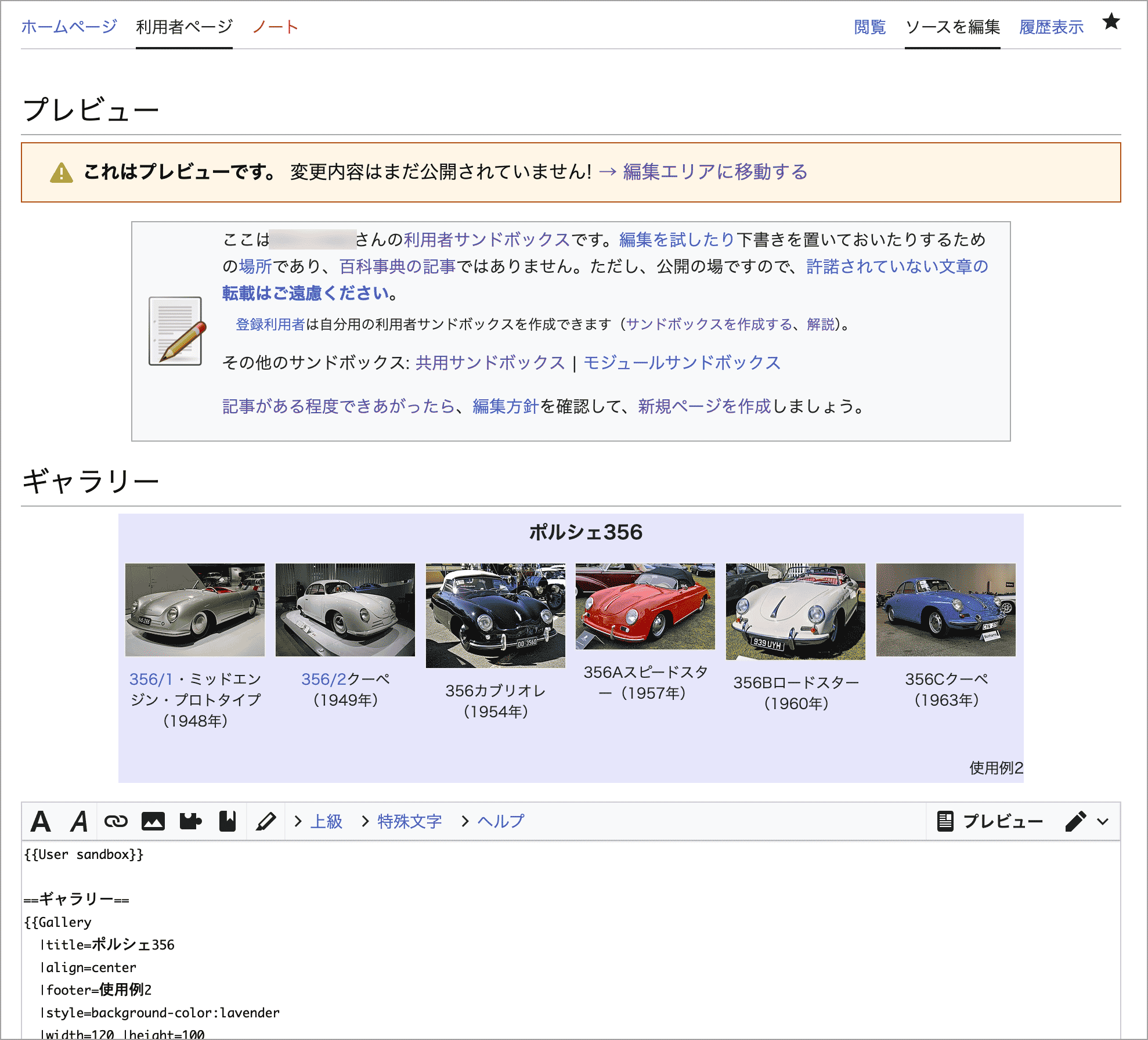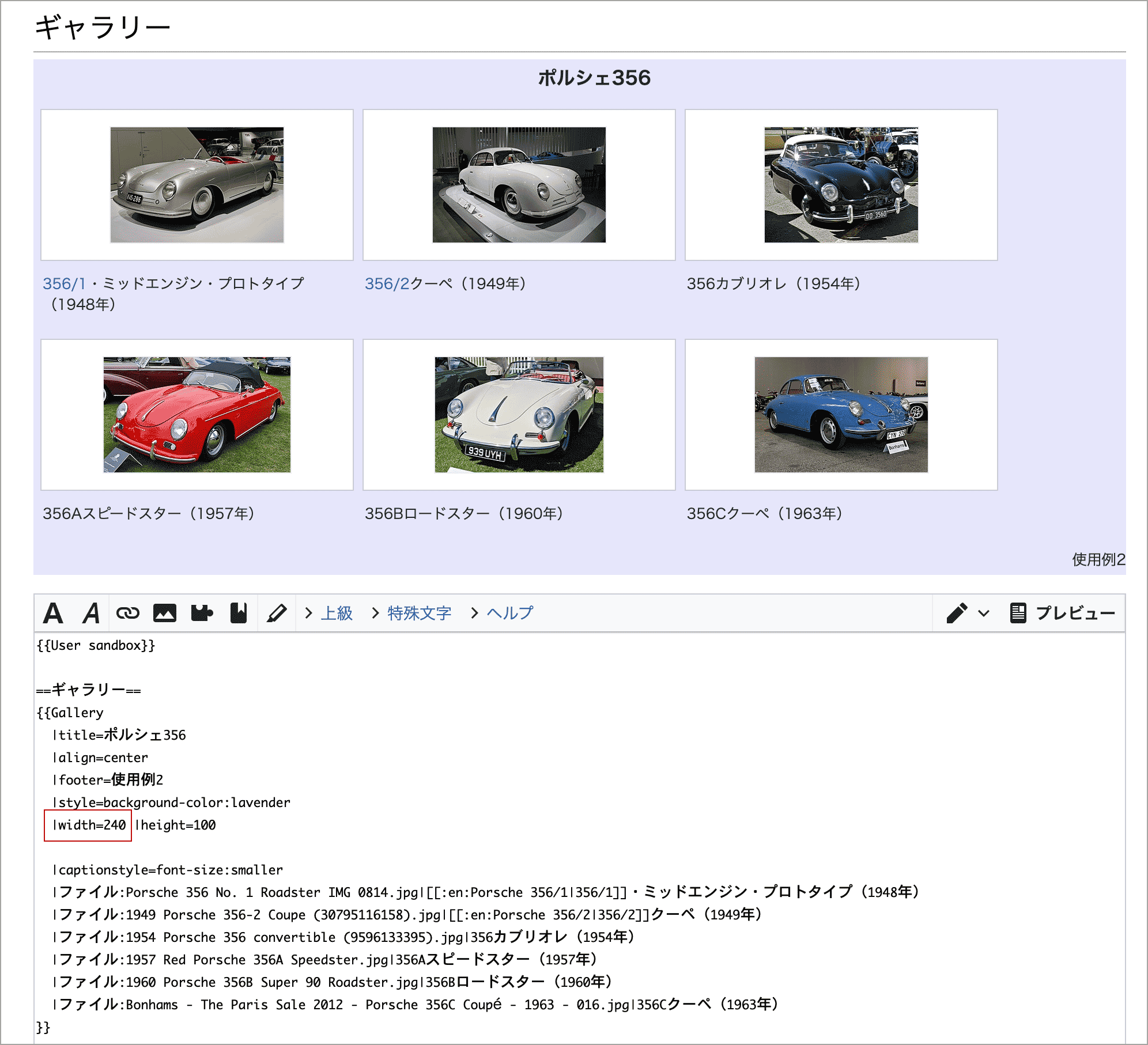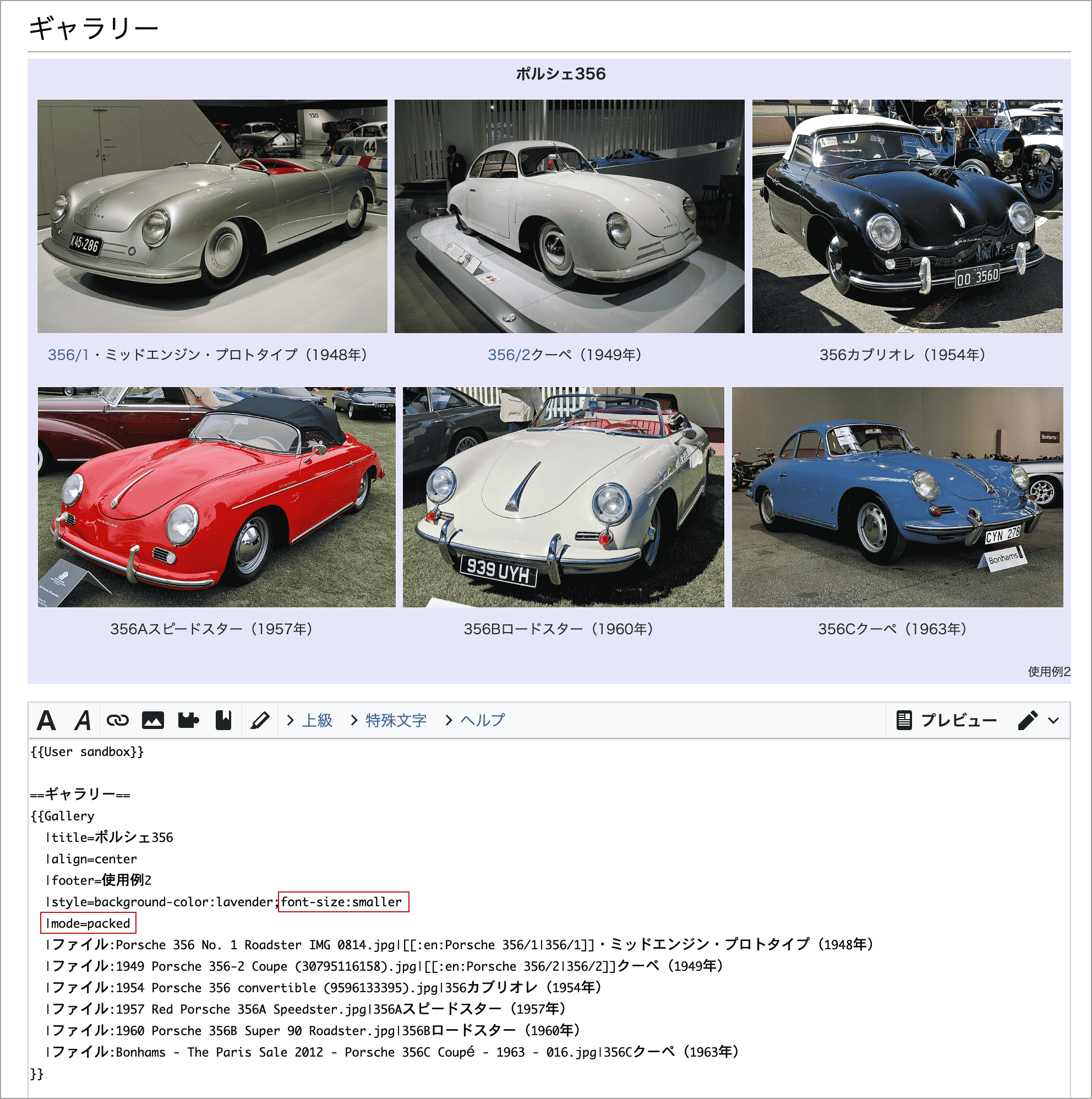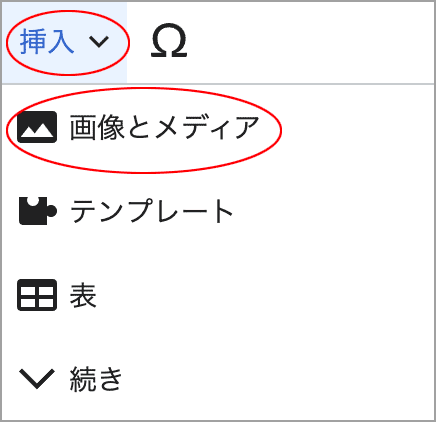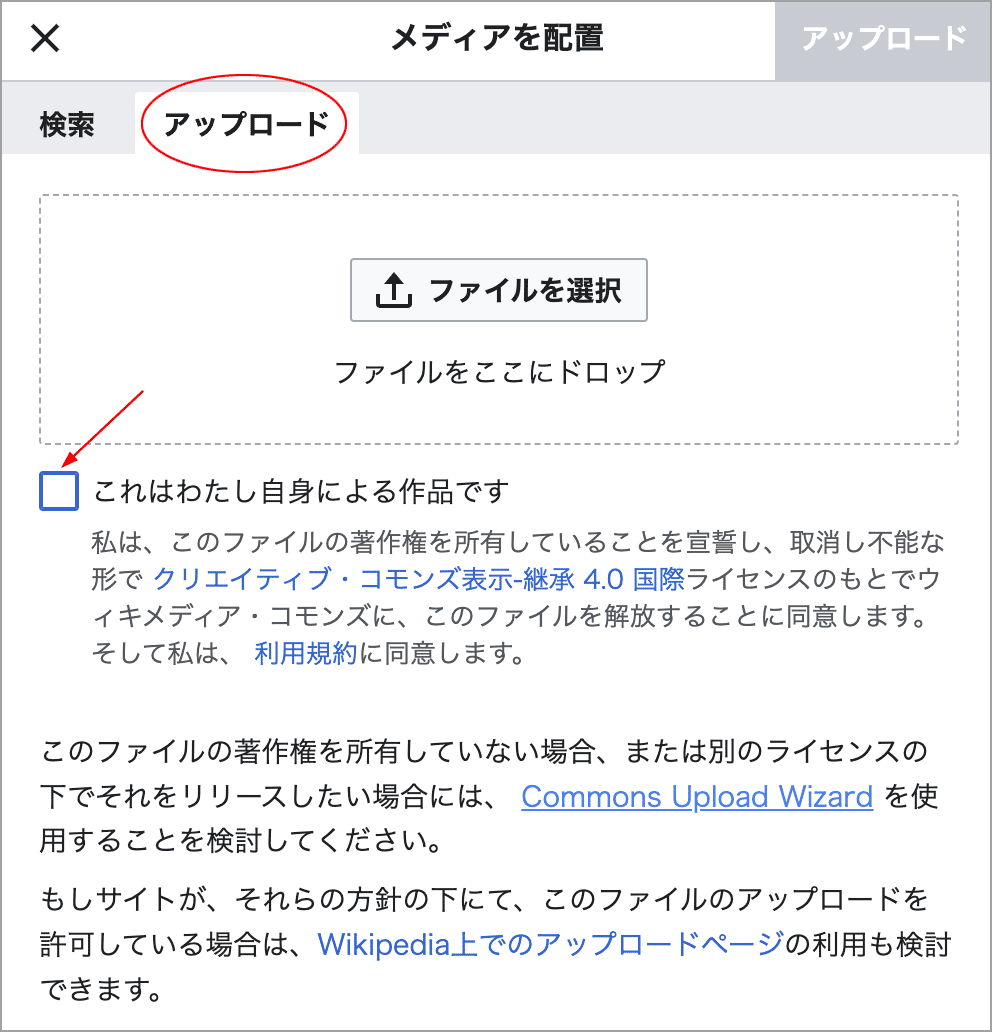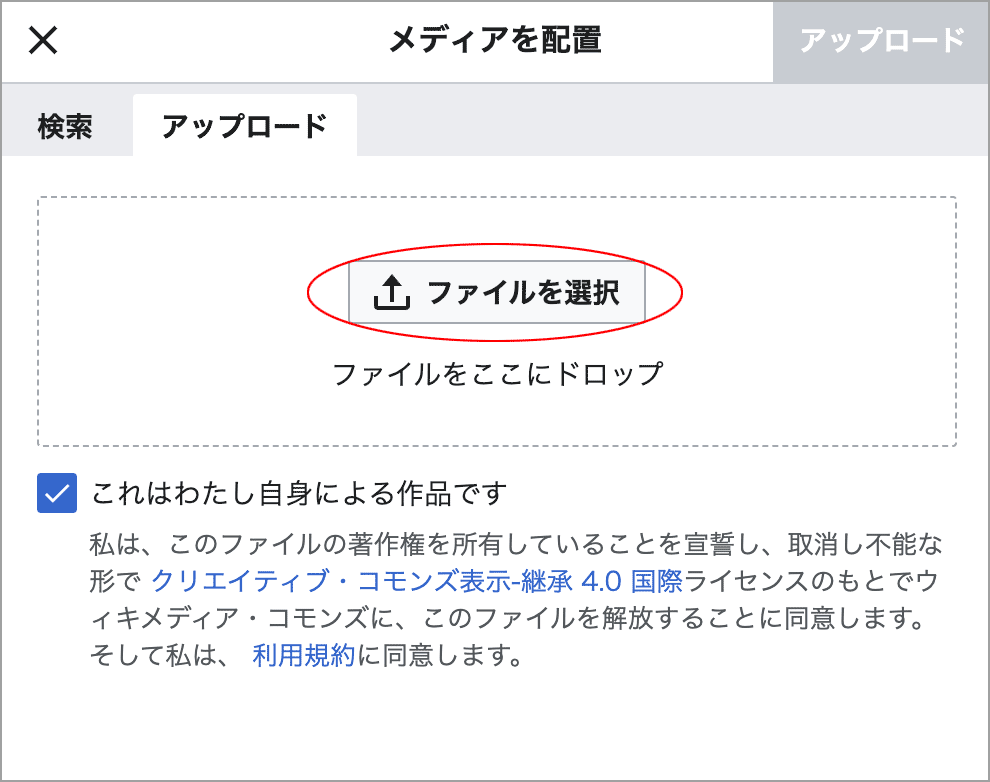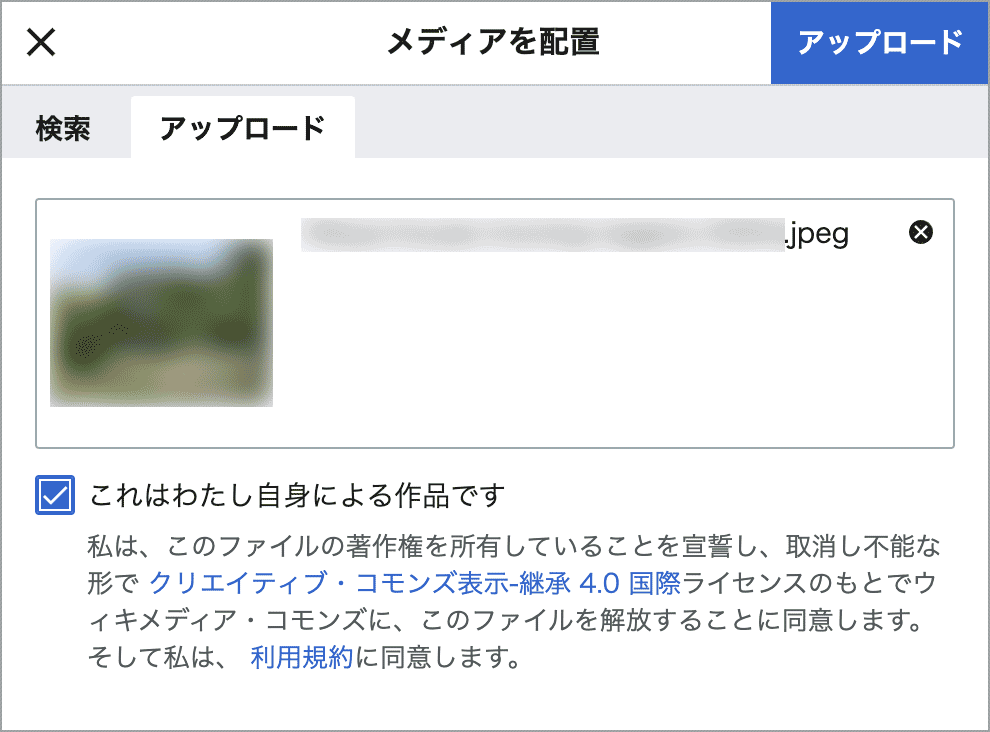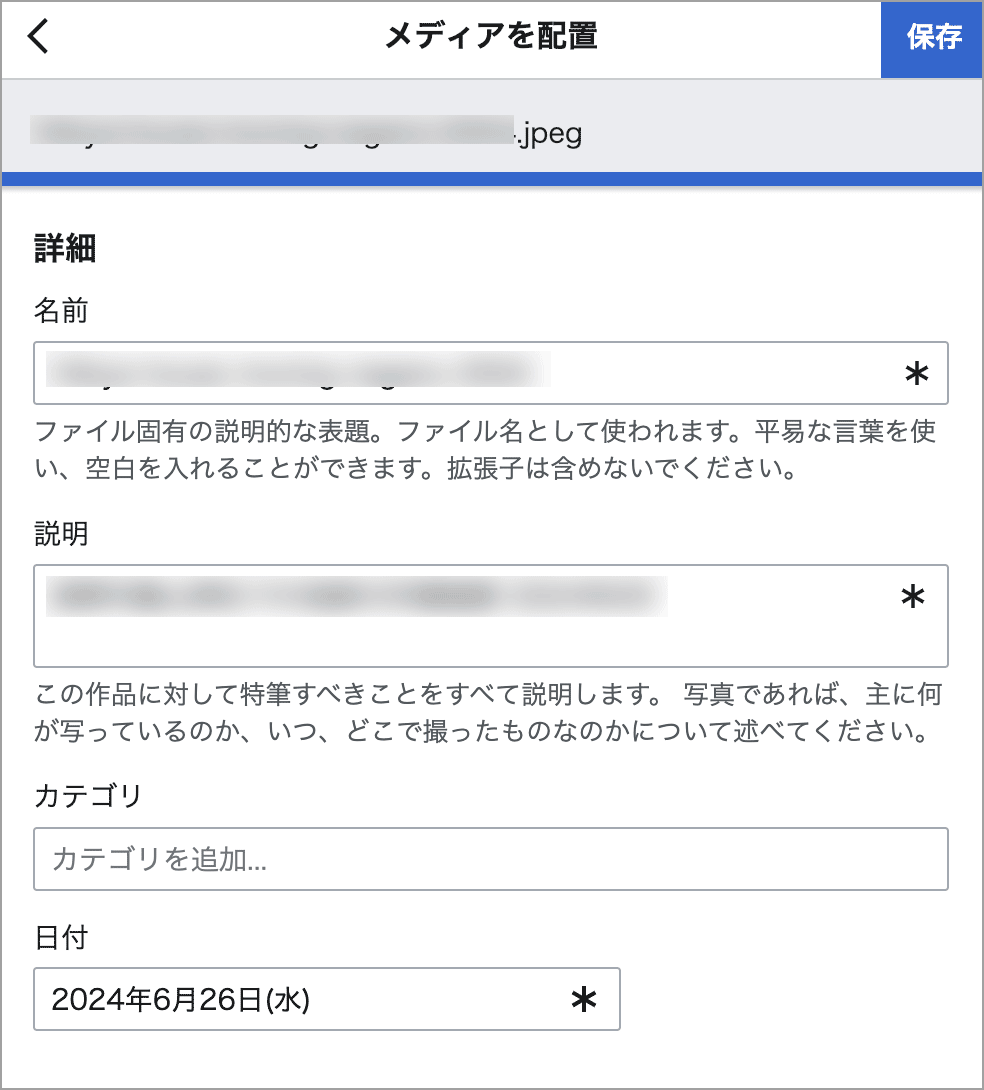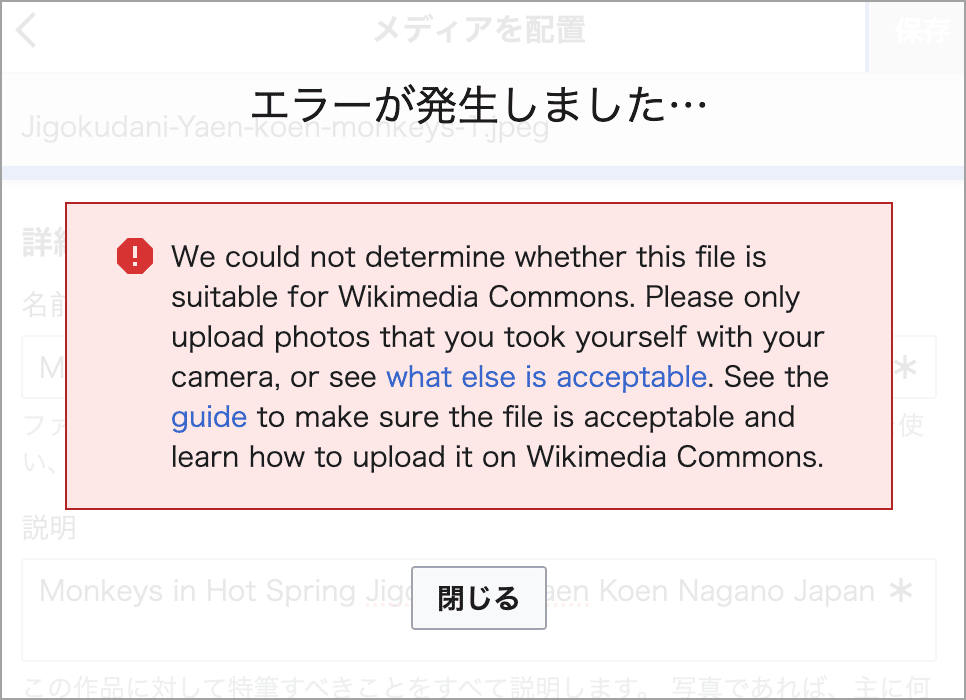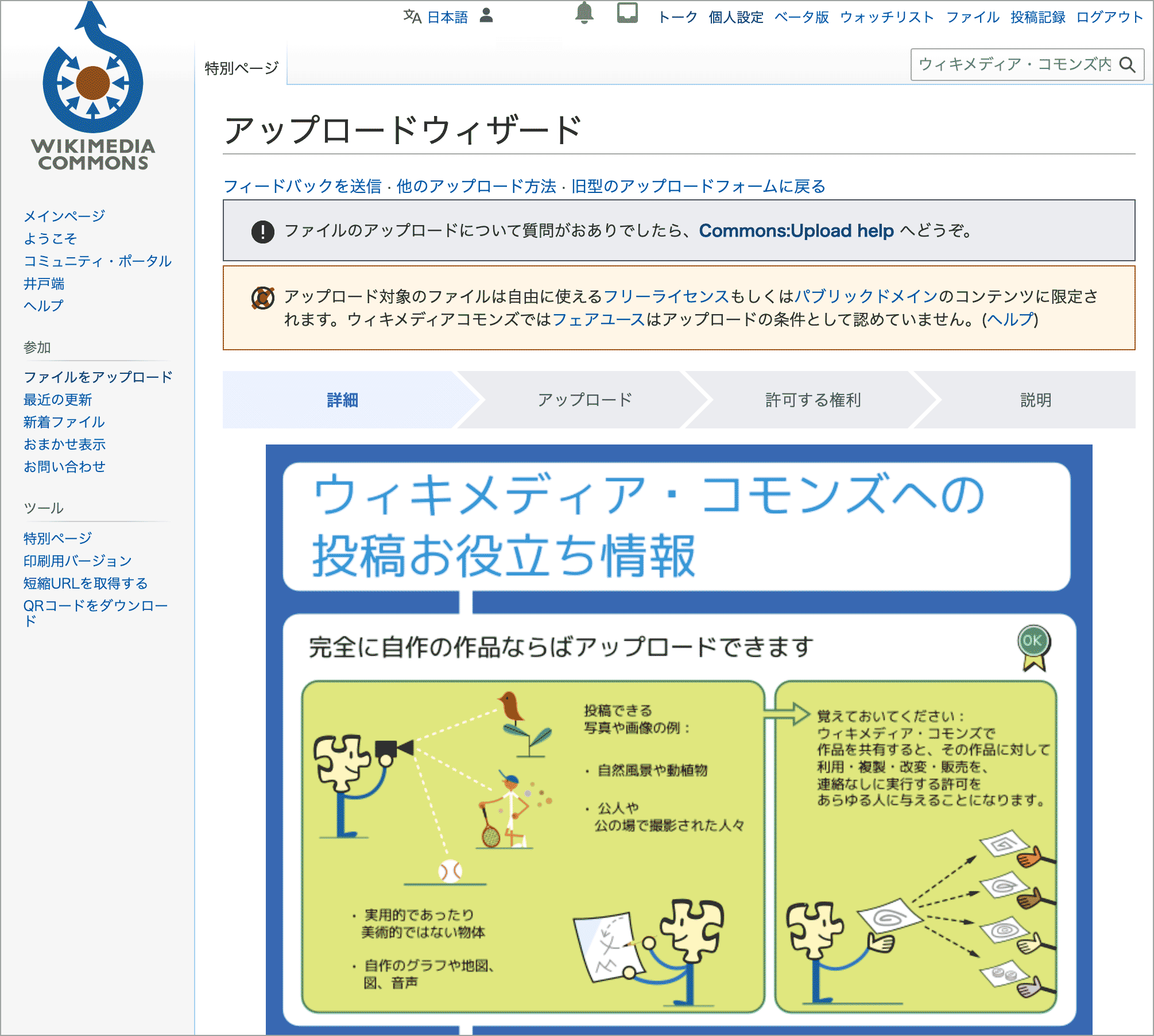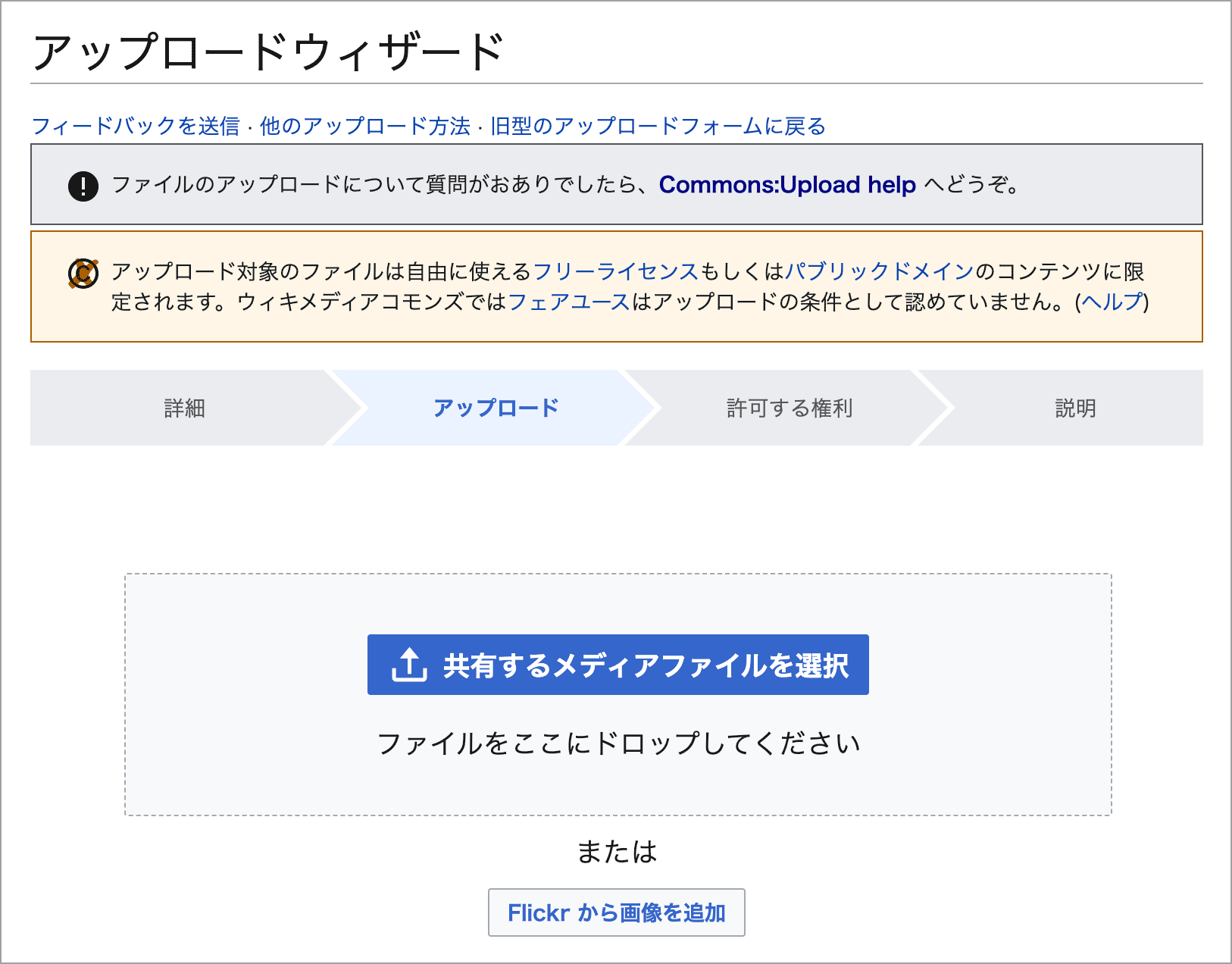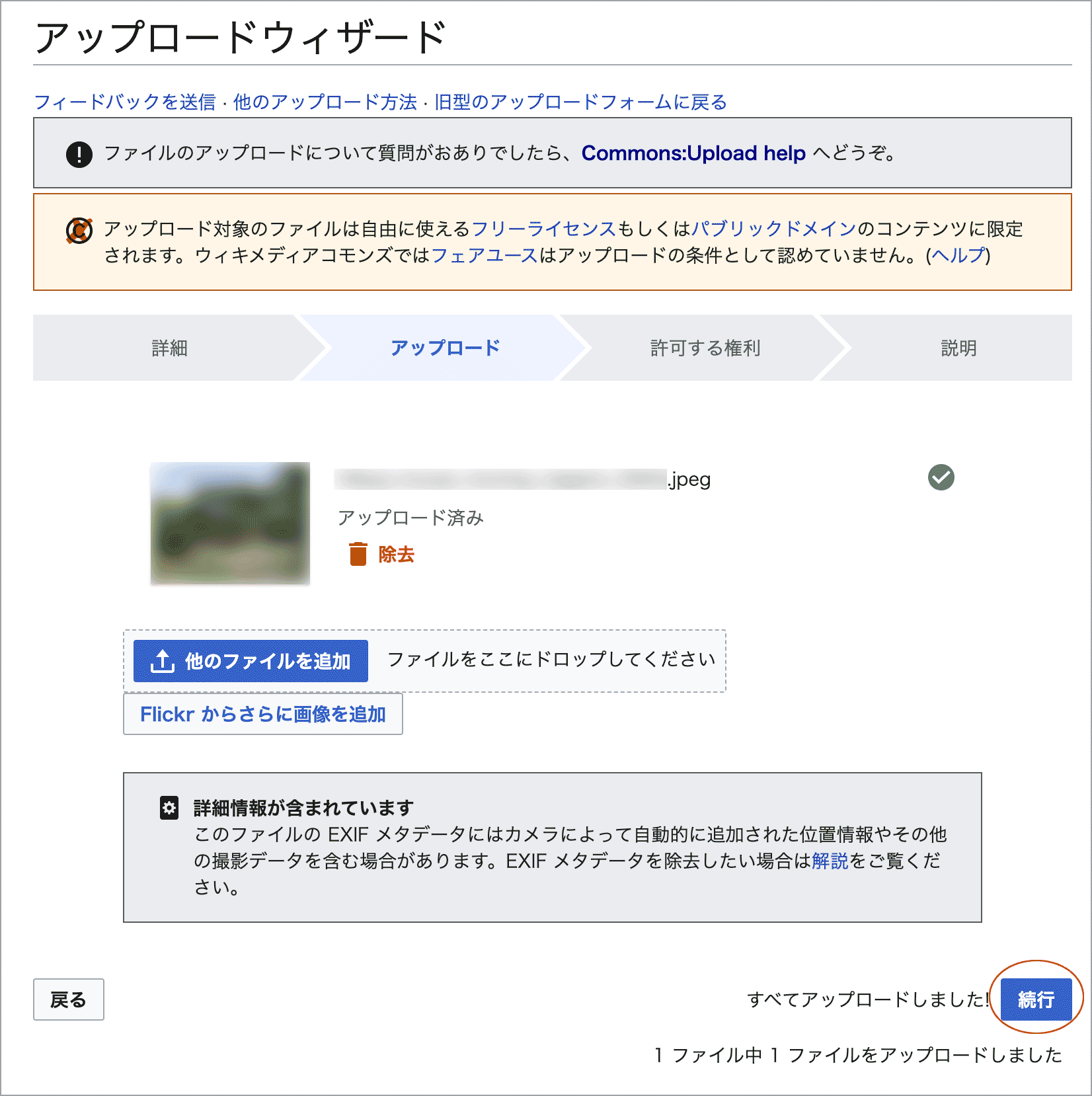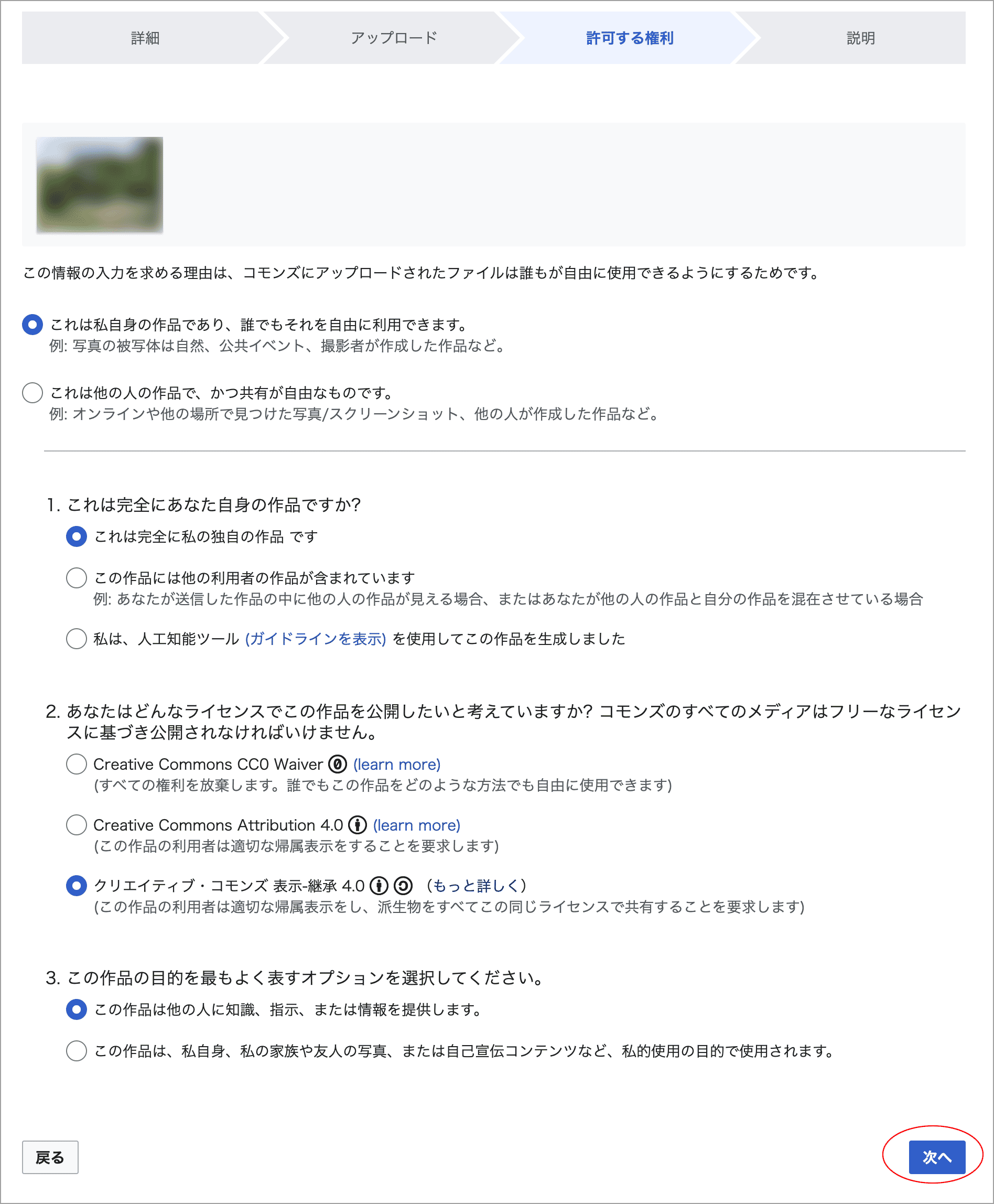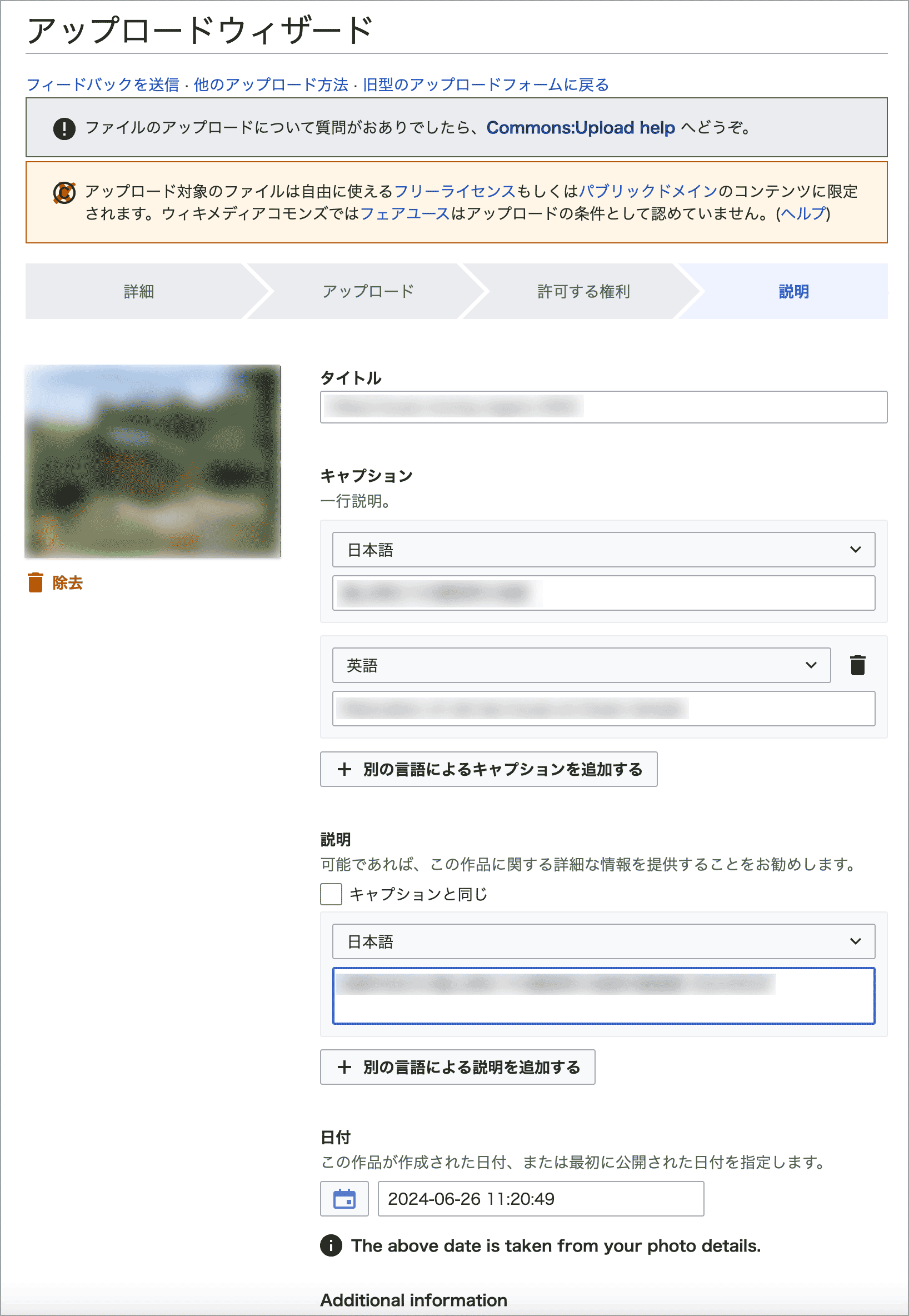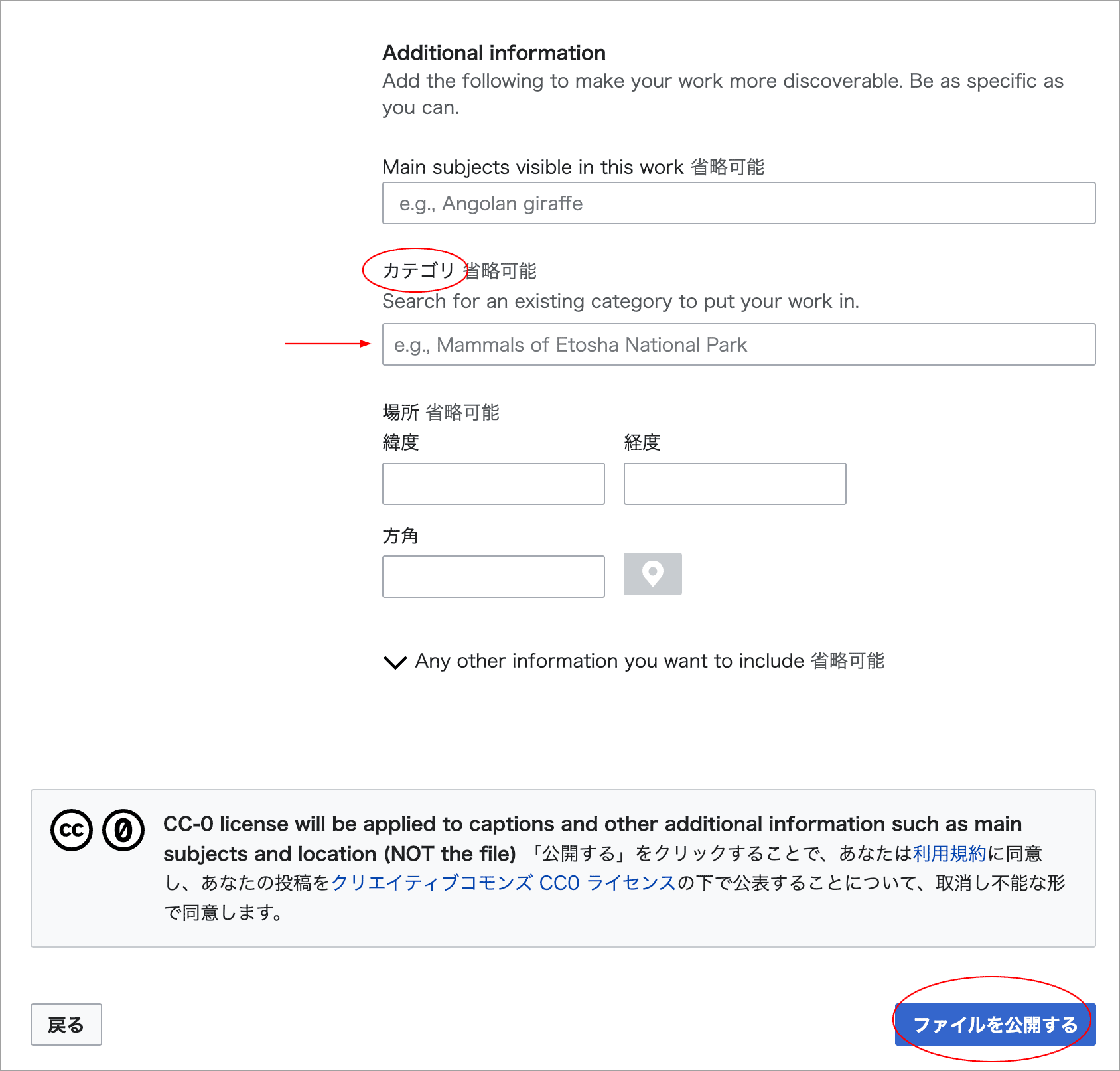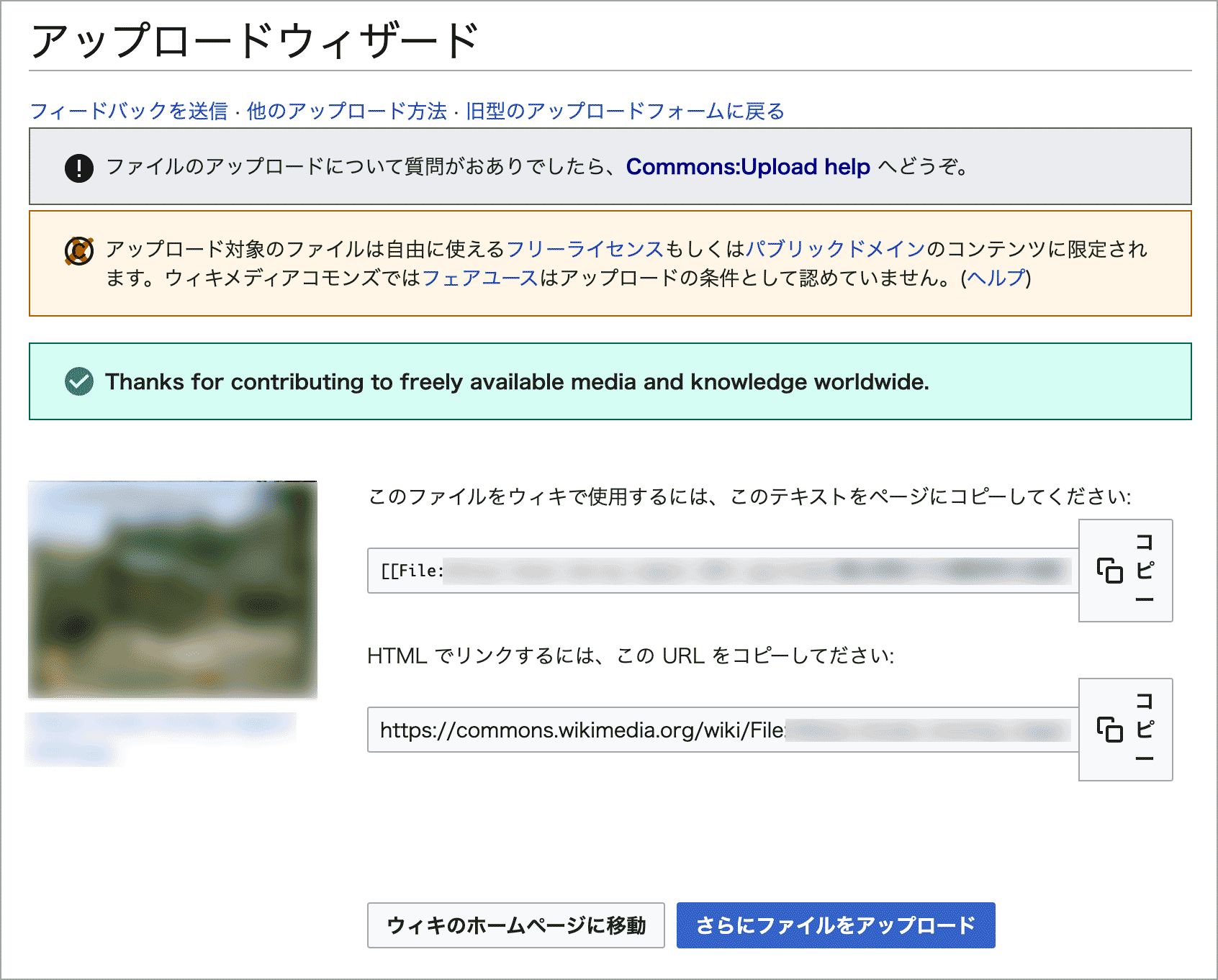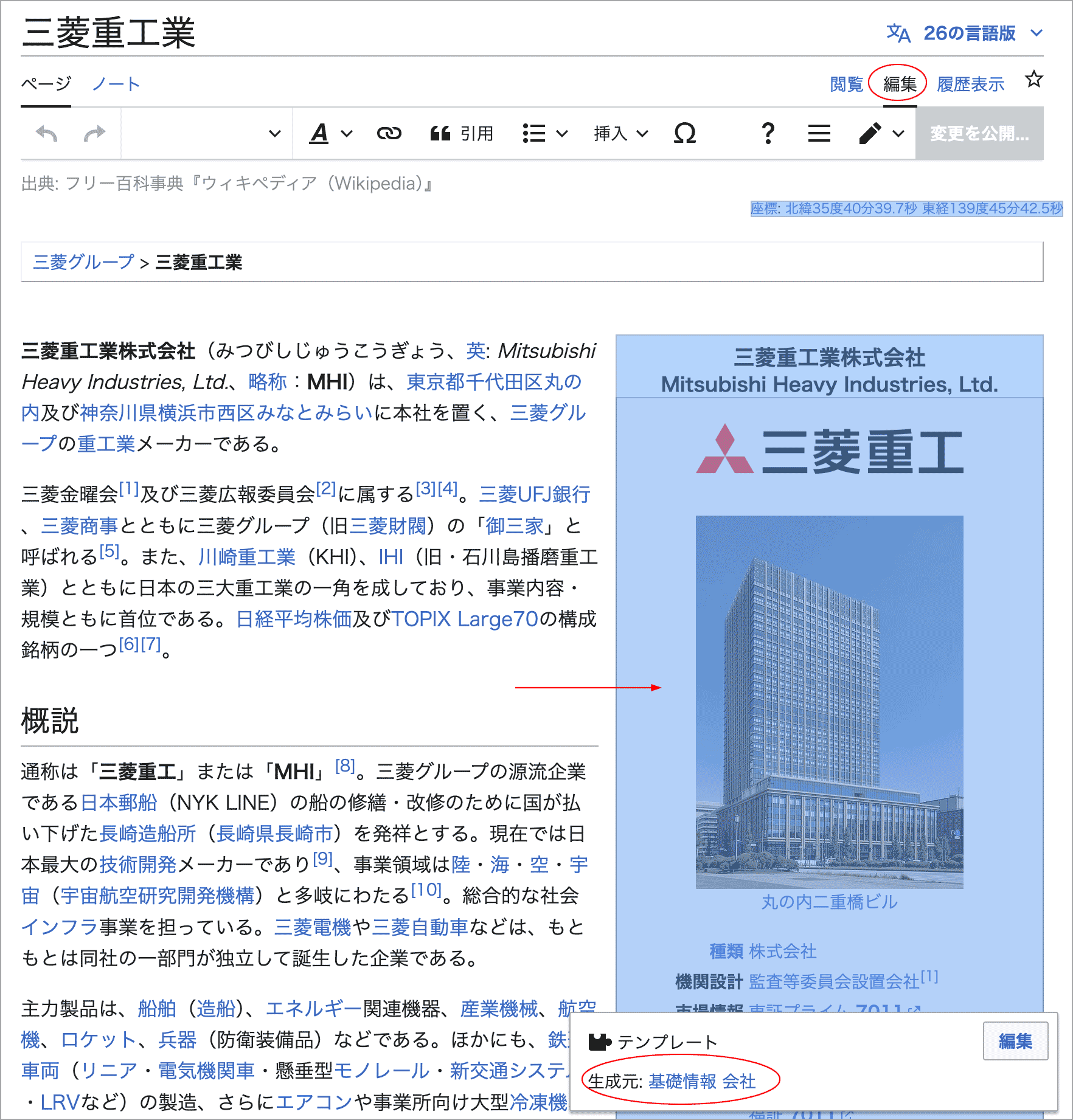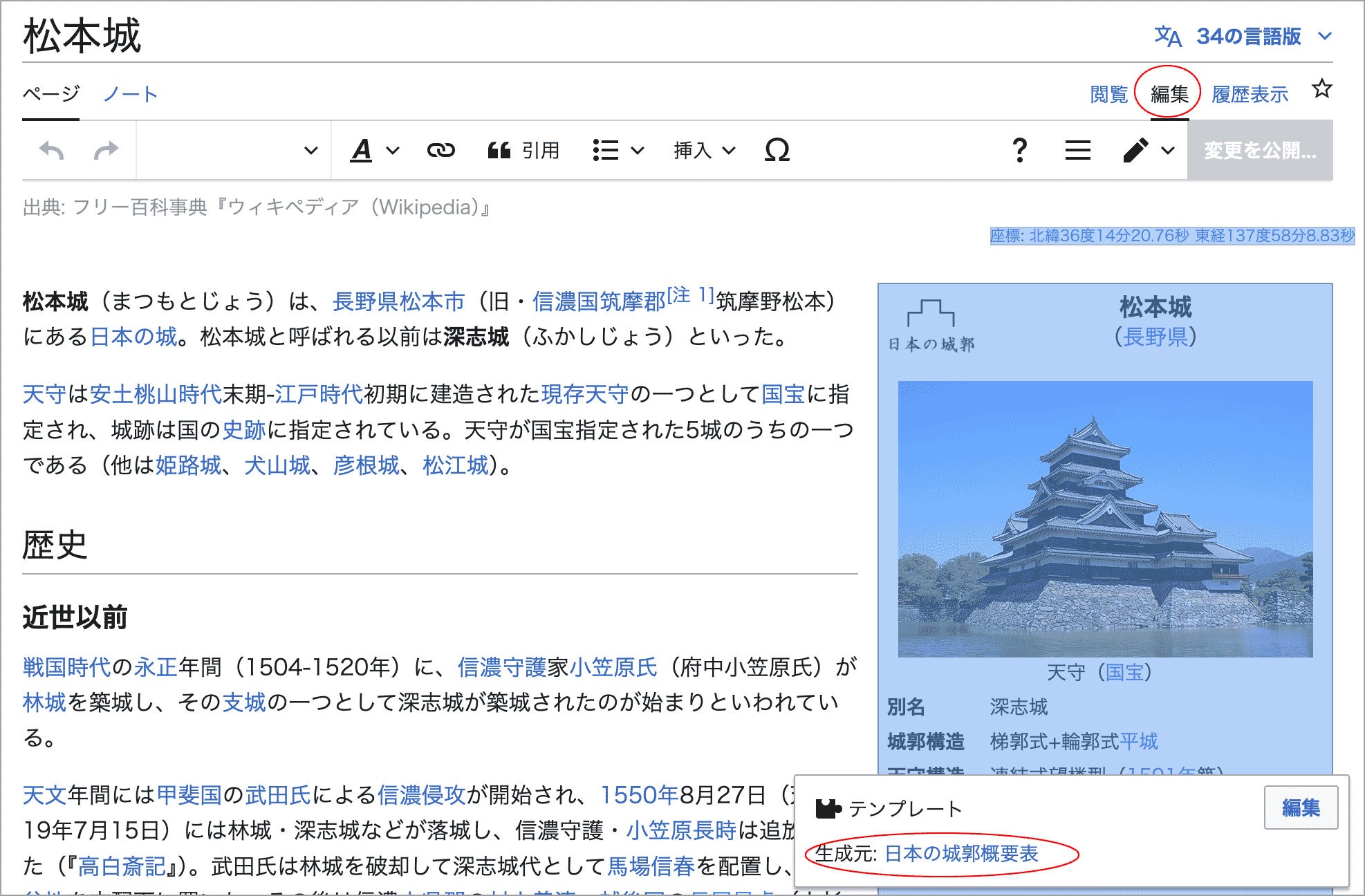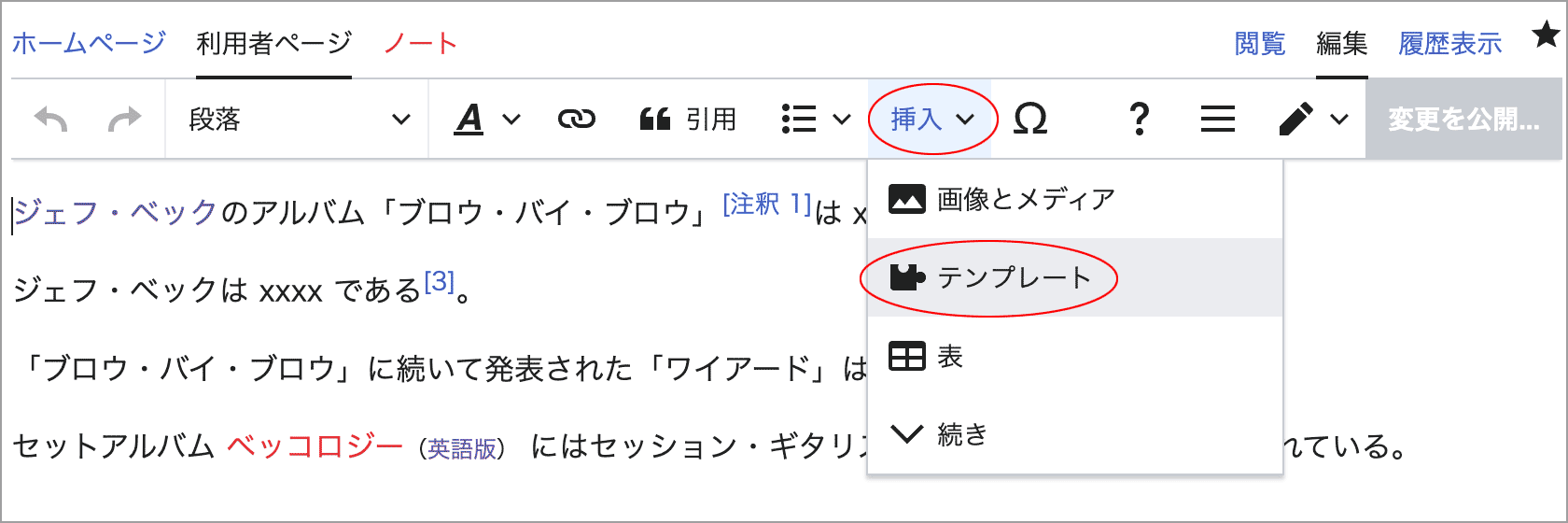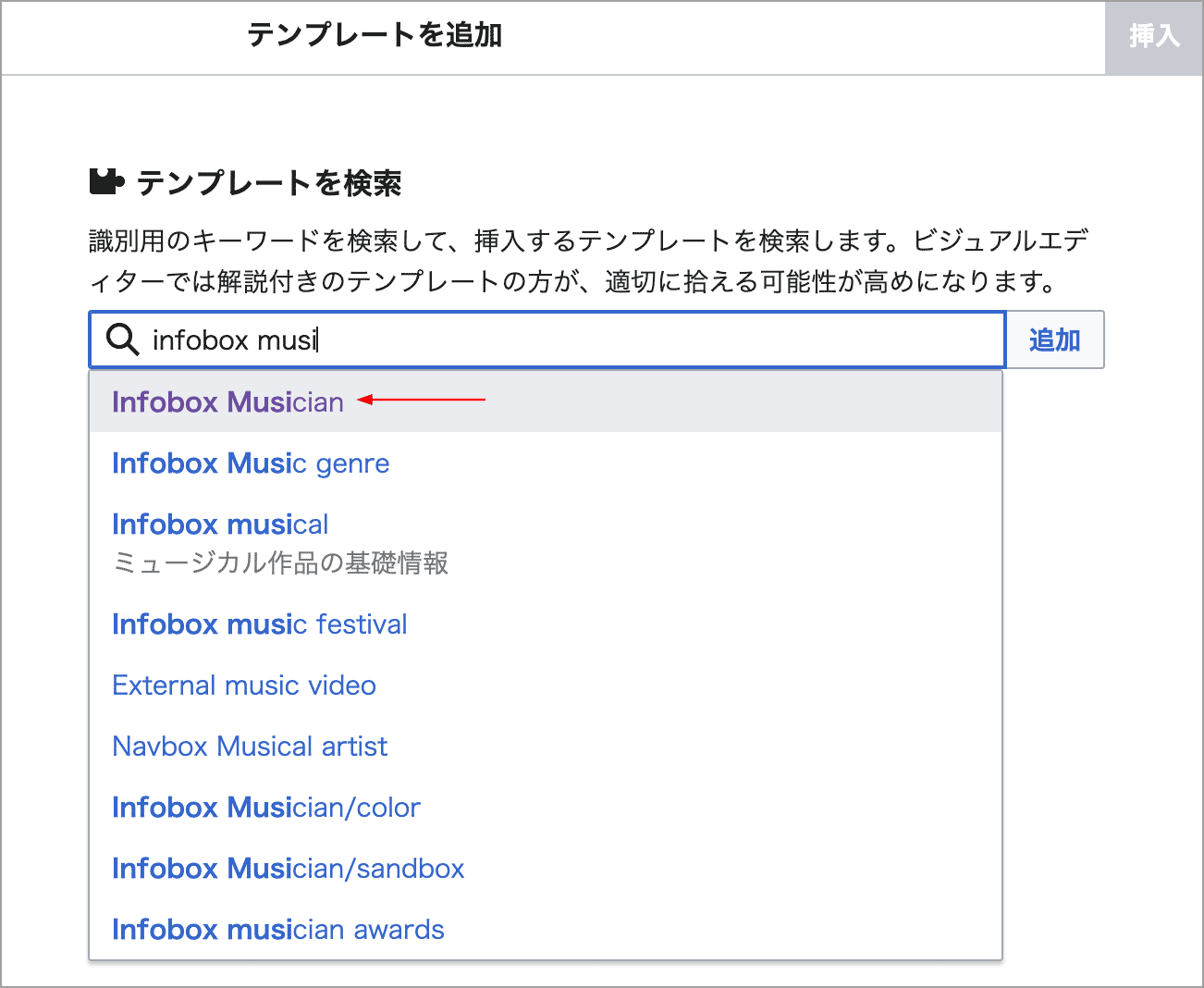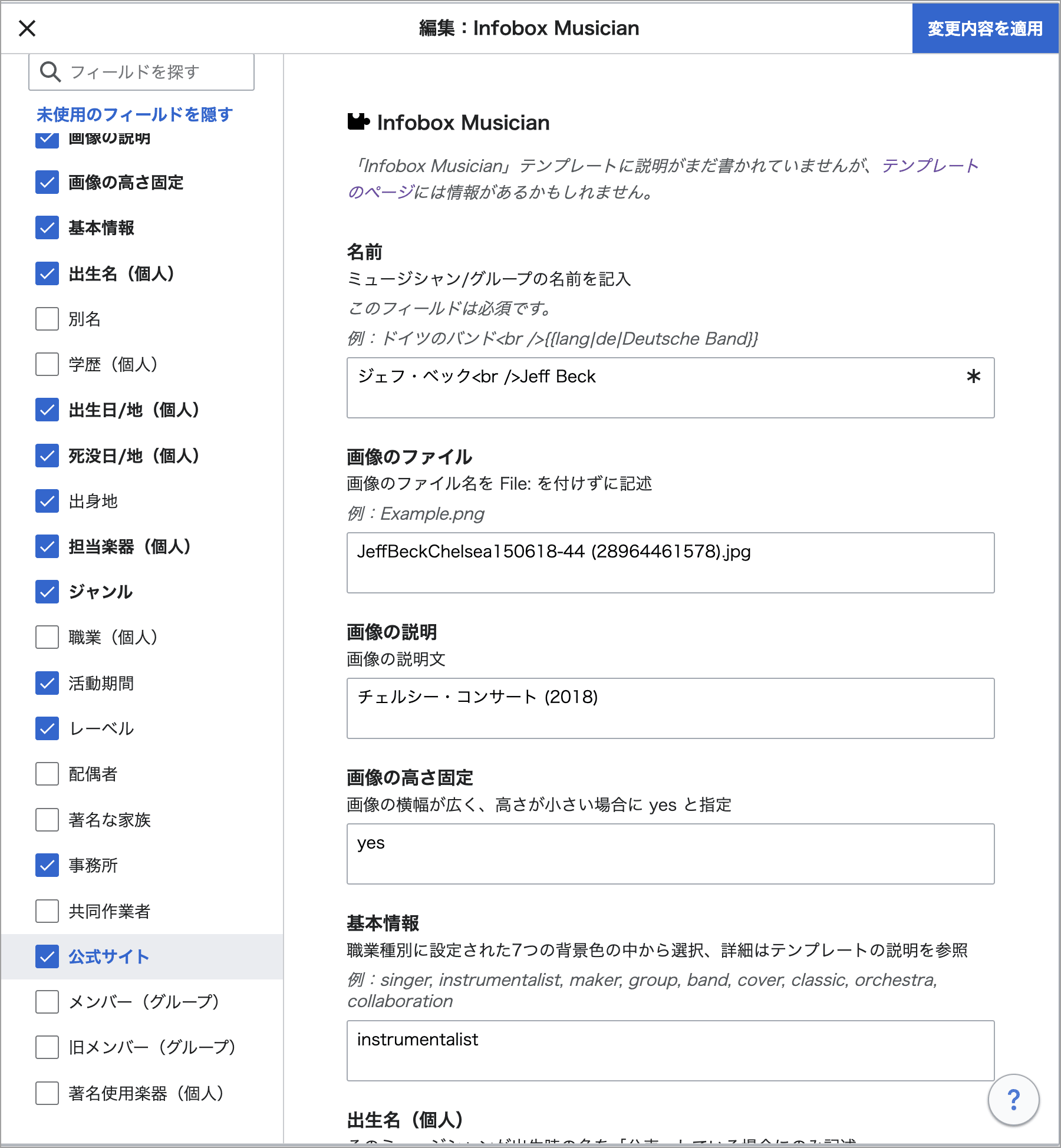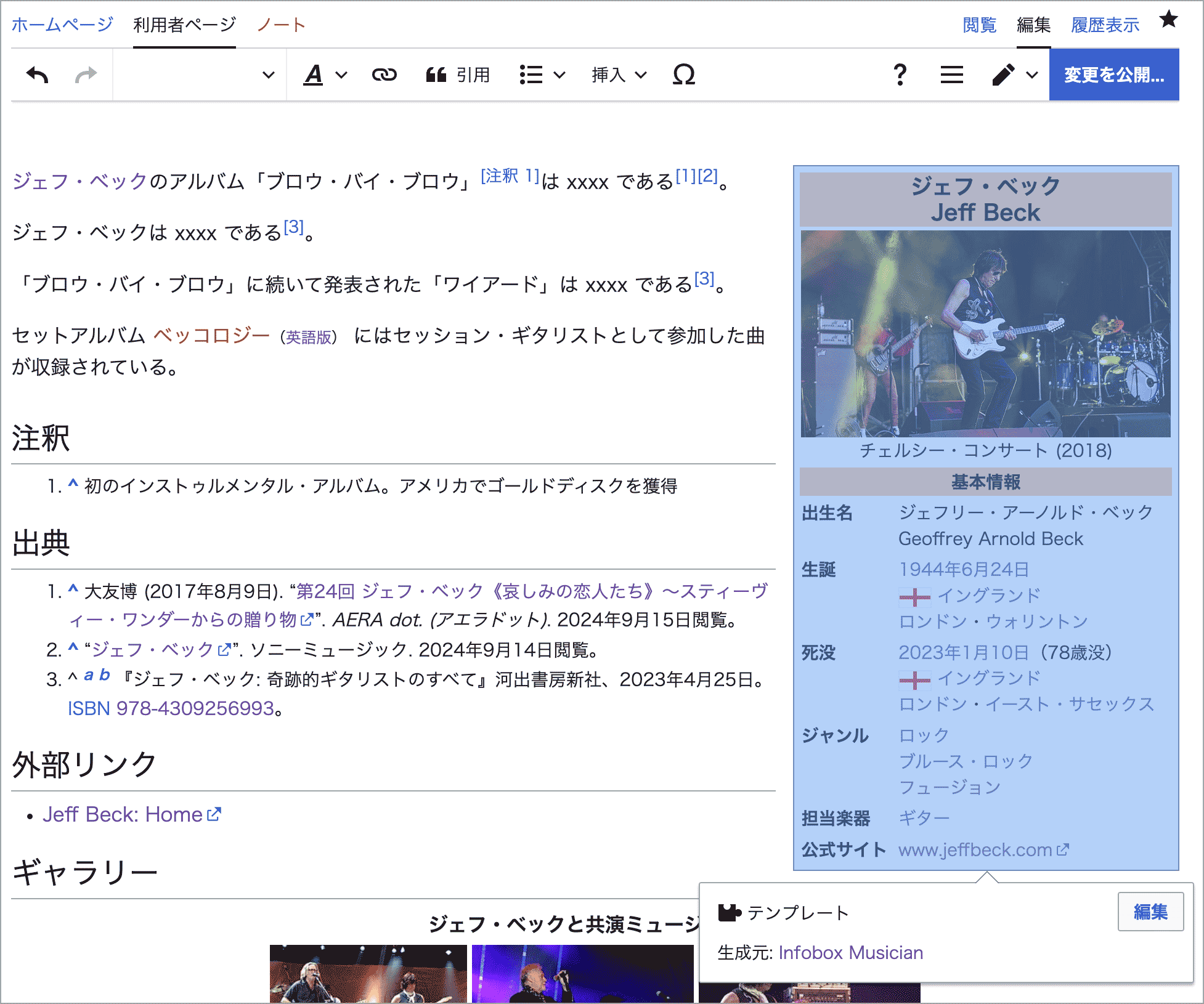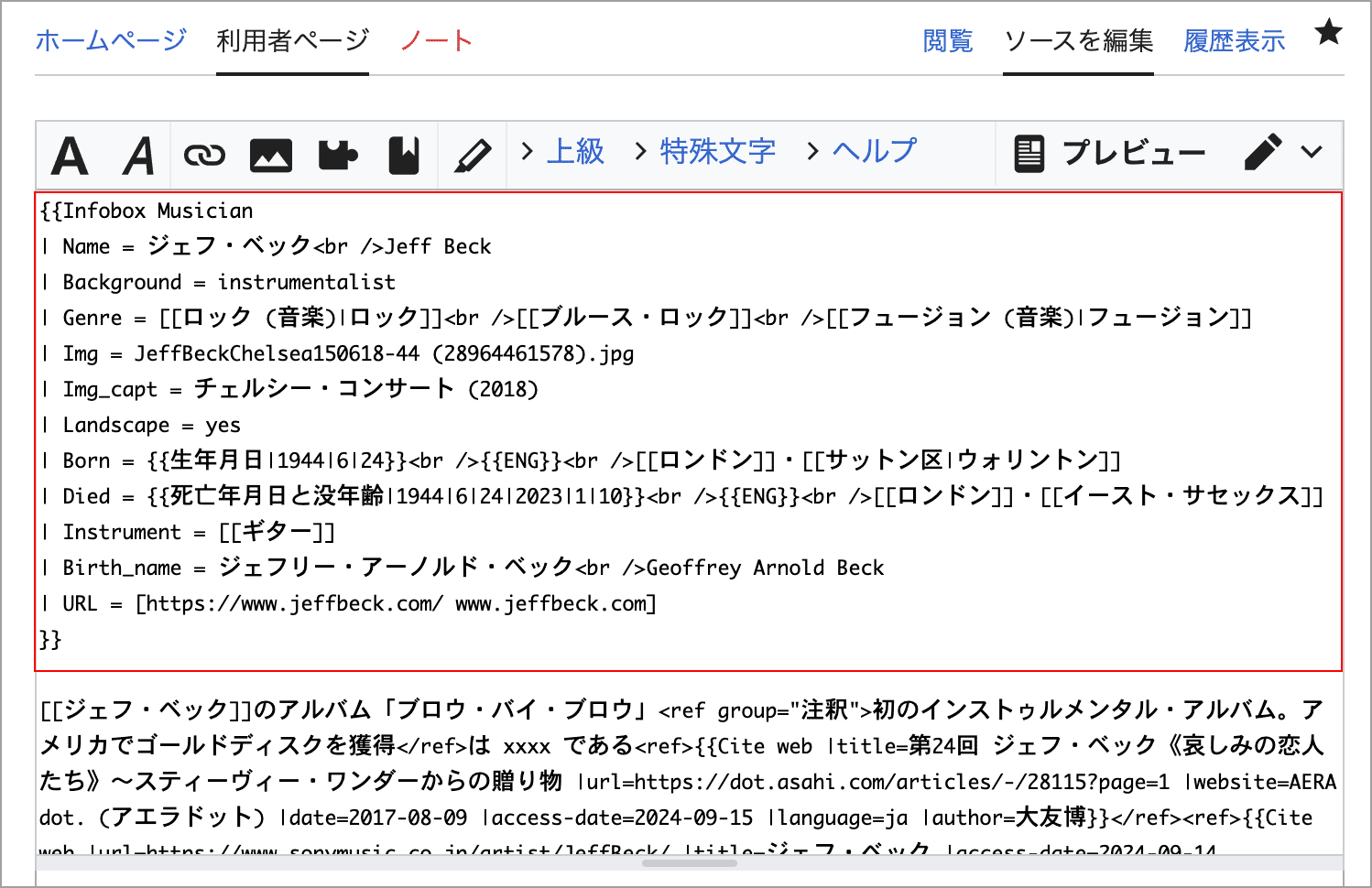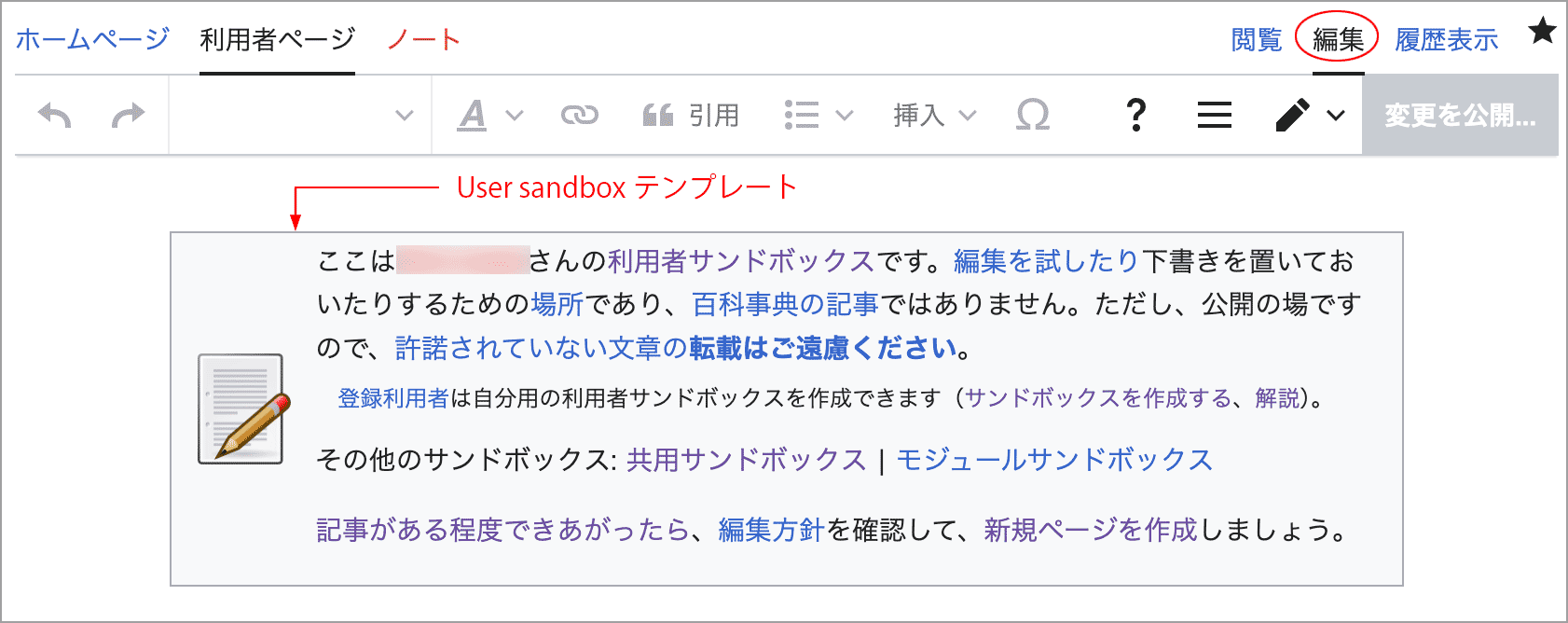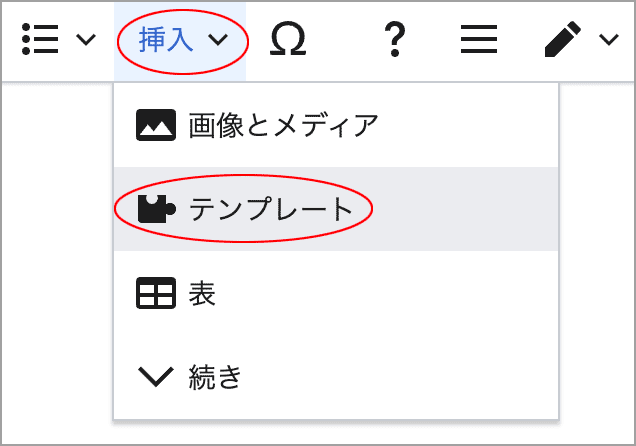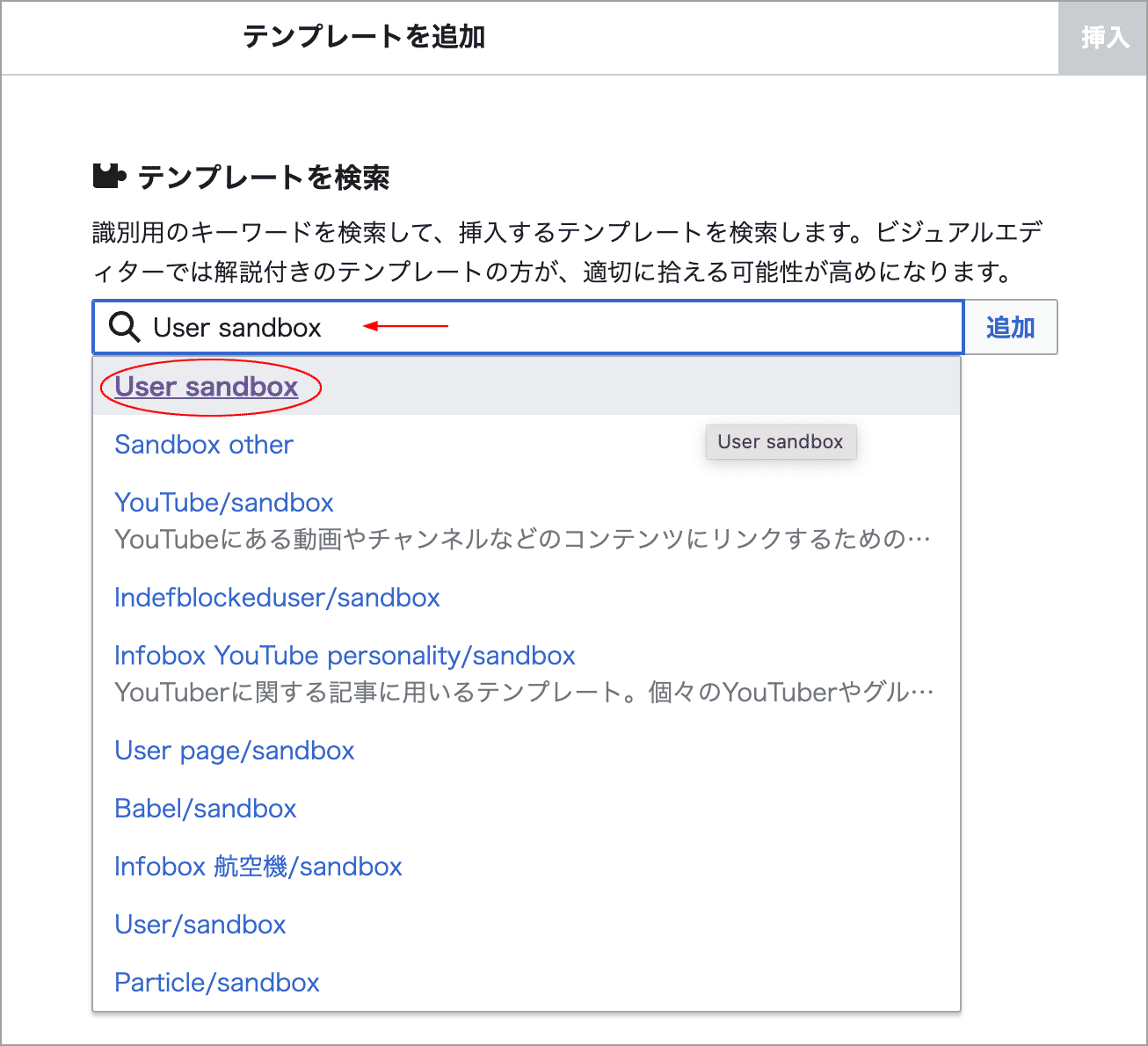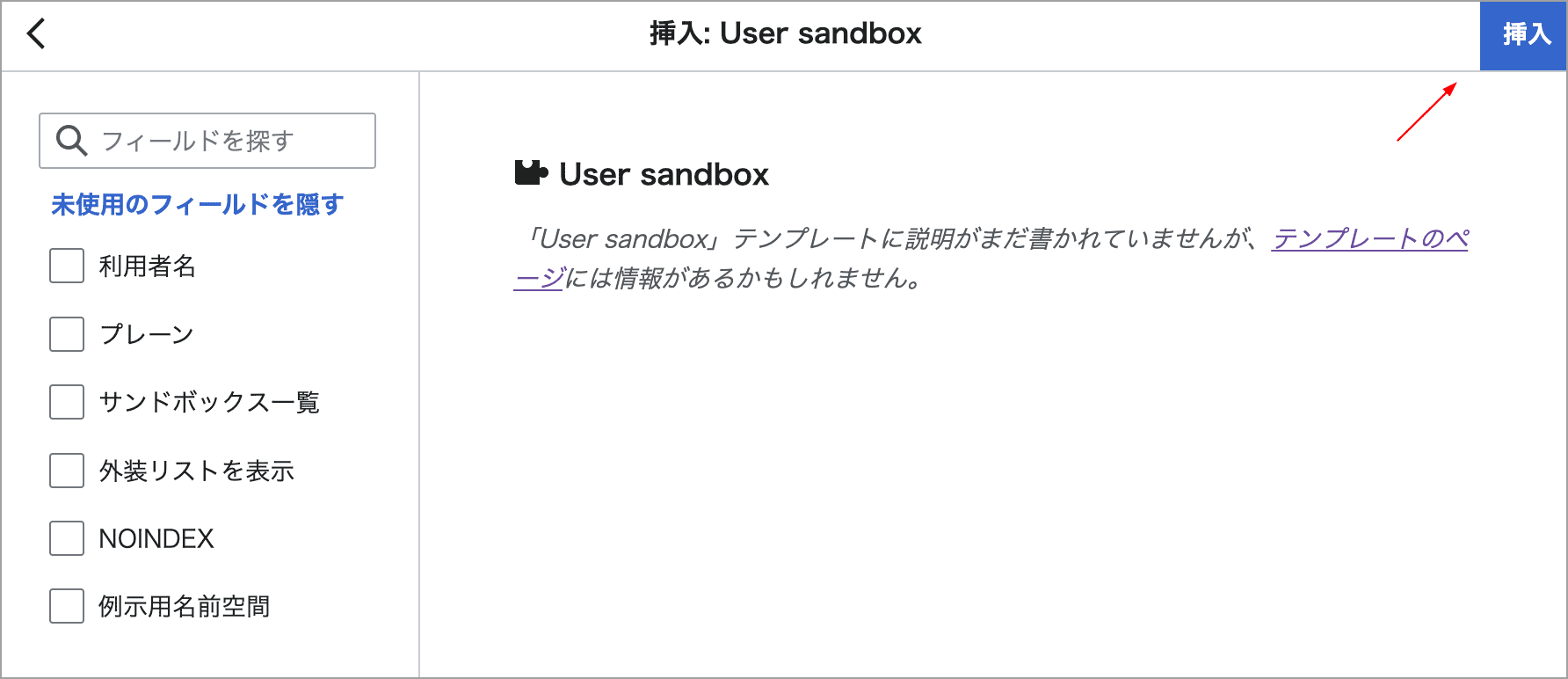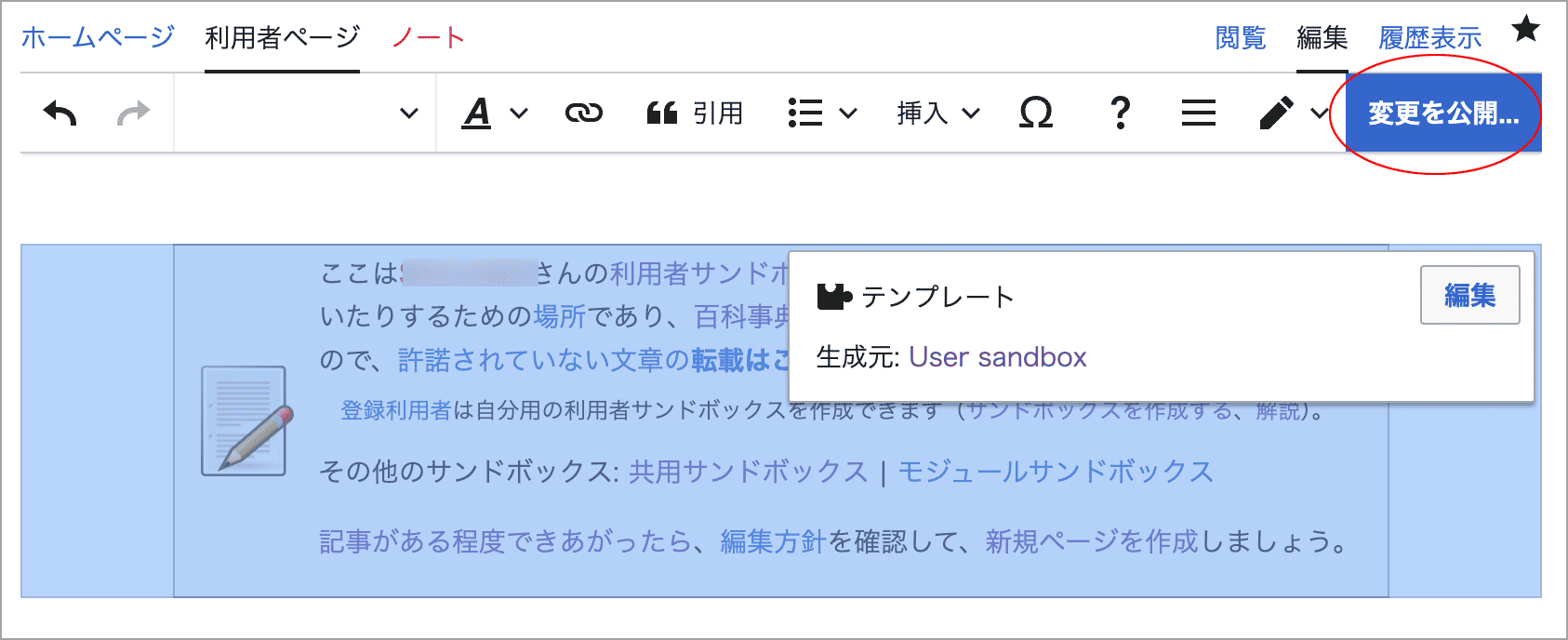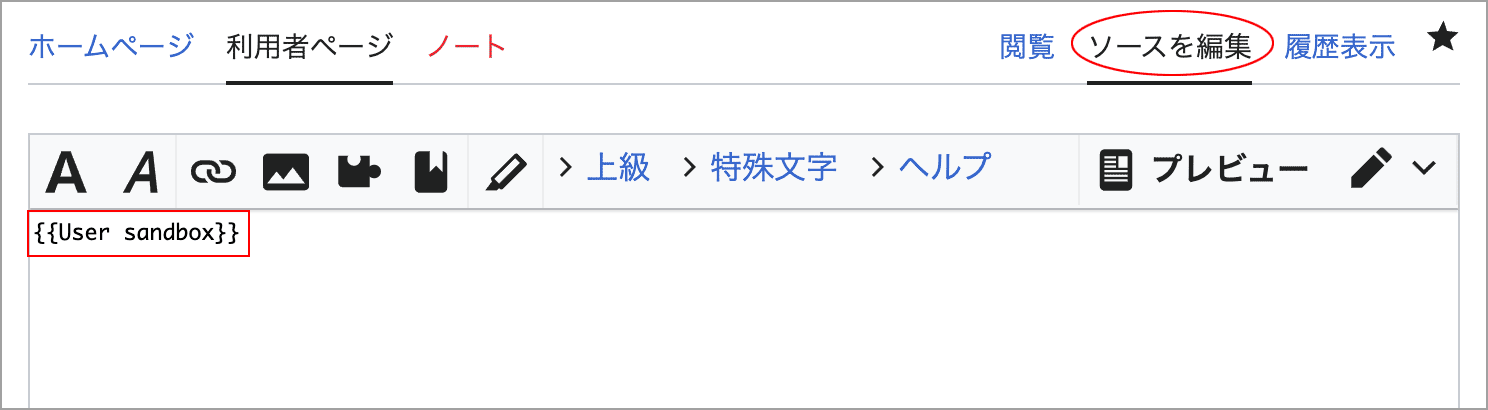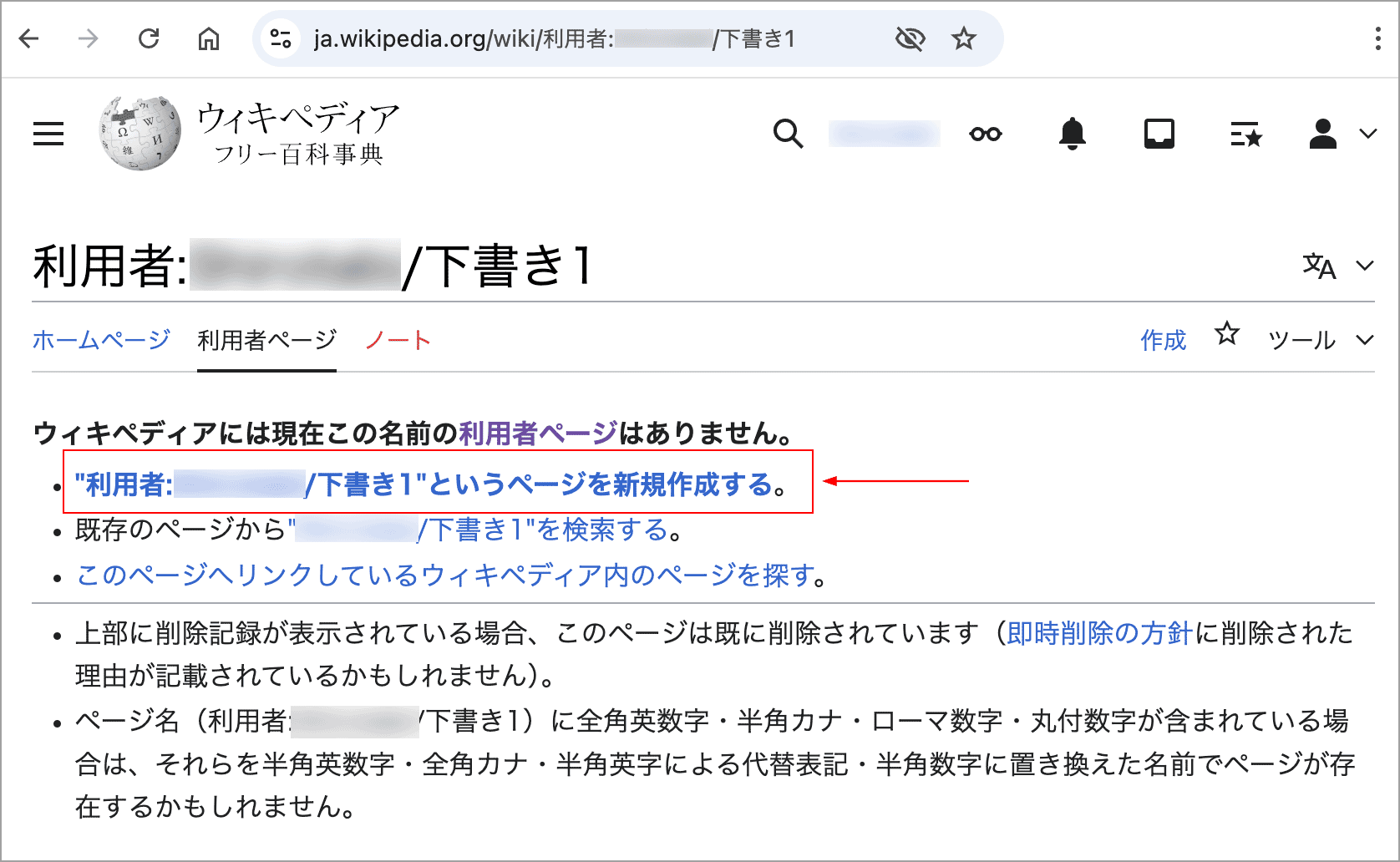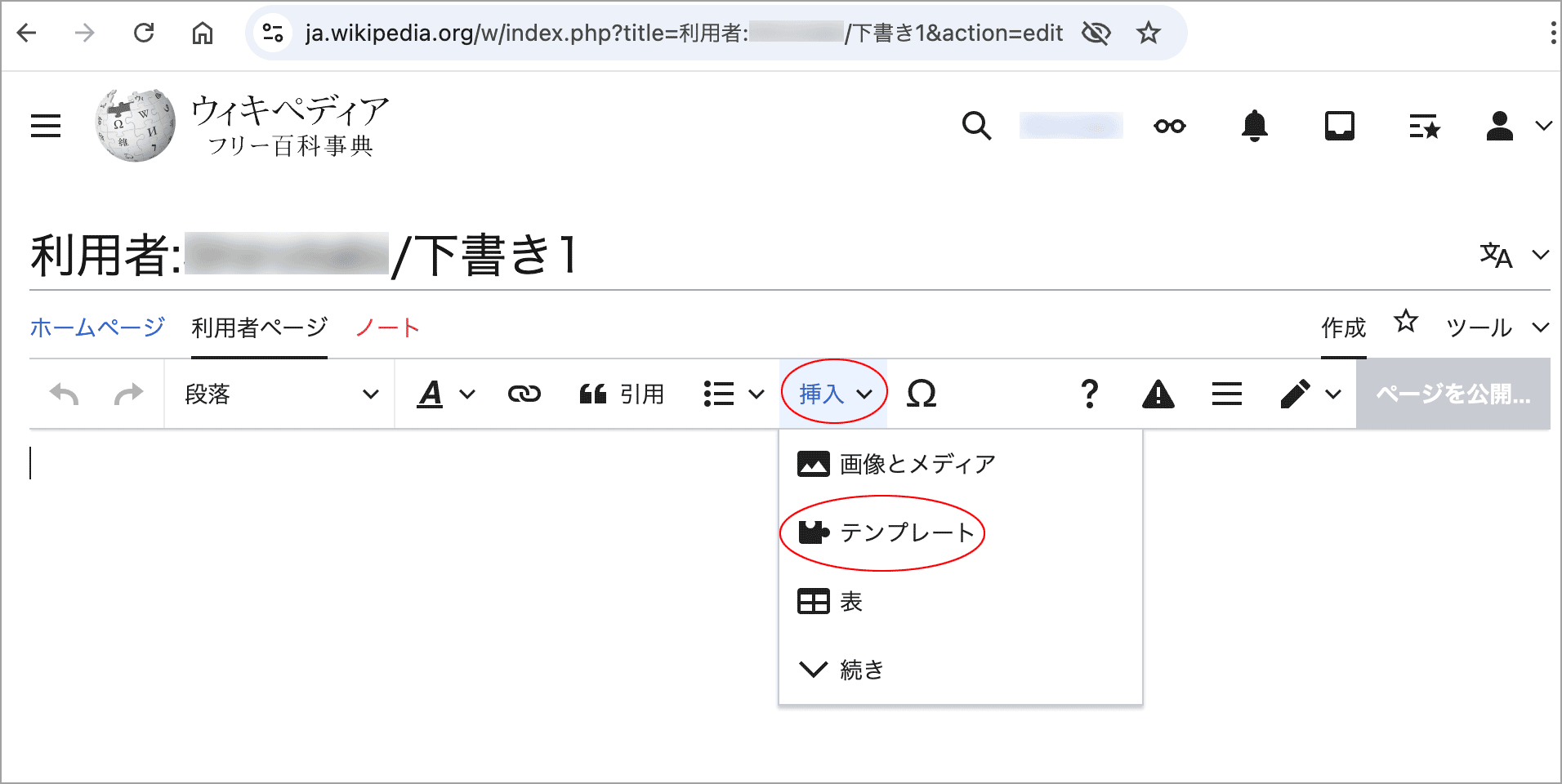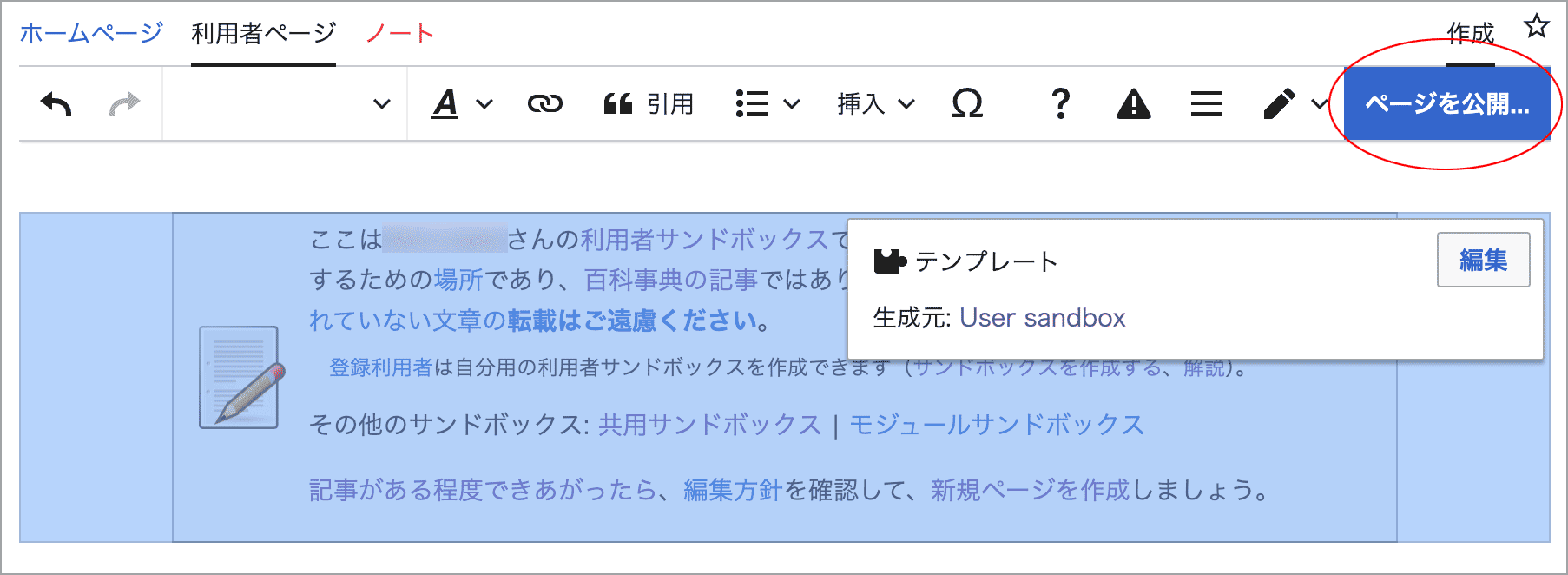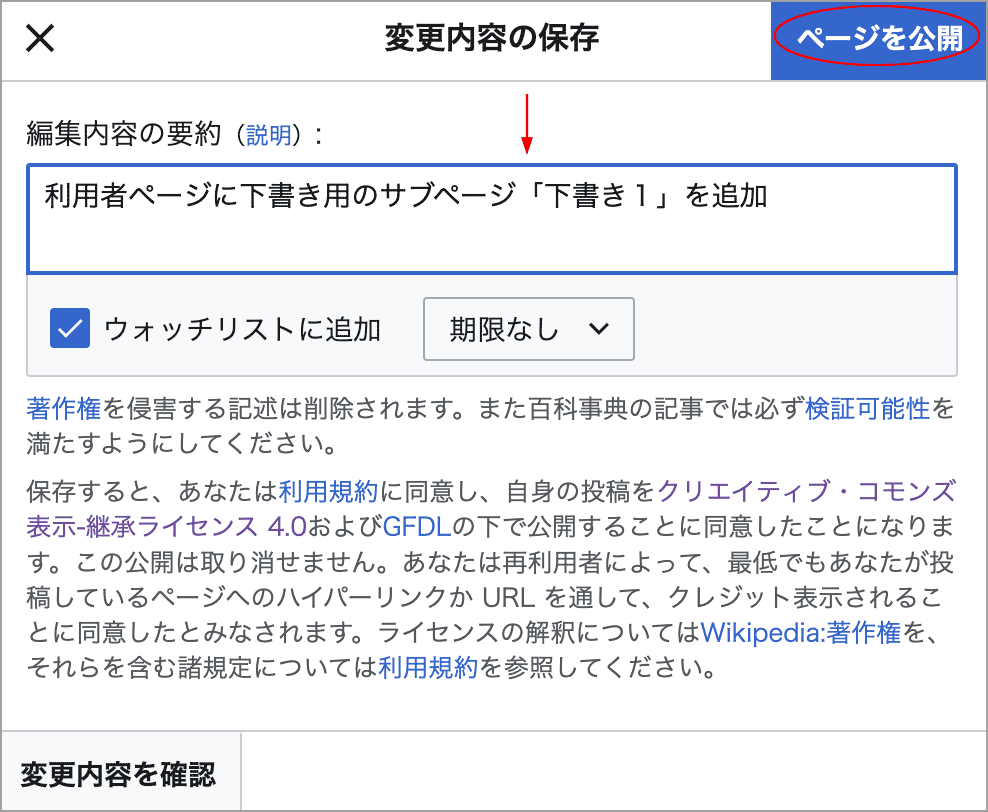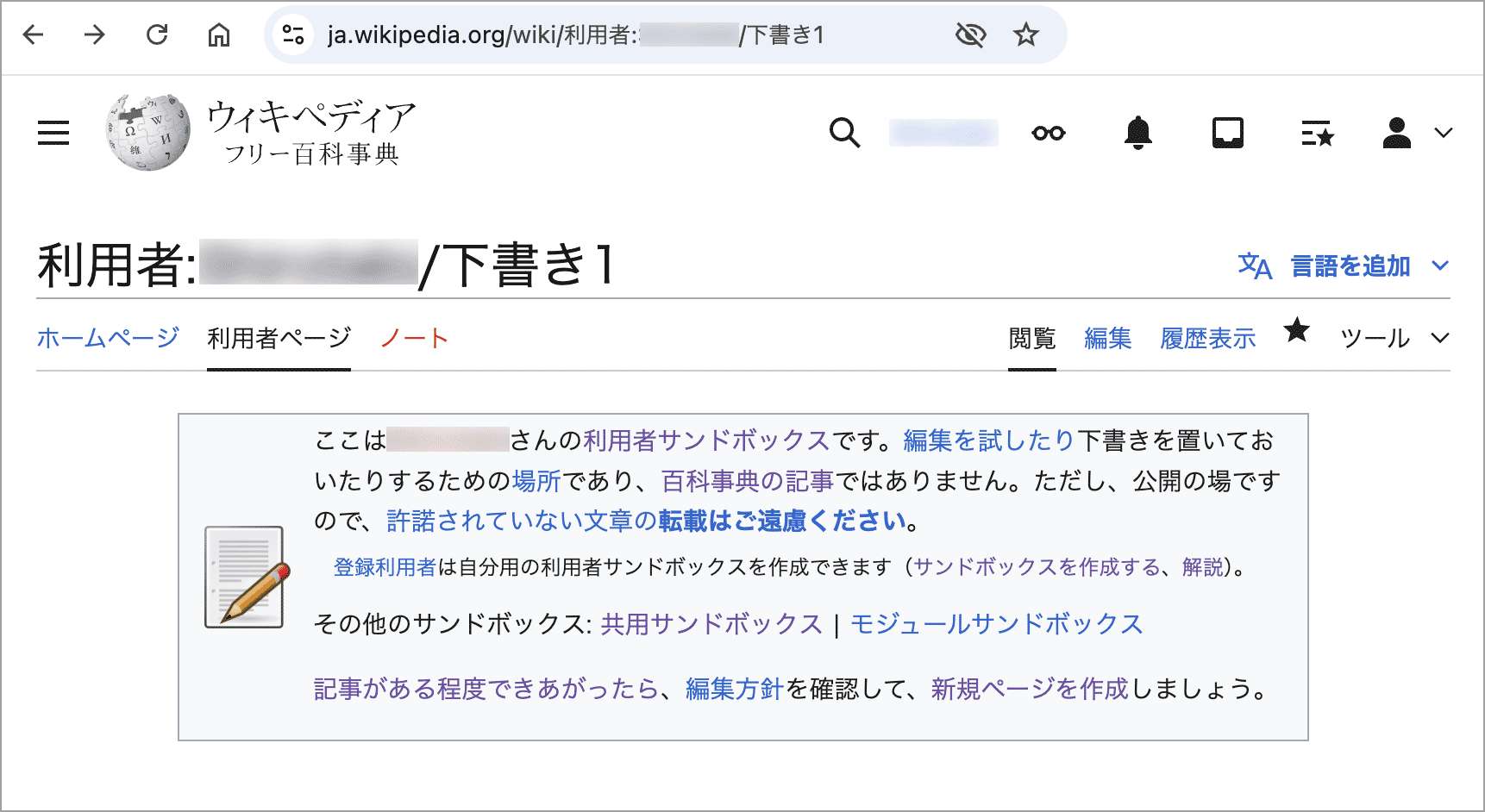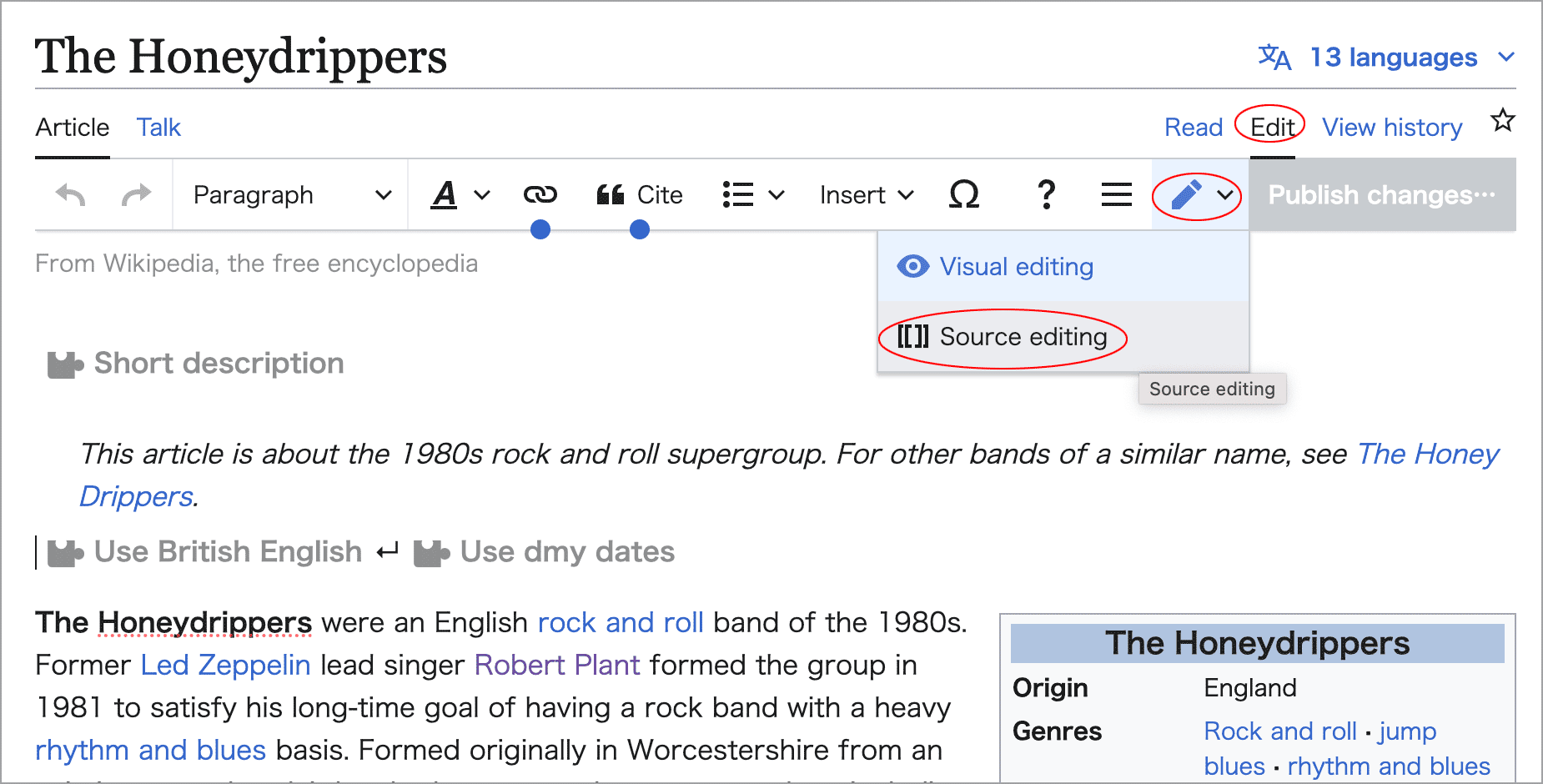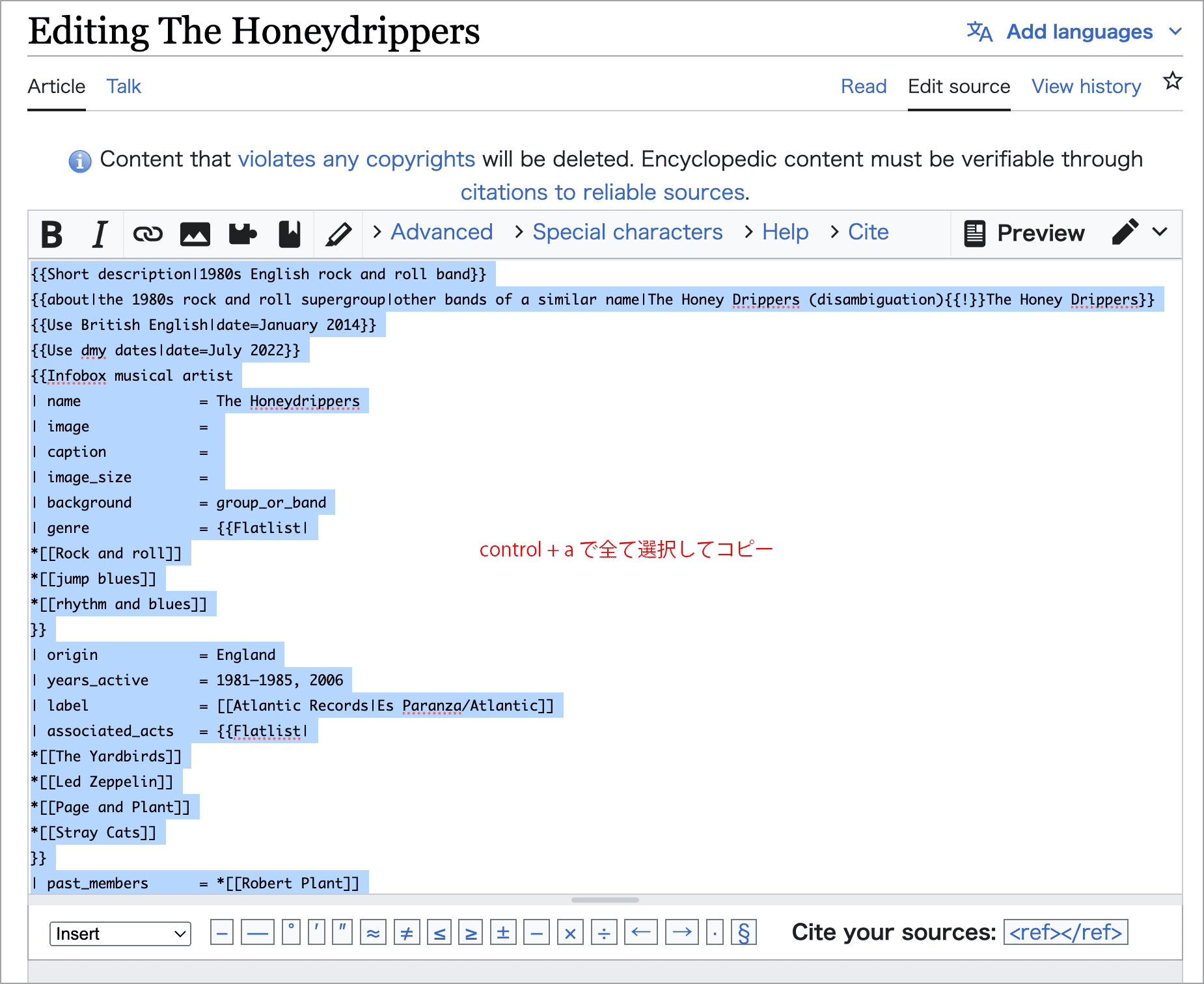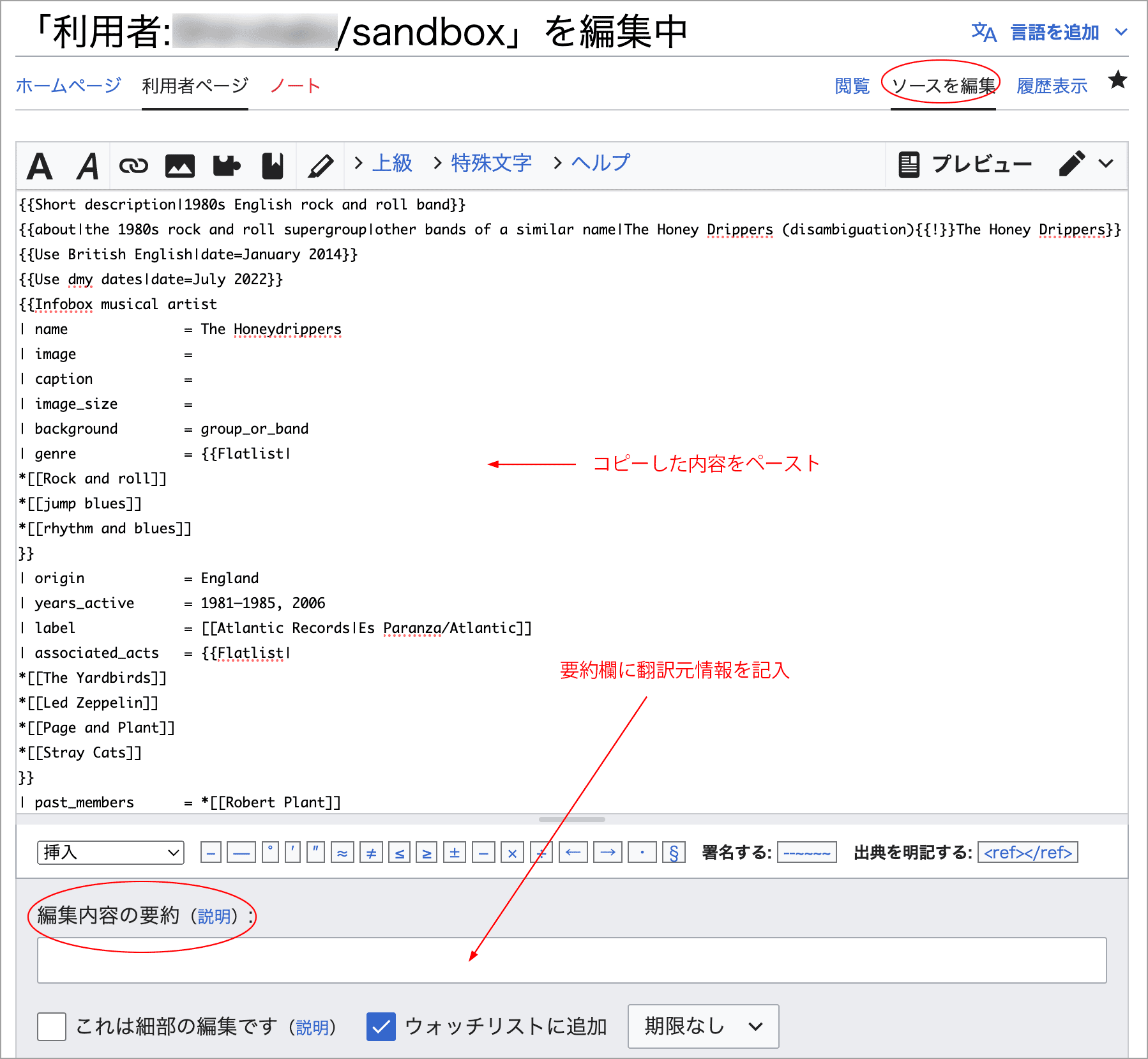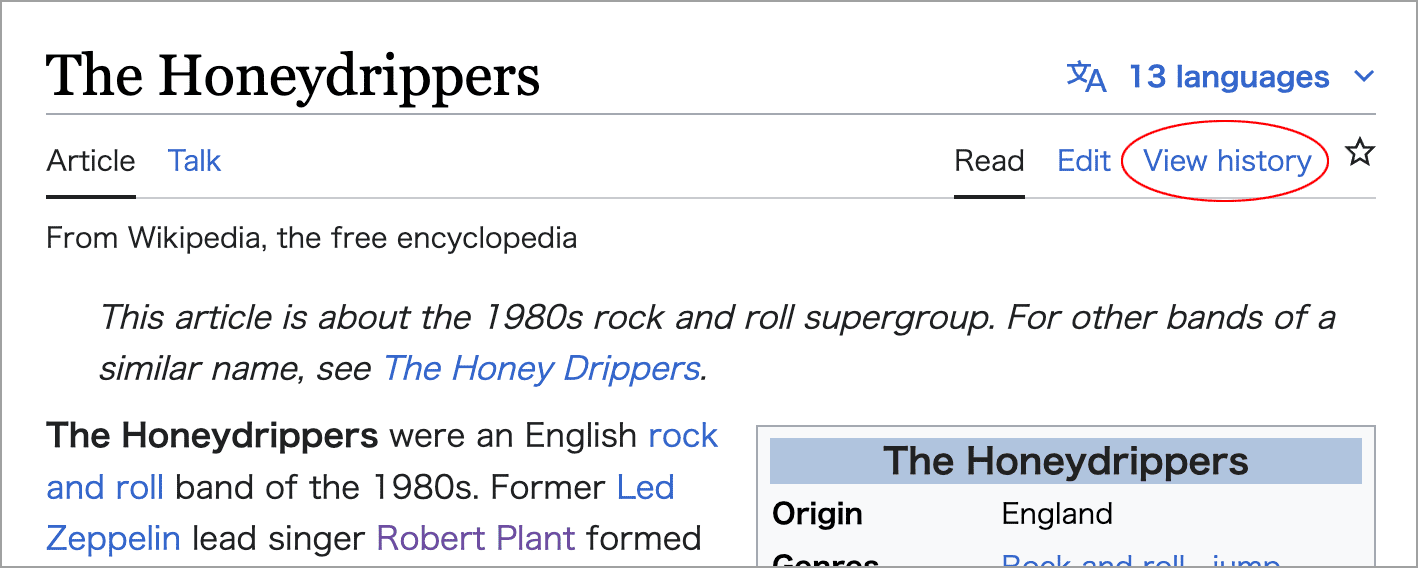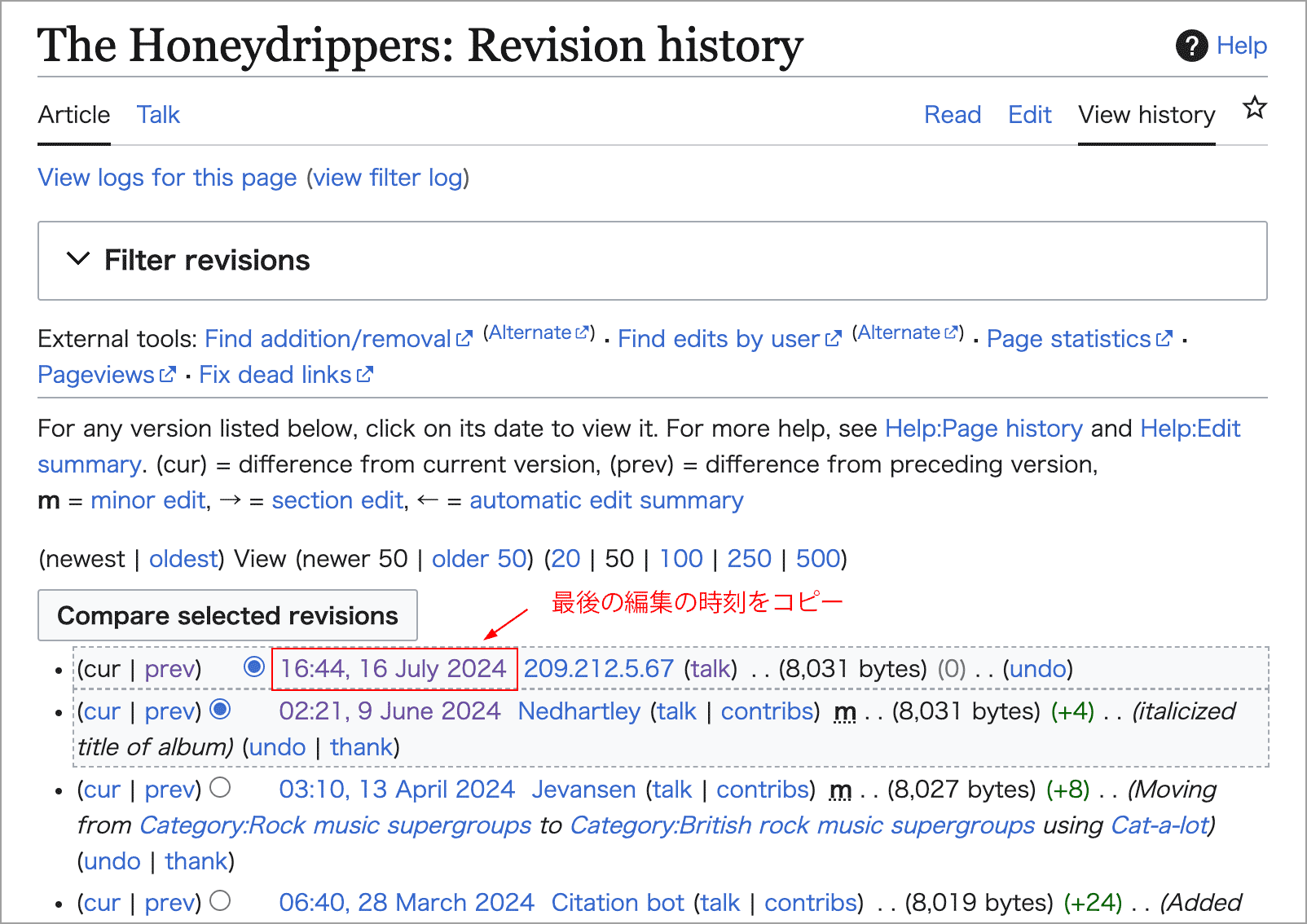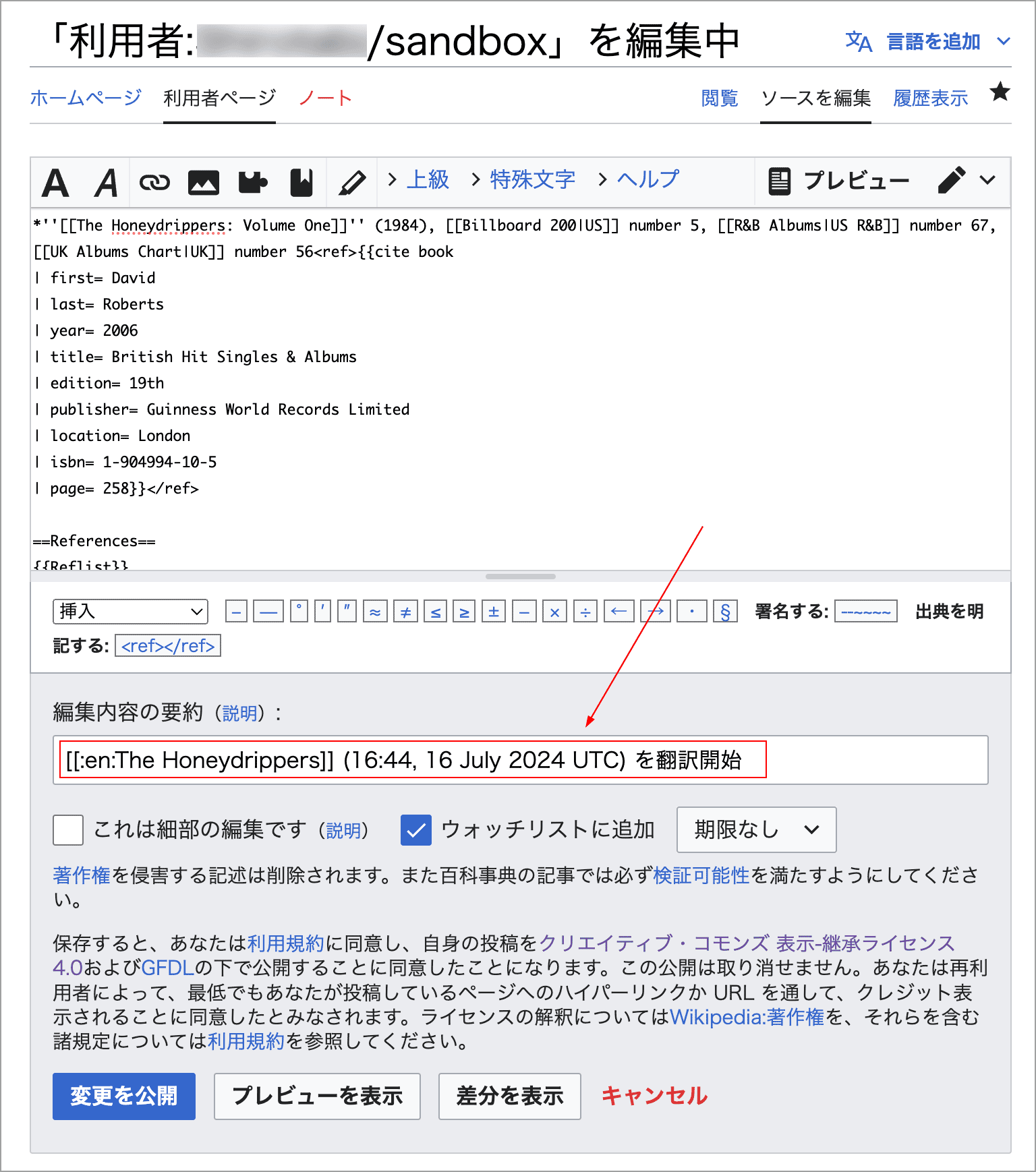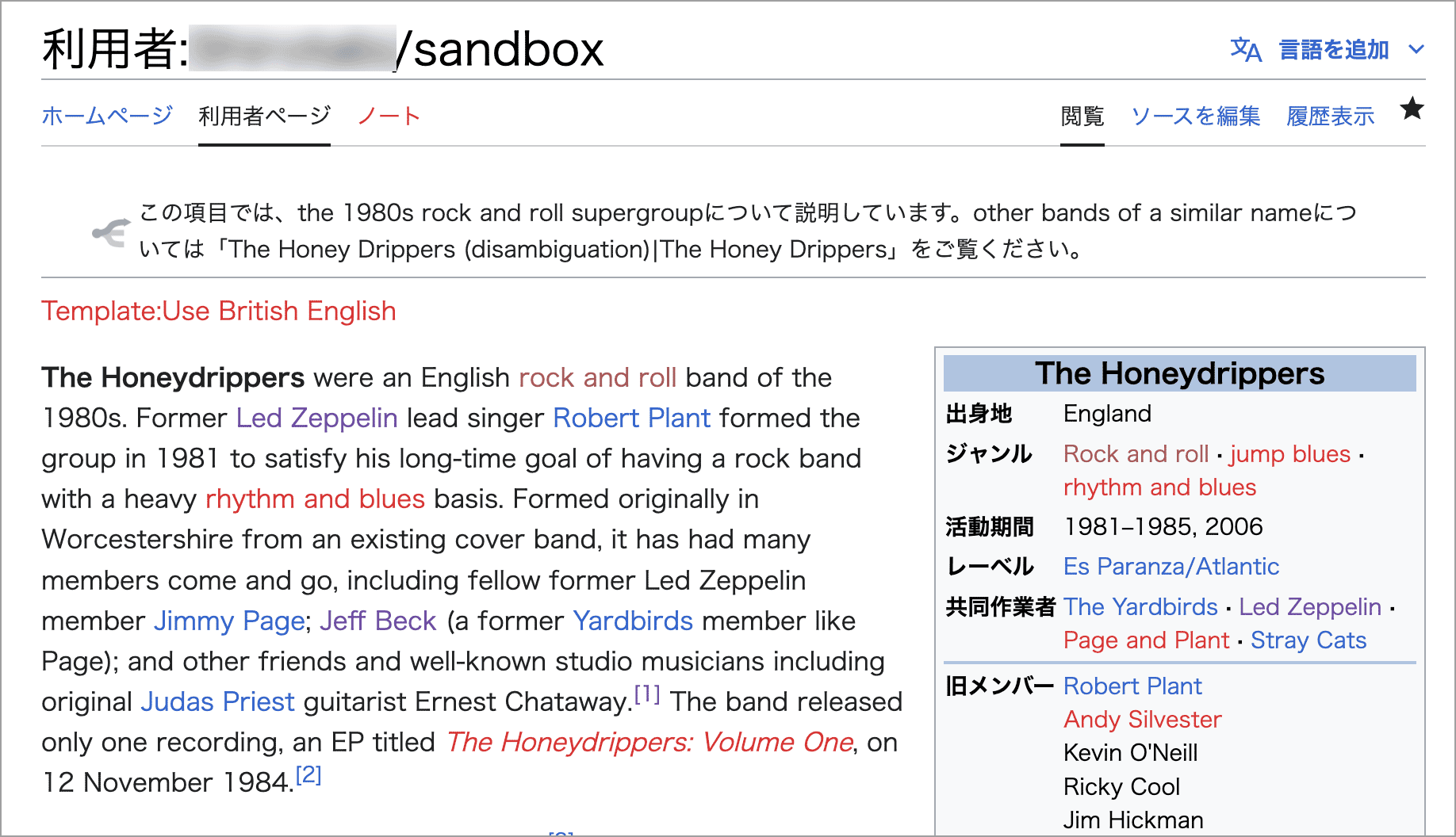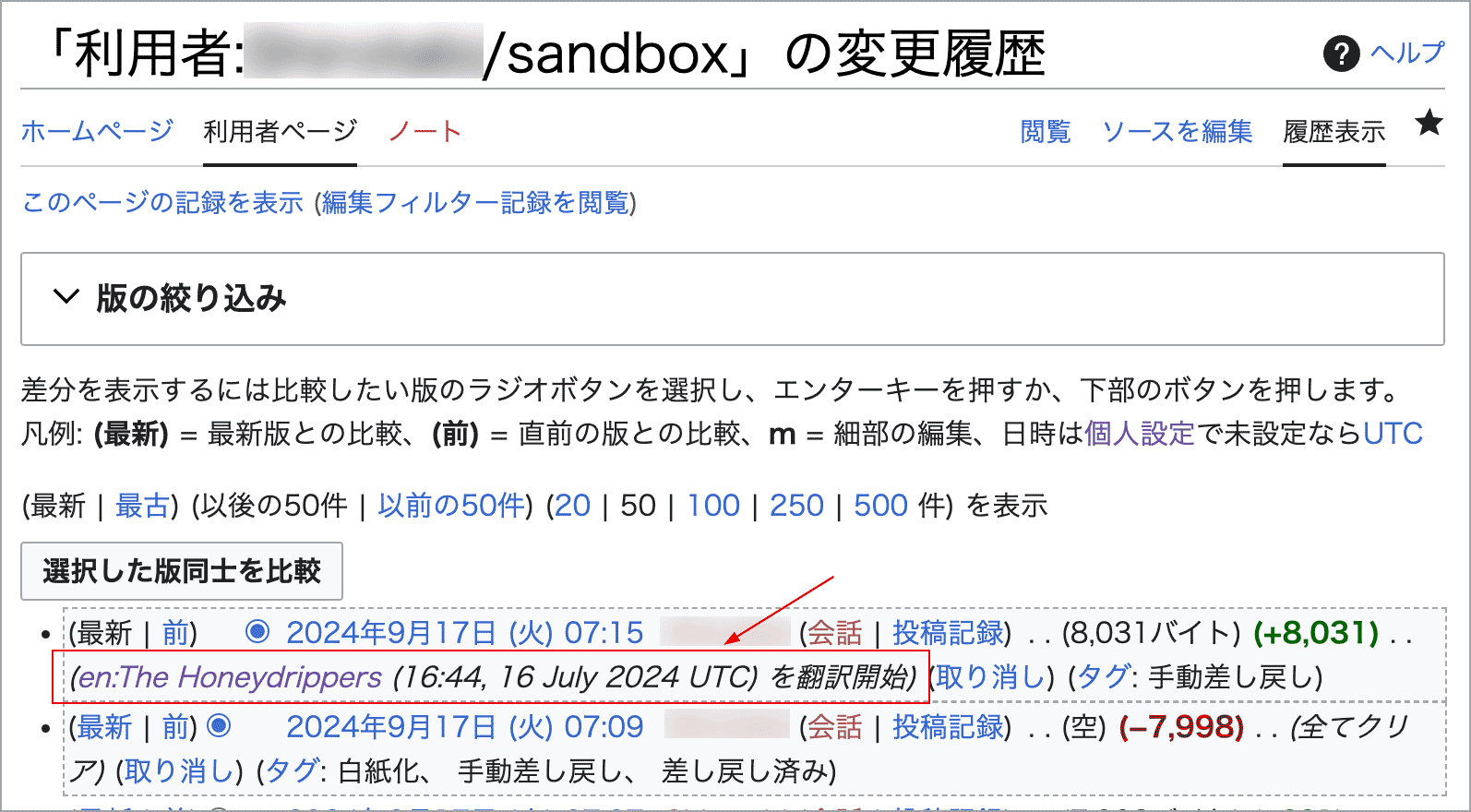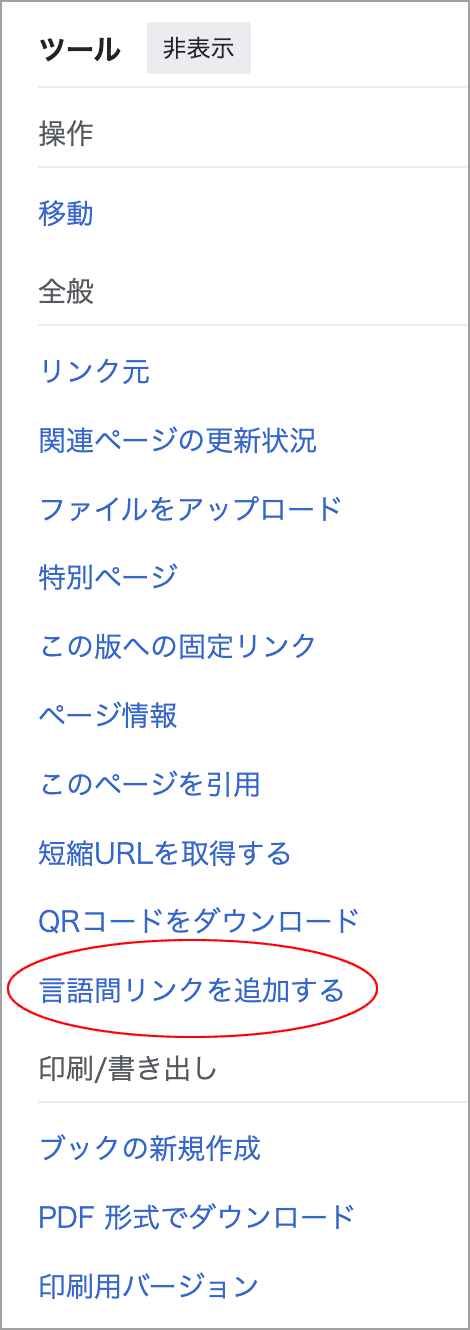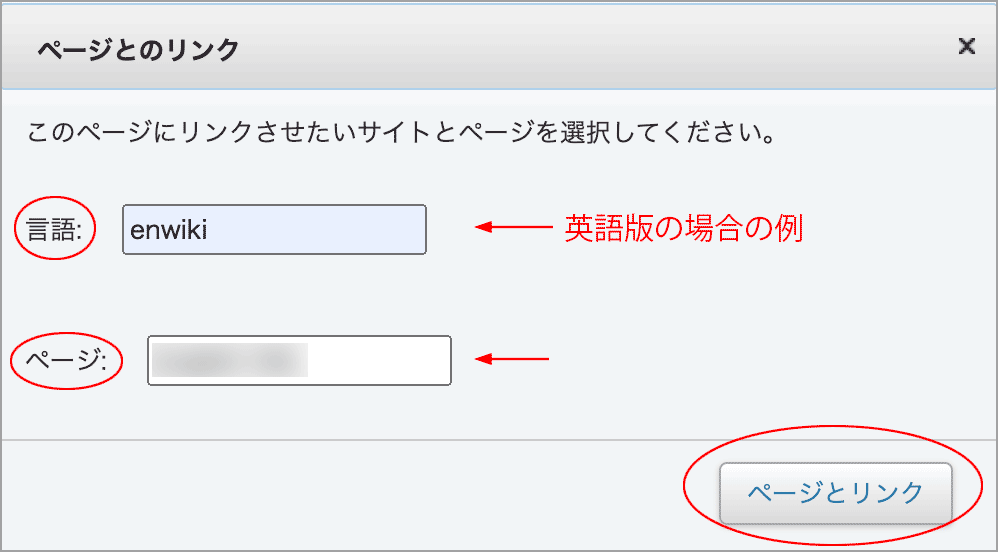ウィキペディアの書き方(初心者用)
先日始めてウィキペディアを使用する機会があり、使い方などを調べてみました。
以下は主にビジュアルエディターで記事を書いたり編集する際に必要になる、出典や注釈の追加、リンクの挿入、画像の表示やアップロードのなどの基本的な操作方法や下書きスペース(サンドボックス)の使い方や設定などについて個人的にまとめたものです。
ソースコード(ウィキ記法)を使ったほうが簡単にできる操作に関しては、ソース編集の方法も掲載しています。
作成日:2024年9月19日
ウィキペディアを利用するにあたって
初めて利用する場合、まず最初は「ウィキペディアへようこそ!」に目を通すのが良いかと思います。
何かを書いたら、それが永久に残る(Web 上に公開される)
「ウィキペディアへようこそ!」の「プライバシーに関する注意事項」には以下のような記載があります。
ウィキペディアのウェブサイトを閲覧するときは、他の一般的なウェブサイトを訪問したときにサーバに記録される情報のほかには、いかなる情報も収集されません。
ウィキペディアに投稿するときは、あなたは送信したすべての文言を公表することになります。何かを書いたら、それが永久に残ると考えてください。
これは利用者ページでの練習用や下書きの場合でも、ページに保存したものは全てウィキペディアの記録に保存され、Web 上に公開されます。つまり、その URL がわかれば誰でも閲覧できる状態になります
※ 記述した内容をページから削除したとしても、一度公開した情報は履歴として残り続けるので注意が必要です(決められて手順にしたがって削除依頼をすることはできます)。
アカウントを取得してログインする
記事の編集や作成はログインせずに匿名で行うことも可能ですが、その場合、IPアドレス名で履歴が記録され、利用しているプロバイダーや会社名などがわかってしまう場合もあります。
そのため、利用者名とパスワードを決めてアカウントを作成してログインすることが推奨されています。
関連ページ:
使い方(書き方)の情報
ウィキペディアには基本的な使い方などに関する以下のようなページが多数用意されています。
- Wikipedia:ガイドブック
- Wikipedia:チュートリアル
- Help:目次(ヘルプ目次ページ)
- Wikipedia:利用案内(使い方を質問するための場所)
- Wikipedia:スタイルマニュアル(記事を書く際の文章スタイルについて)
- Wikipedia:スタイルマニュアル/レイアウト(記事の全体的な構成、各要素の配置に関する指針)
- Wikipedia:表記ガイド(記事における表記方法のガイドライン)
- Wikipedia:FAQ(よく聞かれる質問)
- Help:マークアップ(目次ページ)
記事の書き方については以下のようなページが参考になるかも知れません。
情報が多いので、最初はガイドブックとチュートリアルに目を通すと良いかも知れません。また、ウィキブックスにも以下のような入門ページがあります。
例えば、Wikipedia:ガイドブックのページを開くと「はじめに」のタブメニューが選択された状態で表示されます。本文の最後には次のセクションへのリンクがあります。順番に読み進めなくても、上部タブメニューから目的のセクションを見ることができます。
以下は上部タブメニューの「執筆する」をクリックして表示されるコンテンツです。
Wikipedia:チュートリアルなど、他のページでも上部タブメニューから項目にアクセスできます。
また、ページ内にも多数のリンクがあります。例えば、上記ページの「あなたが使おうとしている情報源が充分信頼できるものかどうかにも注意してください。」のリンク部分をクリックすると、「Wikipedia:信頼できる情報源」のページを見ることができます。
ヘルプ ページ
ヘルプ ページでは、以下のような「編集入門」や「新しい記事を書く」などのタブメニューの他に、その下に「翻訳する」などの項目へのリンクも表示されています。
また、ページ種類のチェックボックスを使って、例えば「Help」のみにチェックを入れて「ヘルプの項目」から検索することもできます。
基本原則
ウィキペディアの基本原則は以下のページなどで確認できます。
アカウントの作成
ウィキペディアに参加するには、利用者名とパスワードを決めて、アカウントを取得し、ログインすることが推奨されています。
※ アカウントの作成は無料です。但し、一度作成したアカウントの削除はできません。
ウィキペディアの公式サイト(https://ja.wikipedia.org/)にアクセスして、ページの右上にある「アカウント作成」をクリックすると、以下のようなページが表示されるので、必要な情報を入力して「アカウントを作成する」をクリックします。
| 項目 | 説明 |
|---|---|
| 利用者名 | ウィキペディア上で使用する名前。すべての編集作業に対し、履歴に利用者名が残ります。また、利用者名の変更も簡単ではないので、慎重に選ぶ必要があります(Wikipedia:利用者名)。本名ではない名前(本名と結びつかない名前)を使うことが一般的です。 |
| パスワード | 安全なパスワードを入力します。 |
| メールアドレス(任意) | Eメールアドレスはパスワードを忘れた時にリセットするための手段となります。また、他のユーザーとの連絡手段にもなります(省略可能)。 |
| Captcha | 自動でのアカウント作成防止の為、表示された文字を入力します。 |
アカウント作成後、自動的にログインされ、ウィキペディアで情報を編集したり、新しい記事を作成したりすることができるようになります。
ログアウト・ログイン
ログアウトするには右上のユーザーアイコンをクリックして、表示されるメニューのログアウトをクリックします。ログアウト後、再度ログインするには、右上のログインをクリックします。
利用者
ウィキペディアを利用する人を「利用者」と呼び、利用者は異なる操作権限をもつグループに属します。
アカウントを作成すると「登録利用者」となり、ログインすることで、IP利用者(ログインしていない利用者)にはできない操作を行うことができます。
新規利用者
新規登録後、自動承認されるまでは新規利用者となります。新規利用者は、半保護されたページの編集やページの移動、ファイルのアップロードなどの操作はできません。
自動承認された利用者
新規登録(初ログイン)から4日が経過し、かつ10回の編集をすると、「自動承認された利用者」(autoconfirmed user) となり、ページの移動やファイルのアップロードが可能になり、半保護されたページも編集できるようになります。
また、CAPTCHA の入力を求められずに操作を実行できるようになります。
利用者権限
利用者の権限は 特別:利用者権限 ページで利用者名を入力して確認できます。
利用者についての詳細は以下で確認できます。
利用者スペース
アカウントを作成してログインすると、利用者ページや利用サンドボックス(下書きページ)など利用者用のスペースを利用することができ、比較的自由に使うことができます。
但し、その URL を知っていれば、誰でもその内容を閲覧することができます(Web 上に公開されます)。そのため、個人情報を記載しないなど、保存(公開)する内容には注意が必要です。
※ 利用者ページの HTML ソースを確認すると、name="robots" の meta 要素の content 属性に noindex,nofollow が設定され、検索エンジンのクローラに対してインデックス登録しないようにリクエストしていますが、閲覧自体は可能です。
詳細は以下のページで確認できます。
利用者ページ・利用者サブページの使い方
以下は「ウィキペディアの書き方/入門編/ウィキペディアとは?」からの引用です。
利用者ページはあなた自身の自己紹介やメモなどに使って下さい。利用者ページは基本的に自分以外の人は編集してはいけないことになっており、ある程度自由に利用することが認められています。自己紹介のために、ユーザーボックスが用意されています。多くの利用者は自分の書いた記事、もしくは大幅加筆した記事のリストを載せていたりすることもあります。
利用者サブページは、記事の下書きの保存によく使われます。普通のメモ帳とは違い履歴が残ることより、過去のものを覗くことができるという利点もあります。一方でそうしない利用者もいます。 利用者ページをどうするかはあなた次第です。
利用者ページの使用は任意です。利用者ページを作成しなくても、そのサブページの利用者サンドボックスは使用(作成)することができます。
初期状態では利用者ページはまだ作成されておらず、メニューバーの「利用者ページ」は赤リンク(リンク先のページが存在しない場合のリンク)になっています。
必要に応じて「利用者ページ」をクリックすると、利用者ページの編集画面に移動するのでコンテンツを入力し、「ページを公開」をクリックすることでページを作成することができます(ここでは省略します)。
利用者サンドボックス(下書きページ)
登録利用者には、専用のサンドボックス(下書きページ)が用意され、練習のために使用したり、記事の下書きを作成したりすることができます(利用者サンドボックスは利用者サブページの1つです)。
ログインしていない場合は、ログインします。ユーザーアイコンをクリックして、「下書き」を選択します。
以下のような各利用者用の下書き(サンドボックス/sandbox)のページが開き、「お知らせ」及び編集の注意点などを案内するボックス(テンプレート)が表示されます。
この下書きページは利用者ページのサブページとして設定されている利用者サンドボックスで、アカウントを登録した利用者に提供され、ページ名は 利用者:利用者名/sandbox となります。
※このページはデフォルトでは検索の対象にはなりませんが、誰でも閲覧することができ、下書きであっても作業は全て公開され、履歴として残るので保存(公開)する内容には注意が必要です。
テンプレートの下の「この行より下を編集してください」の部分に下書きや練習のコンテンツなどを入力することができます。
編集後、「ページを公開…」をクリックすると、利用規約に同意したことになり、ページが公開(保存)されます。「編集内容の要約」には履歴で確認しやすいように、編集内容をわかりやすく簡潔に入力します。
編集して保存した内容は全て履歴として残ります。
保存後、再度編集するには右上の「編集」をクリックします。
また、「履歴表示」をクリックすると、今までの編集の履歴が表示されます。
履歴ページも誰でも閲覧することができます。そのため、過去に削除した内容なども他のユーザーが見ることができるので、保存する内容には注意が必要です。
また、利用者サンドボックスとは別に、誰でも自由に練習ができる日本語版ウィキペディアの全体用のサンドボックスもあり、以下のリンクでアクセスできます。
以下のサンドボックスに書き込まれた内容は、日本時間午前0時に、案内文を残してすべて除去されます。
サンドボックスの詳細は以下のページで確認できます。
編集モード
編集する際には、ビジュアル編集モード(ビジュアルエディター)とソース編集モード(ウィキエディター)の切り替えができます。
以下は利用者サンドボックスでの例ですが、通常のページの編集でも同じです。
ログイン後、ユーザーアイコン→「下書き」で利用者サンドボックスを開きます。
利用者サンドボックス(または任意のページ)で「編集」をクリックします。
デフォルトでは編集画面はビジュアル編集モードになっていて、以下のようにビジュアルエディターが表示され、グラフィカルに編集することができ、ウィキ記法を知らなくても編集が可能です。
ツールバーの鉛筆アイコンをクリックしてモードを切り替えることができます。
ソース編集モード(ウィキエディター)
「ソースの編集」をクリックすると、ウィキ記法(ウィキテキスト)で入力するウィキエディターが表示されます。ウィキ記法を使って編集したり、ソースを確認することができます。
ビジュアルエディターに戻すには、鉛筆アイコンをクリックして「ジュアル編集」に切り替えます。
ソース編集モードの編集ツールバーの詳細はHelp:編集ツールバーで確認できます。
コメントアウト
ソース編集モードでは、HTML と同様、コメントアウトしたい部分を <!-- と --> で囲んで非表示にすることができます(ソース編集モードでは、一部の HTML を使用することができます)。
ビジュアルエディターでコメントを挿入するには、ツールバーの「挿入」から「コメント」を選択して挿入します。
ビジュアルエディター
ビジュアルエディターを使うと、ウィキ記法を知らなくてもウィキペディアを編集することができます。
詳細は以下などのページで確認できます。
以下は利用者サンドボックスでの例ですが、通常のページでも操作方法は同じです。
利用者サンドボックスのページで「編集」をクリックします。
ビジュアルエディターが表示され、上部には「元に戻す」や「やり直し」、「段落の書式設定」などのアイコンが配置されたツールバーが表示されます。詳細:ビジュアルエディターのツールバー
デフォルトでは入力した文章(文字列)の書式は「段落」になります。
リターンキーやエンターキーを押すと新しい段落が作成されます。入力した文字を削除するにはデリートキーやバックスペースキーを使います。
※ 改行キーをリターンキーとしていますが、Windows の場合は エンターキーに読み替えてください。
段落の書式設定
入力した文字列を見出しに変更するには、ツールバーの「段落の書式設定」をクリックして、見出しの種類を選択します。
例えば、上記のように「見出し」を選択すると、カーソルがある行の文字列は見出しになります。
見出しを作成すると、自動的にセクション(節)が作成されます。
書式
見出しの末尾でリターンキーを押すとその下にカーソルが移動するので、文章を入力すれば、作成されたセクションの段落になります。
例えば、箇条書きを作成するには「書式」アイコンをクリックして、箇条書きの種類を選択します。
文字の装飾
「文字の装飾」では選択した部分の文字列を太字にしたり斜体などにすることができます。
「続き」をクリックすると更に項目が表示されます。
挿入
「挿入」では「画像とメディア」や「テンプレート」、「表」、「コメント」などを挿入することができます。
初期状態では折りたたまれているので、「続き」をクリックすると「コメント」や「ギャラリー」、「情報源一覧」などその他の項目が表示されます。
変更を公開
文章を入力したり、何らかの変更を行うとツールバー右端の「変更を公開」がアクティブになります。
「変更を公開」をクリックすると、以下のダイアログが表示されるので「編集内容の要約」を入力して、「変更を公開」をクリックすると変更を保存(公開)することができます。
たとえ、利用者サンドボックス(下書き)であっても、保存されたものは公開されます(他のユーザーが見ることができます)。
出典を明記する
ウィキペディアでは、参考にした情報源(出典)を記事内に明記する必要があります。
以下は脚注機能を使って、出典を記事の末尾など本文と別の場所にリストとして表示する方法です。
詳細は以下で確認できます。
以下では利用者サンドボックスでの編集を例にしていますが、通常のページの編集でも同じです。
[予めご了承ください]
以降で例として使用している文章やその出典の情報などは、操作の説明のためのものでいい加減な内容です。実際にウィキペディアに掲載するには適切な内容ではないので予めご了承ください。
Web サイトを出典にする
出典が Web サイトの場合の例です。
利用者サンドボックスで「編集」をクリックして、編集モードにして文章を入力します。また、参考にした情報源(出典)となるサイトの URL(リンク)を調べてコピーしておきます。
入力した文章に脚注を作成して出典を明記するには、文末(句点 。の前)にカーソルを置き、ツールバーの「引用」をクリックします。
以下が表示されたら「わかりました」をクリックします。
「引用を追加」ダイアログが表示されるので、「自動」タブを選択して、コピーしておいた URL を入力し、「作成」をクリックします。
自動的にサイト名などが表示されるので確認して「挿入」をクリックします。
脚注のリンクが挿入され、その内容が表示されるので確認します。「編集」をクリックすると、脚注の内容を編集することができます。問題がなければダイアログ以外の部分をクリックします。
以下のように自動的に脚注番号が振られたリンクが挿入されます。
既存のページなど、すでに出典の一覧(脚注リスト)が存在すれば、その場所に脚注が表示されます。
但し、そのページで初の出典を追加する場合は、出典一覧を表示する場所を指定します(次項参照)。
出典一覧(脚注リスト)を表示
脚注リストは記事の末尾付近に配置し、通常は見出しを付けてセクションを作成します。
脚注の見出しを作成
脚注リストには「脚注」や「出典」、「注釈」などの見出しを付けるのが一般的です。
以下の例では、最後の文章(1つしかありませんが)の末尾でリターンキーを押して「脚注」と入力し、「段落の書式設定」ボタンをクリックして「見出し」を選択します。
「脚注」の文字列が見出し(Heading)になり、セクション(節)が作成されます。
ビジュアルエディターで、脚注リストを表示する場所を指定するには以下の2つの方法があります。
基本的に1つのページにいずれか1つのみ作成します。
- 「挿入」から「情報源一覧」を挿入する(
<references />を挿入) - 「挿入」から「テンプレート」を選択し Reflist テンプレートを挿入する(
{{Reflist}}を挿入)
Template:Reflist のページによると、『 {{Reflist}} は脚注に参照文献リストを載せるためのテンプレートで、<references />の代用としてを使用することができます』と記載されています。
Reflist テンプレートの場合、挿入する際にグループ名など、必要に応じてフィールド(パラメータ)を使ってオプションを設定することができます。
また、編集画面で脚注リスト部分をクリックした際に、<references />の場合は「編集」ボタンが表示されてグループ名などを設定できますが、Reflist の場合は、各脚注の設定が開くなどの違いがあります。
個人的には、 Reflist テンプレートを使うのが良さそうな気がします。
<references /> を挿入
ツールバーの「挿入」から「情報源一覧」を挿入して出典一覧を表示する場所を指定する方法です。
見出しの「脚注」の後(末尾)でリターンキーを押して、ツールバーの「挿入」から「情報源一覧」を選択します。
表示される項目に「情報源一覧」が表示されていない場合は、「続き」をクリックして表示させます。
以下のように出典一覧(脚注リスト)が挿入されて表示されます。今後、出典を追加すると、それらは脚注としてこのリストに自動的に追加されます。
編集ボタンをクリックすると、以下のようなダイアログが表示され、グループ名やカラムレイアウトの指定ができます。
ツールバーの「変更を公開」をクリックして、ここまでの内容を保存します。
以下のダイアログが表示されるので「編集内容の要約」を入力し、「変更を公開」をクリックします。
以下のように出典が脚注として追加されます。脚注コメント横の^マーク(リンク)をクリックすると対応する番号の位置にジャンプします。
ソース編集モード(ウィキエディター)で確認すると、以下のように <references /> が挿入されているのが確認できます。
{{Reflist}} を挿入
「挿入」から「テンプレート」を選択し Reflist テンプレートを挿入する方法です。
前項の「<references /> を挿入」で <references /> を挿入している場合は、脚注リスト部分を選択してバックスペースやディレートキーで削除する必要があります(または、ソース編集モードで <references /> の記述を削除します)。
見出しの「脚注」の後(末尾)でリターンキーを押して、ツールバーの「挿入」から「テンプレート」を選択します。
以下のダイアログが表示されるので検索欄に Reflist と入力し、表示される「Reflist」をクリックします。
続いて以下のダイアログが表示されるので「挿入」をクリックします。この例ではデフォルトの設定のまま使用しますが、必要に応じて左側のフィールドを指定してオプションを設定することができます。
以下のように Reflist のテンプレートが挿入されます。
「編集」をクリックすると、再度ダイアログが表示されオプションを編集することができます。
ツールバーの「変更を公開」をクリックして保存します。
以下のように前項の「<references /> を挿入」の場合と同様、出典が脚注として追加されます。
脚注リスト部分を選択すると、<references /> を挿入した場合と同様、「汎用の脚注リスト」と表示されます。「汎用の脚注リスト」とはグループ名が設定されていないデフォルトの脚注リストのことです。
但し、<references /> を挿入した場合と異なり、「この脚注リストはテンプレートにより生成されています」と追加の表示があります。脚注リストを表示するという機能としてはどちらも同じです。
また、ソース編集モード(ウィキエディター)で確認すると、以下のように {{Reflist}} が挿入されているのが確認できます。
脚注(出典)のスタイル
脚注機能を使って、脚注(出典や注釈など)を付ける際に気をつけることがあります。
以下は「Help:脚注」の「スタイルと用法」からの引用です。
- 脚注が一つの文を説明対象にする場合は、句点(。)の前に脚注リンクを置きます。
- 但し、英文の場合は、脚注リンクをピリオド(.)の直後に置きます。
- 説明対象の範囲が文ではなく、節・句・単語などになる場合、節対象の脚注リンクは読点(、)の前に、句・単語などを対象とする脚注リンクは各説明対象のすぐ後に置きます。
- 脚注欄(脚注の一覧)は記事の末尾付近に作成します。冒頭に「脚注」や「出典」、「注釈」などの表題(見出し)を付けるのが一般的です。
脚注を編集
追加した脚注は編集することができます。
編集モードで脚注のリンク部分(この例の場合は [1])をクリックし、「編集」をクリックします。
必要に応じて左側の項目にチェックを入れて、フィールドを追加することができます。
以下の例では「著者」の情報を追加しています。「変更内容を適用」をクリックして変更を適用します。
以下のように「著者」の情報が脚注部分に追加されます。問題がなければ「変更を公開」をクリックして保存(公開)します。
マニュアルで出典を追加
何らかの理由で自動でリンクから引用を生成できない場合は、マニュアルで挿入することができます。
例えば、以下で指定した URL の場合、自動タブで作成しようとするとにエラーになってしまいます。
この例では、同じ文章に出典を追加するので、脚注リンクの後にカーソルを置いて出典を追加しています。
この場合、「Add manually」をクリックするか、マニュアルタブを選択してマニュアルで挿入することができます。マニュアルタブが開くので「ウェブサイト」を選択します。
以下のダイアログが表示されるので、「URL」「タイトル」「閲覧日付」の必須項目を入力します。必要に応じてオプションの項目(パラメータの値)を入力し、「挿入」をクリックします。
この例の場合、以下のように挿入されます。
脚注が複数ある場合は自動的に番号が振られます。この例の場合、既存の脚注リンクの後に挿入したので脚注番号は2ですが、前に挿入すると1になり、既存のリンクが2になります。
書籍を出典にする
以下は追加した文章に出典を明記する際に、書籍を出典とする例です。
Web サイトを出典にする場合と同様、編集モードで出典を明記する文章の末尾(句点 。の前)にカーソルを置き、引用のアイコンをクリックします。
英語の書籍の場合は「自動」タブで ISBN 番号を入力すれば、自動的に脚注が生成されますが、日本語の書籍の場合は、うまく機能しないので「マニュアル」タブを選択し、「書籍」をクリックします。
以下が表示されるので、左側で必要なフィールドにチェックを入れて情報を入力します。
必須のフィールドは「タイトル」と「出版社」ですが、日本語の書籍の場合、「表示様式」に「和書」を指定する必要があります。以下では「ISBN」と「発行年月日」も指定して入力しています。
書籍の情報は、グーグルブックスやアマゾンなどで調べることができます。
「挿入」をクリックすると脚注が挿入されるので、問題がなければ「変更を公開」をクリックします。
「変更内容の保存」が表示されるので「編集内容の要約」を入力し、「変更を公開」をクリックします。
以下のように脚注が挿入されます。
ISBN を指定した場合は、番号部分が自動的に書籍情報源へのリンクに変換されます。
出典の再利用
そのページですでに使用している参照先を脚注に使う場合は、「引用を追加」のダイアログで「再利用」タブを使って再利用することができます。
以下は前述の例に、文章を追加して既存の出典を再利用する例です。
引用ボタンをクリックして「再利用」タブを選択すると、既存の引用が表示されるので再利用したい引用を選択します(この例では3つ目の引用を選択します)。
選択した既存の引用(脚注)が同じ脚注番号で追加されます。ダイアログには「この脚注はこのページ上で2回使用されています」と表示されています。
ダイアログ以外の場所でクリックすると、ダイアログは消えて以下のような表示になります。
再利用した脚注のコメント横の ^ はリンクではなくなり、それぞれへのリンク(a と b)が追加されます(複数の箇所から参照される場合はアルファベット記号が表示されます)。
「変更を公開」をクリックして保存します。
脚注のリンク a と b をクリックすると、それぞれ対応する文章にジャンプします。
脚注のマークアップ
ビジュアル編集モードで、ツールバーの鉛筆アイコンをクリックし、「ソースの編集」を選択してソース編集モードに切り替えます。
以下のようにソース編集画面が表示され、マークアップ(ウィキ記法)が確認できます。
<ref>〜</ref> で囲まれた部分は、ビジュアルエディタの「引用」ボタンで挿入した脚注コメントです。
閲覧する際にはこれらの内容はその場所には表示されず、代わりに通し番号が割り振られたリンク記号(例[1])がその場所に表示されます。{{Cite web}} や {{Cite book}} の出典テンプレートが使われています。
name 属性が指定された <ref name=":0">〜</ref> は再利用(複数箇所に同じ脚注を付けるため)のタグです。2回目以降は <ref> の中身はいらないので、<ref name=":0" /> のようになっています。
{{Reflist}} は脚注一覧を表示する場所を指定する際に挿入されたテンプレートで、<references /> で書き換えてもほぼ同じです。
== 脚注 == はセクションの見出しを表します。
脚注コメントの部分などはウィキ記法で記述するのは大変ですが、脚注リスト部分(脚注セクション)はソース編集を使えば、以下のたった2行を記述するだけですみます。
== 脚注 ==
{{Reflist}}
または、以下でも同じです。
== 脚注 ==
<references />
注釈
出典と同様の方法で、注釈を書くことができます(スタイルマニュアル/レイアウト:注釈と出典)。
ビジュアル編集モードで、注釈を入れたい場所にカーソルを置き、ツールバーの「引用」をクリックします。
「マニュアル」タブを選択し、「標準」をクリックします。
以下のダイアログが表示されるので、入力欄に注釈の文章を記述して「挿入」をクリックします。記述する注釈はツールバーを使ってリンクを設定したり画像を挿入することができます。
この例ではオプションの「使用するグループ」は指定せずにデフォルトの「汎用の脚注」のままにしています。脚注をグループ化している場合では、必要に応じて Group 名を指定することができます。
注釈が追加されます。「変更を公開」をクリックして保存します。
オプションの「使用するグループ」を指定せず、デフォルトの「汎用の脚注」としたので、追加した注釈は他の出典と一緒に脚注部分に表示されます。
脚注をグループ化
脚注をグループ化して、出典と注釈のリストを分けることもできます(脚注をグループ化する)。
脚注をグループ化する1つの方法は、脚注のセクション(節)の下に「注釈」と「出典」のセクションを作成します。※ セクション(節)は見出しを挿入することで作成できます。
以下はビジュアル編集モードでの操作例です(慣れればソース編集モードの方が簡単です)。
見出しの「脚注」の後(末尾)でリターンキーを押し、「注釈」と入力して「段落の書式設定」から1つ深い階層の「小見出し1」を選択して、脚注セクションの中に注釈セクションを作成します。
同様に、作成した「注釈(小見出し1)」の後(末尾)でリターンキーを押し、「出典」と入力して「段落の書式設定」から「小見出し1」を選択して、出典のセクションを作成します。
続いて、注釈グループ用の脚注リストを作成するため、「注釈」の小見出しの後(末尾)でリターンキーを押し、ツールバーの「挿入」をクリックして「テンプレート」を選択します。
以下のダイアログが表示されるので、Reflist を検索し、表示される「Reflist」をクリックします。
表示される以下のダイアログでは、左側で「Group」にチェックを入れ、右側に表示される Group の入力欄にグループ名を入力します。この例ではグループ名(group 属性の値)を「注釈」としていますが、任意の名前を指定できます(グループ名の基準)。
「挿入」をクリックします。
以下のように「注釈」のセクションに Reflist テンプレートが挿入されます。
続いて、「注釈」のセクションに表示する脚注番号のリンクを選択し、「編集」をクリックします。
オプションの「使用するグループ」に、注釈グループの Reflist のグループ名(この例では「注釈」)を入力し、「変更内容を適用」をクリックします。
この例の場合、グループ名を「注釈」としたので、脚注のリンクが [1] から [注釈1] に変わります。
「変更を公開」をクリックして保存すると、以下のように注釈の脚注は注釈グループに表示されます。
ソース編集モードでグループ化
以下は上記の操作をしていない(脚注をグループ化していない)状態のソースです。
「脚注」セクションのマークアップは、見出しの == 脚注 == と汎用の脚注リストのテンプレート {{Reflist}} のみが記述されています。
また、注釈の開始タグ <ref> には group 属性がまだ指定されていません。
脚注をグループ化した後の「脚注」セクションのソースは以下のようになっています。つまり、上記を以下のように書き換えるだけで、前述のビジュアル編集での操作と同じことになります。
「脚注」セクションの下に小見出し=== 注釈 ===で「注釈」セクションを作成し、group 属性の値に「注釈」を指定した{{Reflist|group=注釈}}で注釈グループの脚注リストを作成します。
小見出し=== 出典 ===で「出典」セクションを作成し、汎用の脚注リスト{{Reflist}}を配置します。
注釈の脚注のマークアップは <ref> タグで group 属性に値「注釈」を指定して <ref group="注釈"> のように変更します。
セクション(節)の見出しは、タイトルの両側に等号記号(=)を2つ以上記述します。= が増えるごとに見出しが深くなります。また、見出しが4つ以上になると、自動的に目次が生成されます。
<references /> を使う
以下のように {{Reflist|group=注釈}} の代わりに <references group="注釈" /> を、{{Reflist}} の代わりに <references /> を使ってもほぼ同じことです。
但し、ビジュアル編集モードで脚注リストを選択した際に表示されるオプションが異なります(それ以外にも違いがあるかも知れません)。
脚注セクションを廃止
脚注セクションを作らずに、以下のように注釈と出典セクションのみにすることもできます。
この時、見出しの == 注釈 == と == 出典 == の左右の等号記号の数は2つです。
以下のような表示になります。
リンクを貼る
以下は内部リンクと外部リンク、及び言語間リンクを設定する方法です。
リンクについての詳細は以下で確認できます。
以下は利用者サンドボックスでの編集を例にしていますが、通常のページの編集でも同じです。
利用者サンドボックスで「編集」をクリックして、編集モードにします。
内部リンク
リンクにする文字列を選択し、ツールバーのリンクボタンをクリックします。
Wikipedia タブにリンク先の候補が表示されるので、リンク先の候補を選択(クリック)します。
選択した文字列が検索に使用されますが、目的のリンク候補が表示されない場合は、検索欄に直接文字列を入力して検索することもできます。
以下が表示されます。リンクを解除(削除)するには赤色のアイコンをクリックします。
「編集」をクリックすると、再度「リンクを追加」のダイアログが表示されます。
ダイアログ以外をクリックするとダイアログが消え、選択した文字列がリンクになり文字色が変わります。
設定したリンクに問題がなければ、「変更を公開」をクリックします。
「編集内容の要約」を入力して「変更を公開」をクリックして保存します。
ソースの編集で確認するとリンクの文字列が [[ ]] で囲まれているのが確認できます(ウィキリンク)。
パイプ付きリンク(異なるラベル名)
ウィキリンクでは、パイプ記号|を用いることで、リンクが付けられた文字列(リンクラベル)とリンク先のページ名を異なる文字列で表示することができます。
例えば、[[ジェフ・ベック|ベック]] とすると、「ベック」と表示され(ラベル)、「ジェフ・ベック」のページにリンクされます。リンクの title 属性にはリンク先の「ジェフ・ベック」が設定されます。
ビジュアルエディターの場合は、例えば「ベック」という文字列を選択して、リンクボタンでリンク先を「ジェフ・ベック」にするか、リンク設定後、文字列(ラベル)を変更することもできます。
外部リンク
ウィキペディアでは基本的に内部リンクを設定しますが、必要に応じて外部リンクを設定できます。
外部リンクの指針については「外部リンクの使い方は慎重に」で、詳細は「外部リンク」で確認できます。
本文中で外部リンクを使うことは少ないと思われるので、この例ではページの付録部(本文の後の部分)に外部リンクのセクション(節)を作成します。
脚注のセクション(以下の例の場合は出典セクション)の後にカーソルを乗せると「+節を挿入」が表示されるのでクリックします。
見出しにする文字列「外部リンク」と入力して、「段落の書式設定」ボタンをクリックして「見出し」を選択します。
外部リンクのセクションが作成されるので、見出し「外部リンク」の末尾でリターンキーを押し、外部リンクにする文字列を入力します。リンクにする文字列を選択し、「リンク」ボタンをクリックします。
「Wikipedia」タブが選択された状態では、以下のように「ページは存在しません」となるので、「外部サイト」タブを選択します。
リンクの URL を入力して「完了」をクリックします。
以下が表示されるのでリンク先を確認します。ダイアログ以外の部分(見出しの横など)をクリックするとリンクのダイアログは消えて、リンクが設定されます。
内部リンクと異なり、外部リンクの末尾には外部リンクであることを表すアイコンが表示されます。
この例ではリンクをリスト項目としたいので、リンクの文字列を選択し、「書式」ボタンをクリックして「番号なし箇条書き」を選択します。
外部リンクの箇条書きが作成されるので、「変更を公開」をクリックして保存します。
上記をソース編集モードで確認すると以下のようになっています。
外部リンクは [https://www.example.org リンク名] のように記述することができます。URL とリンク名(リンクラベル)の間にはスペースが入ります。Help:リンク 外部リンク
また先頭の * は箇条書きを表します。
言語間リンク
他言語版のウィキペディアへのリンクを言語間リンクと呼びます。
ウィキペディアの他言語版へのリンクを本文中に挿入するには、ソース編集モードで言語プレフィックス(例:英語は en)の前にコロンをつけ、 [[:en:Help:Interlanguage links]] のように記述できます。
但し、日本語のウィキペディアに同じ内容のページが存在する場合は、日本語のページにリンクするのが基本(原則)です(言語間リンク)。
言語プレフィックス(言語コード)は「ウィキペディアの一覧」で確認できます。
日本語版に存在しない記事リンク
リンク先のページが、現在日本語版には存在しないが他の言語版に存在する場合には、{{仮リンク}} や {{日本語版にない記事リンク}} のテンプレートが利用でき、これらを使うことで、日本語版に記事が執筆された時に有効なリンクなります。
日本語版にない記事リンク
以下はビジュアル編集モードでテンプレート {{日本語版にない記事リンク}} を使って、英語版にはあるが日本語版にはない「Beckology」というページへのリンクを挿入する例です。
リンクを挿入する位置にカーソルを置いて、ツールバーの「挿入」ボタンをクリックして「テンプレート」を選択します。
検索欄に「日本語版にない記事リンク」と入力して表示される「日本語版にない記事リンク」をクリックします(検索欄に「仮リンク」と入力すれば {{仮リンク}} のテンプレートを検索できます)。
以下が表示されるので、左側から使用するオプション(フィールド)を選択して必要な情報を入力して「挿入」をクリックします。この例では、「日本語記事名」「言語コード」「多言語版記事名」を設定しています。
「日本語記事名」には、日本語版記事を作成する際に望ましいと考える記事名(この例では「ベッコロジー」としています)を指定し、言語コードはこの場合英語なので en としています。
「多言語版記事名」には、すでに存在するページの記事名を指定します。
以下のようにカーソルを置いた位置に「日本語版にない記事リンク」が挿入されます。
「変更を公開」をクリックして保存します。以下のように日本語記事名の部分は赤リンク(リンク先のページが存在しないリンク)で存在する英語版の記事名に英語版ページへのリンクが設定されます。
将来、日本語版に「ベッコロジー」という記事が作成されると、赤リンクは有効な青リンクに変わります。また、記事が作成済みの場合、他言語版へのリンクは表示されません。
ソース編集モードに切り替えると以下のようになっていて、ビジュアル編集モードで操作をする代わりに {{日本語版にない記事リンク|ベッコロジー|en|Beckology}} と記述すれば良いことがわかります。
リンクラベル名を設定
例えば、同姓同名が存在し、同じページ名になるのを避けるために、Paul Williams (saxophonist) のような「曖昧さ回避」の括弧がリンク名(ラベル)に含まれるような場合、以下のように日本語のリンクと他言語のリンクの両方に括弧が入ってしまい見やすくありません。
上記の例のソース編集モードで見ると {{日本語版にない記事リンク|ポール・ウィリアムズ (サックス奏者)|en|Paul Williams (saxophonist)}} のようになっています。
このような場合、テンプレートを挿入する際に、「リンクラベル名」と「他言語版リンクラベル名」のフィールドを追加して、表示するリンク名(ラベル)を別途設定することができます。
上記のように「リンクラベル名」と「他言語版リンクラベル名」を使って括弧なしのラベルに設定すると、以下のようにリンクを短く見やすくすることができます。
ソース編集モードで見ると {{日本語版にない記事リンク|ポール・ウィリアムズ(サックス奏者)|en|Paul Williams (saxophonist)|label=ポール・ウィリアムズ|interwikilabel=Paul Williams}} のように、「|label=ポール・ウィリアムズ|interwikilabel=Paul Williams」が追加されています。
また、「言語名の省略の有無」に「on」を指定すると、言語名を「英語」から「英」に短縮し、「言語名へのリンクの有無」に「no」を指定すると言語名にリンクを設定しないようにすることができます。
詳細は以下で確認できます。
{{仮リンク}} テンプレート
上記のリンク部分を {{仮リンク|ベッコロジー|en|Beckology}} に変更すれば以下のように表示されます。
テンプレートの「日本語版にない記事リンク」の部分を「仮リンク」に変更するだけです。
「ベッコロジー」の部分は「日本語版にない記事リンク」テンプレート同様、赤リンク(リンク先のページが存在しないリンク)になり、(英語版)の部分が英語版ページへのリンクになります。
ビジュアル編集モードで「挿入」ボタンから {{仮リンク}} テンプレートを挿入することもできます。
詳細は以下で確認できます。
画像の表示
以下はビジュアル編集モードで画像を表示する方法です。
表示できる画像は、ウィキペディア日本語版またはウィキメディア・コモンズに既にアップロードされた画像のみになります(予め別途アップロードしておくことができます)。
画像関連の詳細は以下のページなどで確認できます。
- Help:ビジュアルエディター 画像などメディアファイルの編集
- Help:画像の表示
- Help:画像などのファイルのアップロードと利用
- Wikipedia:画像利用の方針
- Wikipedia:FAQ 画像などのファイル
画像を挿入するにはツールバーの「挿入」ボタンをクリックし、「画像とメディア」を選択します。
編集中のページの名前と関連するメディアファイルや最近アップロードしたファイルが自動的に検索されますが、検索欄にテキストを入力してメディアファイルを探すことができます。
この例の場合、「ジェフ・ベック」では該当する画像が見つかりませんでしたので「jeff beck」で検索しています(外国名の場合はカタカナではなく英語で検索するのが良いと思います)。
また、対象の画像が多数ある場合は、スクロールして少し待つと更に追加で表示される可能性があります。
挿入したい画像を選択すると、その情報が表示されます。横長画像の場合、その下に情報が表示されるのでスクロールして確認できます。問題がなければ右上の「この画像を使用」をクリックします。
以下のダイアログが表示されます。「全般」タブでは「キャプション」と「代替テキスト」を指定します。
「代替テキスト」は HTML img 要素の alt 属性に該当するオプションで画像の代替となるテキストを指定します。詳細は右横のアイコンをクリックして確認できます。
「詳細」タブでは、位置やテキストの折り返し、画像の種類やサイズを指定することができます。
各オプションの詳細は「Help:画像の表示」で確認できます。
右上の「挿入」をクリックすると画像が挿入されます。
以下は詳細タブの設定は全てデフォルトで挿入した場合の例です(画像の種類は「サムネイル」)。
ダイアログの「編集」をクリックすると「メディアを配置」ダイアログが表示され、オプションを変更することができます。
ダイアログや画像以外をクリックするとダイアログは消え、再度表示するには画像をクリックします。
また、ドラッグ&ドロップで画像を上または下に移動することができます。
問題がなければ「変更を公開」をクリックして保存します。この例の場合、以下のように表示されます。
画像のマークアップ
ソース編集モードで確認すると、上記で挿入した画像のマークアップは以下のようになっています。マークアップの詳細は「Help:画像の表示」で確認できます。
また、実際に出力される画像部分のマークアップは以下のようになっています。img 要素の alt 属性の値は「代替テキスト」で指定した文字列になっているのが確認できます。
<figure class="mw-default-size" typeof="mw:File/Thumb">
<a href="/wiki/%E3%83%95%E3%82%A1%E3%82%A4%E3%83%AB:Jeff_Beck_2011_2.jpg" class="mw-file-description">
<img alt="コンサートでジェフ・ベックが白いストラトを使用している写真" src="//upload.wikimedia.org/wikipedia/commons/thumb/c/cd/Jeff_Beck_2011_2.jpg/220px-Jeff_Beck_2011_2.jpg" decoding="async" width="220" height="267" class="mw-file-element" srcset="//upload.wikimedia.org/wikipedia/commons/thumb/c/cd/Jeff_Beck_2011_2.jpg/330px-Jeff_Beck_2011_2.jpg 1.5x, //upload.wikimedia.org/wikipedia/commons/thumb/c/cd/Jeff_Beck_2011_2.jpg/440px-Jeff_Beck_2011_2.jpg 2x" data-file-width="840" data-file-height="1019">
</a>
<figcaption>ジェフ・ベック</figcaption>
</figure>ギャラリー表示
サムネイル画像を並べて表示させるギャラリー表示も可能です。詳細は以下のページなどで確認できます。
ギャラリー表示は全ての画像が同一の幅で表示されます。
ギャラリーは記事中に適宜配置できますが、以下は記事の最後にギャラリーのセクションを作成して画像をギャラリー表示する例です。
ギャラリーを配置したい位置にカーソルを置き、ツールバーの「挿入」をクリックし、「続き」をクリックして「ギャラリー」を選択します(ギャラリーの項目は折りたたまれています)。
画像の表示と同様、検索欄にキーワードを入力して画像を検索し、目的の画像をクリックします。
以下のダイアログが表示されるので、キャプションと代替テキストを入力します(チェックボックスでキャプションを代替テキストにできます)。キャプションには必要に応じてリンクや引用などを設定できます。
画像を追加するには、左下の「+新しく画像を追加」をクリックします。
追加された画像は左側に表示されます。後から左側の画像を選択して設定を編集することができます。
画像を追加したら、「オプション」タブでギャラリーの設定を行います。必要に応じて表示モードやギャラリーの見出し、画像の幅などを設定できます。
表示モードはプルダウンから選択できます。
右上の「挿入」をクリックすると、ギャラリーが挿入されます。
以下は表示モードを「中央寄せ」にした場合の表示例です。
ページ幅が広い場合は以下のような表示になります。
例えば、上記のギャラリー部分をソース編集モードで確認すると、以下のように <gallery> タグに mode="packed" が指定されています。
表示モード
以下はオプションタブで指定できる表示モード(日本語表記)と mode パラメーターの対応表です。
| 表示モード | mode パラメーター |
|---|---|
| 通常 | mode="traditional" または指定なし。 |
| 枠線なし | mode="nolines" |
| 中央寄せ | mode="packed" |
| 中央寄せ(見出しを重ねる) | mode="packed-overlay" |
| 中央寄せ(ホバー時見出し表示) | mode="packed-hover" |
| スライドショー | mode="slideshow" |
CSS スタイル
オプションタブの「CSS スタイル」で、キャプションのテキストのフォントサイズを比率(%)で任意の大きさに指定することができます。
既定値は100%です。100%よりも文字を小さくしたり、大きくすることもできます。同時に color など CSS ルールをセミコロン区切りで指定することができます。
ソース編集モードの場合は、gallery タグに style 属性を使って、例えば、<gallery mode="nolines" widths="200" style="font-size:86%"> のように指定できます。
詳細は以下で確認できます。
Gallery テンプレート
表示形式の微細な調整が必要な場合は、Gallery テンプレートを利用できます。ツールバーの「挿入」から「テンプレート」を選択して、gallery で検索して挿入することができます。
但し、表示する画像のファイル名やキャプションなどの指定は、ソース編集モードで行う必要があり、予め表示する画像のファイル名をウィキメディア・コモンズで調べるなどしておきます。
ウィキメディア・コモンズのページで検索すると、例えば、以下のように検索結果から画像のファイル名をコピーできます(または、自分で画像をアップロードしてファイル名を習得しておきます)。
ギャラリーを配置したい位置にカーソルを置き、ツールバーの「挿入」をクリックし、「テンプレート」を選択します
検索欄に gallery などと入力して、表示される「Gallery」をクリックします。
以下のダイアログが表示されるので、必要なパラメータのフィールドを左側でチェックして値を設定します。設定できるパラメータは Template:Gallery で確認できます。
必要なフィールドを入力したら、右上の「挿入」をクリックします。
テンプレートが挿入されるので、ツールバーの右上の鉛筆アイコンをクリックして「ソースの編集」をクリックします。
以下のように Gallery テンプレートの記述 {{Gallery|...}} が挿入されます。
この例では、「配置(align)」「スタイル(style)」「表示モード(mode)」を設定しているので、それらのパラメータとその値が「パラメータ=値」の形式でパイプ(|)区切りで以下のように記述されています。
{{Gallery|align=center|style=font-size:80%;text-align:center|mode=nolines}}
表示する画像のファイル名、キャプション、代替テキストのパラメータを追加します。
表示する画像の情報は「|ファイル:ファイル名|キャプション| alt1=代替テキスト」の形式で指定します。「代替テキスト」のパラメータは alt1 や alt2 のように alt の後に連番が付きます。
キャプションには [[ ]] を使って内部リンクやパイプ付きリンクを設定することができます。例えば、[[エリック・クラプトン|Eric Clapton]]と記述すれば、リンク文字は「Eric Clapton」と表示され、ウィキペディアの「エリック・クラプトン」のページに内部リンクできます。
「代替テキスト」を省略すると「キャプション」の値が「代替テキスト」に使用されます。
また、ソース編集では、見やすいようにパラメータを改行したり、間にスペースを入れることができます。
上記を記述して「変更を公開」をクリックして保存すると、例えば、以下のように表示されます。
パラメータの値は直接ソースを編集して変更することもできますし、ビジュアルエディターに切り替えてテンプレートを選択して編集することもできます。
例えば、ビジュアル編集モードでテンプレートを選択すると、「編集」ボタンが表示されます。
以下のように追加したファイル名やキャプション、代替テキストが「文書化されていないパラメーター」として表示されます。この例の場合、フィールド「1」には1つ目の画像のファイル名、「2」には1つ目の画像のキャプション、「3」には2つ目の画像のファイル名のように記述した値が入っています。
このダイアログで表示するファイルやその他のパラメータを変更することもできます。
この例では、ビジュアルエディターでテンプレートを挿入しましたが、最初からソース編集モードでテンプレートを記述することもできます。
詳細は以下で確認できます。
ソース編集でテンプレートを試す
前述の例では、ビジュアルエディターでテンプレートを挿入しましたが、慣れてくれば、直接ソース編集モードで入力したり編集する方が効率的かも知れません。
例えば、前述の Gallery テンプレートを試したい場合、利用者サンドボックスでソース編集モードに切り替えて、 Gallery テンプレートのドキュメントに記載されているコードをコピペして、パラメータを色々変えてみるなど試すことができます。
以下はドキュメントの2つ目のサンプルのコードです。
{{Gallery
|title=ポルシェ356
|align=center
|footer=使用例2
|style=background-color:lavender
|width=120 |height=100
|mode=nolines
|captionstyle=font-size:smaller
|ファイル:Porsche 356 No. 1 Roadster IMG 0814.jpg|[[:en:Porsche 356/1|356/1]]・ミッドエンジン・プロトタイプ(1948年)
|ファイル:1949 Porsche 356-2 Coupe (30795116158).jpg|[[:en:Porsche 356/2|356/2]]クーペ(1949年)
|ファイル:1954 Porsche 356 convertible (9596133395).jpg|356カブリオレ(1954年)
|ファイル:1957 Red Porsche 356A Speedster.jpg|356Aスピードスター(1957年)
|ファイル:1960 Porsche 356B Super 90 Roadster.jpg|356Bロードスター(1960年)
|ファイル:Bonhams - The Paris Sale 2012 - Porsche 356C Coupé - 1963 - 016.jpg|356Cクーペ(1963年)
}}利用者サンドボックス(下書きページ)でソース編集モードに切り替えて、上記のコードをコピーしてペーストします。
右上の「プレビュー」をクリックすると、編集画面が分割されて右側にプレビューが表示されます。このプレビュー画面は、コードを編集すると自動的に更新されます。
プレビューを閉じるには、もう一度「プレビュー」をクリックします。
下の方にある「プレビューを表示」をクリックすると、編集画面の上にプレビューが表示されます。このプレビュー画面は、コードを編集しても自動的に更新されないので、必要に応じて再度「プレビューを表示」をクリックして表示を更新します。
例えば、パラメータの width を 240 に変更し、|mode=nolines の部分を削除して、「プレビューを表示」をクリックすると以下のように表示され、パラメータの変更による違いが確認できます。
また、サンプルのコードでは captionstyle というパラメータを使ってキャプションの CSS を設定していますが、この場合、ページの一番下のカテゴリーに赤字で「カテゴリ: Pages using gallery with the captionstyle parameter」と表示されます(理由はわかりませんが、ウィキペディア側でこのパラメータを使用していることを識別する必要があるのかも知れません)。
以下は captionstyle を削除し、代わりに style パラメータにフォントサイズの指定を追加し、mode を packed に変更して、プレビューで確認した例です。
このようにソース編集モードでプレビュー機能を使えば簡単に機能を確認することができます。
必要に応じて「変更を公開」をクリックして保存することもできますし、不要であれば単に記述を削除するだけです。
その他の画像用テンプレート
ソース編集モードを使う必要がありますが、複数の画像をボックスで並べることができる Multiple image や2枚の画像を水平方向に並べて表示する Double image aside、垂直方向に並べて表示する Double image stack などのテンプレートもあります。
詳細は以下で確認できます。
テンプレートのパラメータ
多くのテンプレートでは、必須のパラメータやカスタマイズするためのパラメータが用意されています。
ビジュアルエディターに対応している前項の Gallery のようなテンプレートでは、ダイアログでフィールドを選択してパラメータを追加できるものもあります。
テンプレートによっては、ソース編集モードでしかパラメータを設定できないものもあります。どのようなパラメータが利用できるかは、それぞれのテンプレートのドキュメントで確認できます。
回り込みを解除
画像の回り込みを解除するには、ソース編集モードで {{-}} を回り込みを解除したい場所に置きます。
※ {{-}} は {{Clear}} の短縮形で、 {{clr}} も同じものです。
同様の機能をもつテンプレートに、{{Clearleft}} と {{Clearright}} などがあります。
これらのテンプレートは、それを配置した場所に <div style="clear:both;"></div> など CSS の clear プロパティを指定した div 要素を挿入することで、回り込みを解除します。
または、回り込みをする画像を含む節を <div style="overflow: hidden"> と </div> で囲むことで回り込みを解除できます。
Template:Multiple image を使った場合など、複数の画像を表示する場合の回り込みの解除も同様です。
また、続く文章などが設定値(既定は5em)より狭くなる場合のみ回り込みをやめさせる {{After float}} というテンプレートもあります。
詳細は以下で確認できます。
画像のアップロード
ファイルをアップロードする場合は、Wikipedia:画像利用の方針などの方針やガイドラインを確認しておく必要があります。
また、画像のアップロードに関する詳細は以下で確認できます。
エラーになりアップロードできなかった方法
以下はビジュアル編集モードでツールバーの「挿入」ボタンから画像をアップロードする方法ですが、エラーになりアップロードできませんでした(参考までに掲載しています)。
[注意]この方法ではアップロードできませんでした。※ 次項のウィキメディア・コモンズへアップロードするのが良さそうです。
画像をアップロードする1つの方法は、ツールバーの「挿入」ボタンをクリックし、「画像とメディア」を選択します。
「アップロード」タブを選択し、「これはわたし自身による作品です」の内容で問題がなければ、チェックを入れます。
「ファイルを選択」をクリックしてダイアログを表示して画像ファイルを選択するか、画像ファイルをドラッグします。
「アップロード」をクリックします。
「名前」と「説明」を入力して「保存」をクリックします。
しかし、以下のようにエラーが表示されて、保存できませんでした。
上記エラーの内容は「このファイルがウィキメディア コモンズに適しているかどうか判断できませんでした。カメラで自分で撮影した写真のみをアップロードするか、他に許容されるものを確認してください。ガイドを参照して、ファイルが許容されるかどうかを確認し、ウィキメディア コモンズにアップロードする方法を確認してください。」というようなものです。
ウィキメディア・コモンズへのアップロード
ウィキメディア・コモンズ にアップロードされたファイルは、全ウィキメディア・プロジェクトにおいて利用でき、ウィキペディア日本語版に画像を表示させることも可能です。
ウィキメディア・コモンズへファイルをアップロードするにはログイン・ページでログインする必要がありますが、ウィキペディア日本語版のアカウントを利用してログインすることが可能です。
以下のページで詳細を確認できます。
- ウィキメディア・コモンズ
- Help:画像などのファイルのアップロードと利用
- Commons:ファースト・ステップ/アップロード
- Commons:ファイル名の付け方
- アップロードウィザードによるファイルのアップロードについて
ファイルをアップロードするにはログイン後、アップロードウィザードのページにアクセスします。内容を確認して、ページ右下の「次へ」をクリックします。
以下のページが表示されるので、「共有するメディアファイルを選択」をクリックしてアップロードするファイルを選択するか、アップロードするファイルをドラッグアンドドロップします。
複数のファイルをアップロードすることができます。
※ ファイル名は可能であれば英語にして、画像の内容を表すような名前にすることが推奨されています。
例えば、tokyo_tower_at_night_2024.jpg というファイル名にすると、Tokyo tower at night 2024. jpg というファイルのタイトルが自動的に生成されます(アンダーバーは半角スペースに変換される)。但し、タイトルはウィザードの途中で設定することができ、日本語で指定することもできます。
全てアップロードしたら「続行」をクリックします。※写真にはカメラによって自動的に追加された位置情報やその他の撮影データを含む場合があります。
許可する権利を選択して「次へ」をクリックします。
タイトル、キャプション、説明を入力します。キャプションと説明は他の言語もオプションで指定できます。日付は画像から自動的に取得される場合があります。
キャプションや説明などは日本語を使用できますが、日本語を理解しないユーザのために、できるだけ英語での説明も併記することが推奨されています。
カテゴリーなど、必要な情報を入力したら「ファイルを公開」をクリックして公開します。カテゴリーは後から追加することもできます(最低1つは指定が必要とのことですが、自動的に追加される?不明)。
公開した画像ファイルのウィキテキストや画像の URL が表示されます。
表示される URL にアクセスして、アップロードした画像ファイルのデータを確認することができます。
infobox テンプレート
Infobox は、記事の主題についての要約情報を提供することを目的とした、通常、記事の右上に配置するボックス(表)のテンプレートで、日本語版では基礎情報、情報表、情報ボックスなどとも呼ばれます。
関連情報は以下などのページで確認できます。
例えば、音楽関連の infobox テンプレートは「Category:音楽の基礎情報テンプレート」で確認でき、ミュージシャン用のテンプレートとしては「Infobox Musician」などがあります。
但し、Infobox のテンプレートは多数あるので、似たようなページの Infobox を確認するのが簡単です。
以下は編集モードで Infobx の部分を選択してテンプレートの生成元を表示した例ですが、この場合、「基礎情報 会社」というテンプレートが使われているのがわかります。
以下は松本城の例ですが、テンプレート名には「Infobox」も「基礎情報」も含まれていません。
以下はミュージシャン用の Infobox Musician というテンプレートを使って Infobox を挿入する例です(今までサンプルで右側に挿入していた画像は不要なので削除しています)。
(注)ジェフ・ベックというミュージシャンの記事を作成していると仮定していますが、実際には ジェフ・ベックという記事はすでに存在するので作成することはできません。
Infobox に画像を表示する場合は、予め ウィキメディア・コモンズ で検索してファイル名を調べておきます。同様に、掲載するその他の情報も予め調べておきます。
ツールバーの「挿入」をクリックして「テンプレート」を選択します。
テンプレート名を検索欄に入力して、表示される候補から「Infobox Musician」をクリックします。
以下のダイアログが表示されます。必要な項目があれば左側のチェックボックスにチェックをいれて追加できます。各項目の入力方法や詳細は Template:Infobox Musician のページで確認します。
必要な情報を入力したら、右上の「挿入」をクリックします。
例えば、以下のように表示されます。挿入した infobox は「編集」をクリックすれば、再度編集できます。問題なければ、「変更を公開」をクリックして保存します。
問題がなければ、「変更を公開」をクリックして保存します。
ソース編集モードで確認すると以下のように Infobox テンプレートが先頭に挿入されています。
<br /> は改行するためのタグです。リンク部分(内部リンク)は [[ ]] で囲んでいます。
Born(出生)や Died(死没)の項目はテンプレートを使って記述するようになっています。例えば、生存が明らかな場合はテンプレート {{生年月日と年齢}}を使用すると年齢も表示されるようになります。
{{ENG}} は国旗と国名を表示するテンプレートで、この場合はイングランドの旗と名前が表示されます。
外部リンクは [ ] で囲みます。
改行
ビジュアルエディターでは改行はできません。
段落内や見出しで、改行キー(リターンキーやエンターキー)を押すと、改行ではなく、新しく段落が作成されます(改段落)。
箇条書きで改行キーを押すと、次の項目が追加されます。
ソース編集モードでの改行
ソース編集モードでは、1回だけ改行キー(リターンキーやエンターキー)を押して、次の行から文を始めると、記事では、段落は新しくならずに、改行した箇所にスペースが表示されます。
2回連続して改行キーを押して空白行を作ると、記事はそこから新しい段落になって表示されます。
<br> または <br /> タグを記述して改行(強制改行)することはできますが、表の表示が崩れてしまう場合や、箇条書き中に改行したい場合など、本当に改行が必要な場合以外は避けるべきとされています。
詳細は以下で確認できます。
HTML
ソース編集モード(ウィキ記法)では、ウィキペディアで許容されている一部の HTML要素や属性が使えます。但し、それ以外の要素を記述してもそのままの文字列が表示されます。
※ 一部の要素は HTML の仕様とは振る舞いが異なるものがあります。
また、<references>(ref 要素)など独自の要素も用意されています。
HTML を使えば、例えば、id 属性を利用してリンク先として指定するなどウィキテキスト言語ではできないことも可能です。
但し、HTML 要素の大部分をウィキテキスト言語で簡易的に記述でき、見栄えも統一されるため、まずはウィキテキスト言語で記述できないか考慮すべきとされています。
また、『既に用意されたウィキ記法を使うほうが利用者に対して親切です』とも書かれています。
詳細は以下のページで確認できます。
利用者サンドボックスのテンプレート
利用者サンドボックスは、作成時に以下のようなテンプレート{{User sandbox}} が表示されます。
このテンプレートは、下書きを作成する利用者に編集の注意点などを伝え、このページが検索エンジンにインデックスされないようにするためのものです(HTML の meta 要素に noindex を設定します)。
何らかの理由で削除した場合は、簡単に戻すことができます。
ビジュアルエディターの場合はツールバーの「挿入」をクリックして「テンプレート」を選択します。
以下のダイアログが表示されるので、検索欄に「User sandbox」などと入力して表示される「User sandbox」をクリックします。
続いて以下のダイアログが表示されるので、右上の「挿入」をクリックします。
User sandbox テンプレートが挿入されるので「変更を公開」をクリックして保存します。
ソース編集モードの場合は、ページの先頭に {{User sandbox}} を記述します。
利用者サンドボックスで下書きを作成する場合、下書きが完成し、新しいページにソースをコピーする際は、このテンプレートの記述 {{User sandbox}} は不要です(標準のページに記述してはいけません)。
利用者用サブページの追加
必要に応じて、利用者サンドボックスの他にもサブページをつくることができます。
但し、作成したページは自分では削除できないので、削除が必要な場合は削除依頼を行う必要があります。
以下は利用者ページのサブページとして「下書き1」という下書き用のページを、利用者サンドボックスとは別に作成する例です。
自分の利用者サンドボックスのページにアクセスしてブラウズのアドレスバーで URL を確認すると、 https://ja.wikipedia.org/wiki/利用者:利用者名/sandbox のようになっています。
利用者名の部分は、それぞれの利用者名になっています。
アドレスバーで URL の「sandbox」の部分を「下書き1」に変更して、retun または Enter キーを押すと、例えば、以下のように表示されます。
「"利用者:xxxxxxx/下書き1"というページを新規作成する。」というリンク部分をクリックすると以下のようなページが表示されます。下書きのページとしたいので User sandbox テンプレートを挿入するため、ツールバーの「挿入」をクリックして、「テンプレート」を選択します。
以下のダイアログが表示されるので、検索欄に「User sandbox」などと入力して表示される「User sandbox」をクリックします。
続いて以下のダイアログが表示されるので、右上の「挿入」をクリックします。
「ページを公開」をクリックします。
「編集内容の要約」を入力して「ページを公開」をクリックします。
「ページを公開」をクリックすると、サブページが作成されます。
翻訳
他言語版のウィキペディアを翻訳して記事を新規作成することができます。
ウィキペディアを翻訳する際の注意点などの詳細は以下で確認できます。
[重要]翻訳して記事を作成する際には適切に履歴継承を行って翻訳元を示す義務があります。
※ 但し、コンテンツ翻訳ツールを使用する場合は、翻訳した版への固定リンクを備えた要約文が自動的に作成されるため、ユーザーが履歴継承を行う必要はありません。
履歴継承を行って翻訳元を示す
履歴継承を行って翻訳元を示すには、要約欄に翻訳元情報(翻訳元への言語間リンクと版の情報)を記入します。版の情報の指定には、「タイムスタンプ」、「oldid」、「固定リンク」のいずれかを使用できます。
以下は「The Honeydrippers」という英語版のウィキペディアの記事を翻訳する場合の例です。
この例では、利用者サンドボックスなど自分の下書きページに翻訳する記事のソースをコピーして、その後翻訳作業を行い、完成したら実際のページにソースをコピーする手順を想定しています。
まず、翻訳するページのソースをコピーします。
翻訳するページで、「Edit」をクリックして編集モードに切り替え、ツールバーの鉛筆アイコンをクリックし、「Source editing」を選択してソース編集モードに切り替えます。
編集画面のソース部分にカーソルを置いて、control + a を押してソースを全て選択し、control + c などでコピーします。
続いてコピーした内容を自分の下書きページ(利用者サンドボックスなど)に貼り付けます。
具体的には、自分の下書きページでソース編集モードに切り替えて、コピーしたソースをペーストします。
要約欄に言語間リンクとコピーした記事のタイムスタンプを入力します。
言語間リンクの書式は [[:言語コード:記事名]] なので、この例の場合、言語コードは en(英語)、記事名は The Honeydrippers なので[[:en:The Honeydrippers]]になります。
コピーした記事の版のタイムスタンプは、記事の「履歴表示」で最後の編集時刻を確認します。
翻訳する記事のページで「View history」をクリックします。
最後の編集の時刻をコピーします。
要約欄に言語間リンクとコピーしたタイムスタンプを使って、例えば、[[:en:The Honeydrippers]] (16:44, 16 July 2024 UTC) を翻訳開始 などのように入力します。
タイムスタンプの後には標準時を追加します。英語版の場合は UTC になります。
要約欄に入力する値(文字列)はコピーして、下書きページに作業メモのような形で記述しておいても良いかも知れません(実際のページを新規作成する際にも入力するので)。
これで「変更を公開」をクリックすると、自分の下書きページに翻訳元の内容が表示されるので、編集モードに切り替えて翻訳の作業を行えます(日本語版にない内部リンクは赤リンクになっています)。
「履歴表示」をクリックすると、要約欄に入力した翻訳元ページへのリンクとその版のタイムスタンプが表示されています。
翻訳作業が完了して、(新規作成する)実際のページに完成したソースコードをコピーして公開する際には、再度「要約欄」にこの情報をもとに翻訳元情報([[:en:The Honeydrippers]] (16:44, 16 July 2024 UTC) を翻訳)を入力します(作業メモとして残していればそのままコピーできます)。
利用者サンドボックスからの「移動」には注意
利用者サンドボックスに下書きを作成して、その利用者サンドボックスを標準空間にページの移動をすることによって新規ページを作成することができますが、この方法には注意が必要です。
下書き(利用者サンドボックス)を新規作成するページに「移動」すると、下書きの全ての履歴(記事とは関係のない過去の履歴を含む)も一緒に移動(コピー)されてしまいます。
言語間リンクの追加
翻訳元と翻訳先が一対一に対応する場合は、新規記事作成時に言語間リンクを追加します。
新規記事を作成したら、右側サイドバーの「言語間リンクを追加する」をクリックします。
以下のようなダイアログが表示されるので、「言語」欄にリンク先の言語コード(英語版ウィキペディアなら「enwiki」)を入力し、続いて「ページ」欄に英語版の記事名を入力します。
内容を確認して「ページとリンク」をクリックします。
詳細は以下で確認できます。