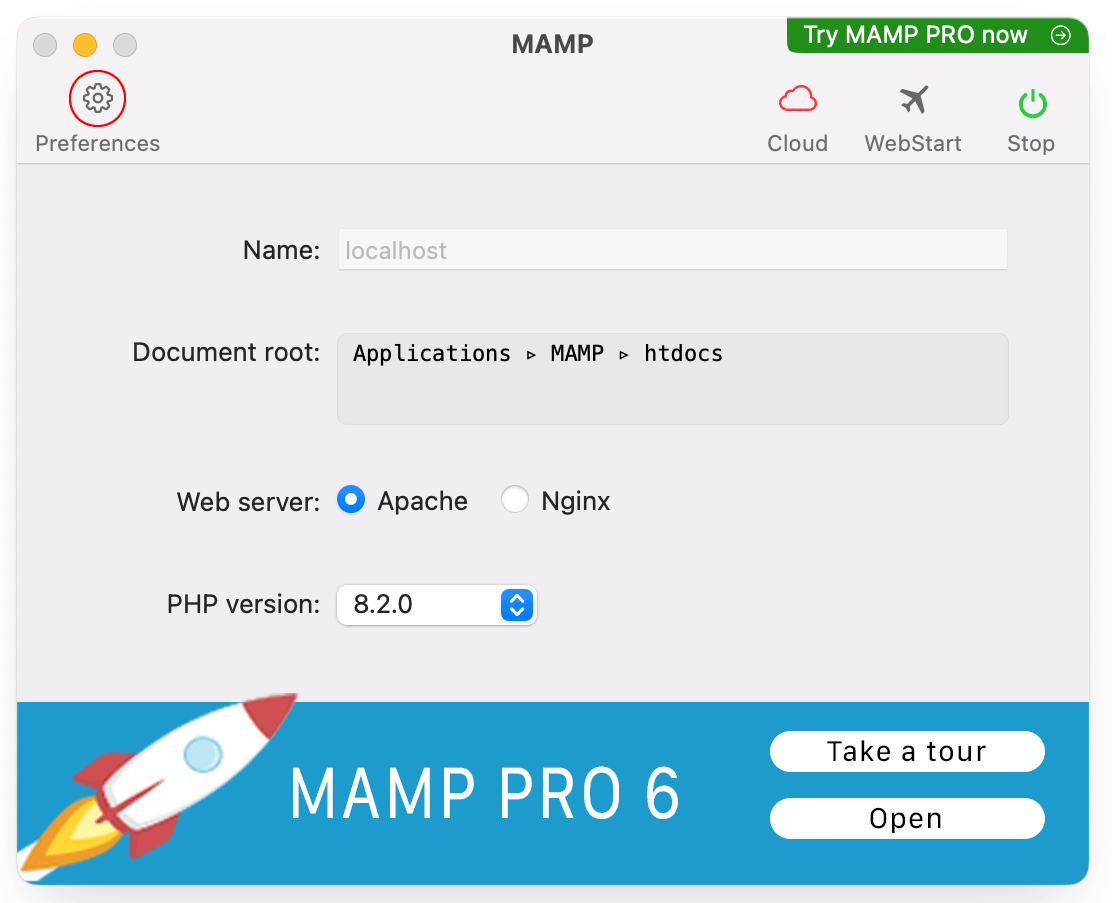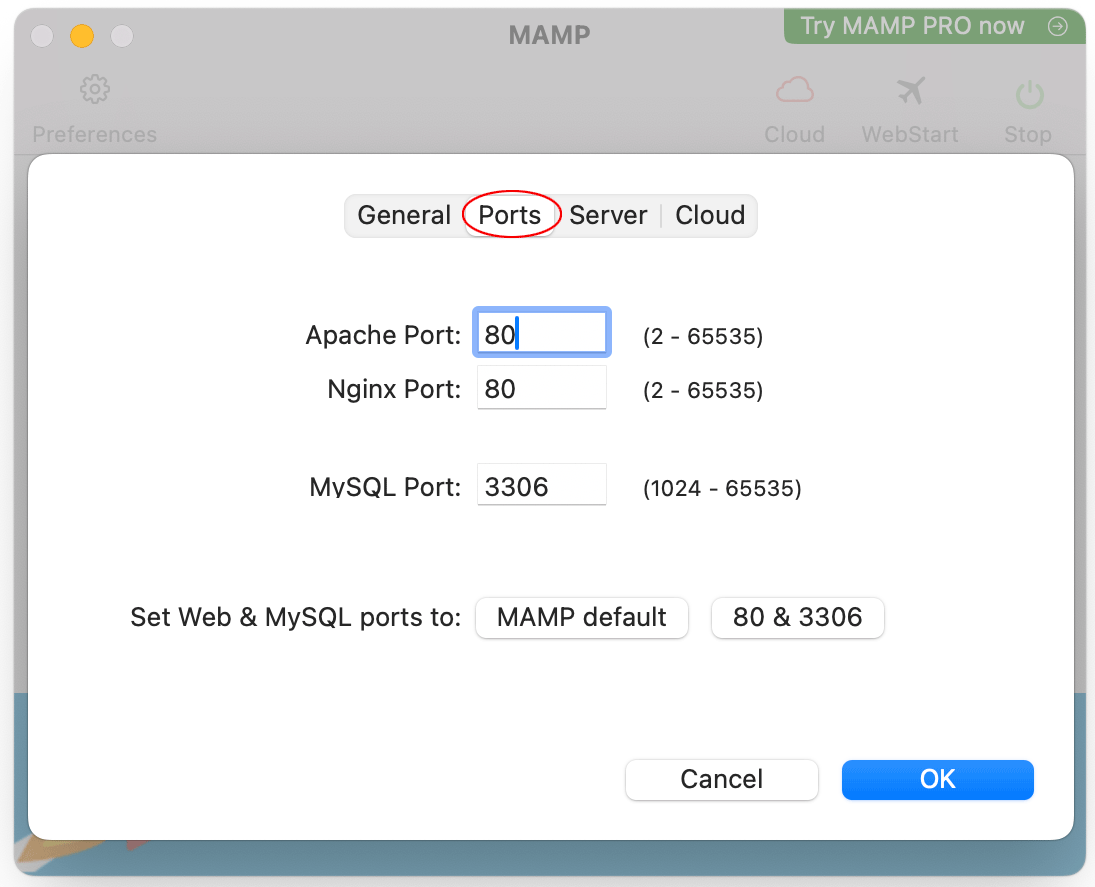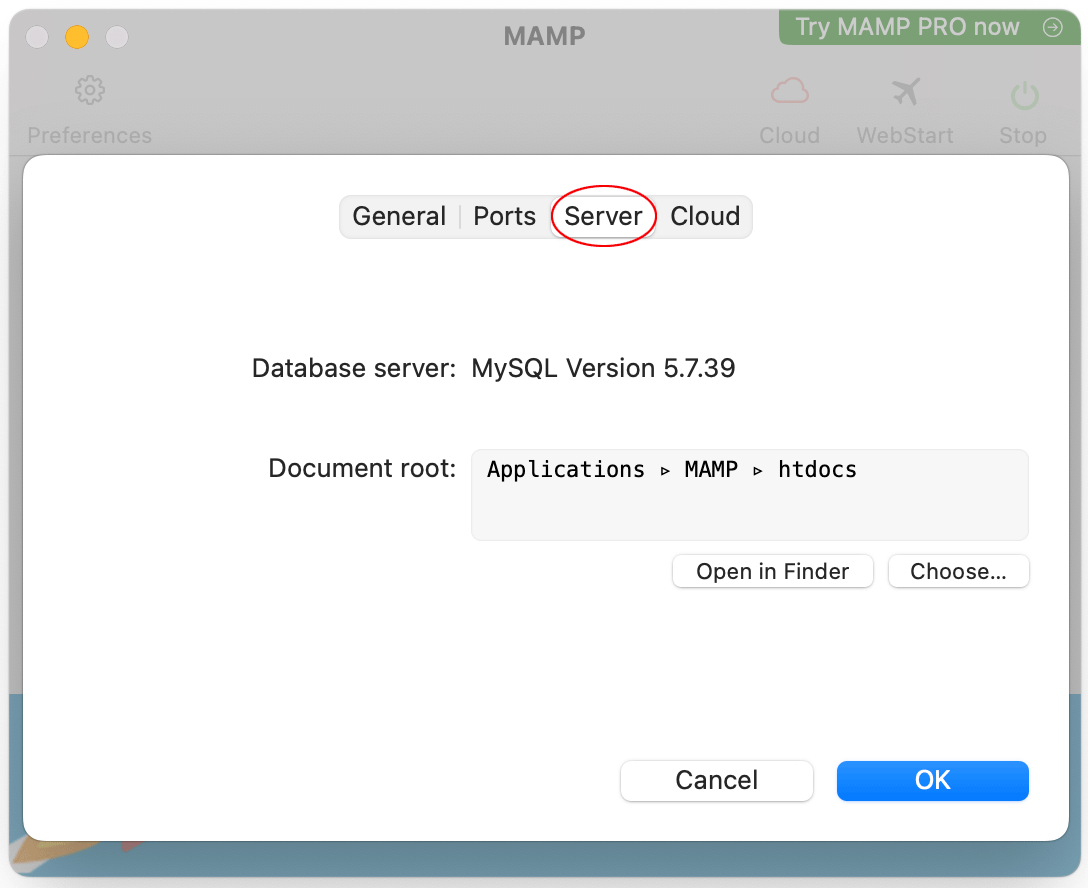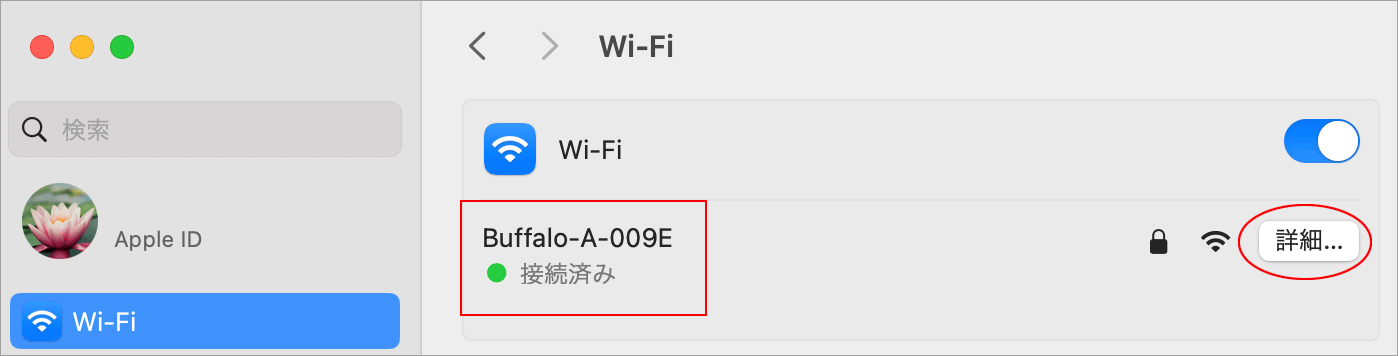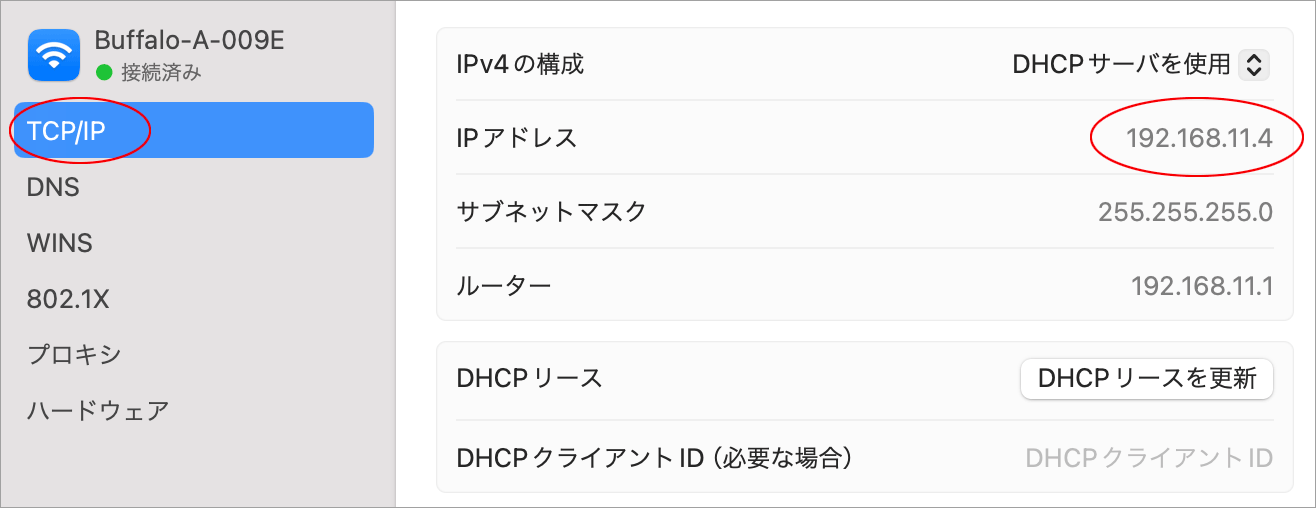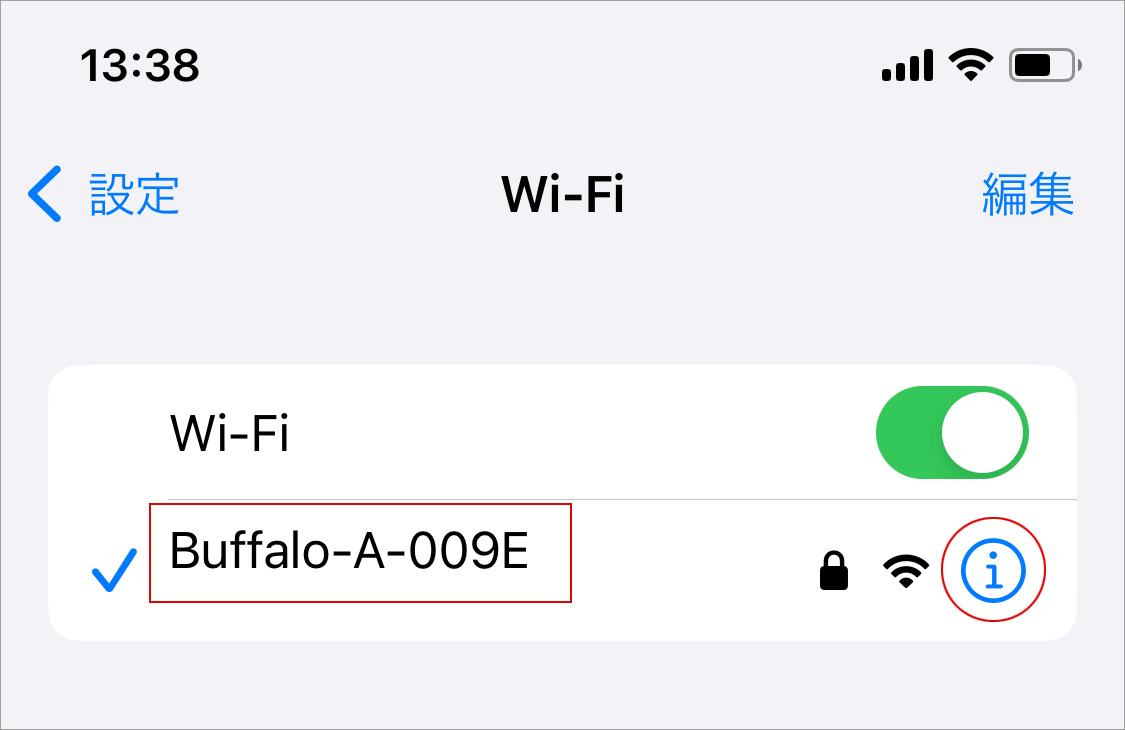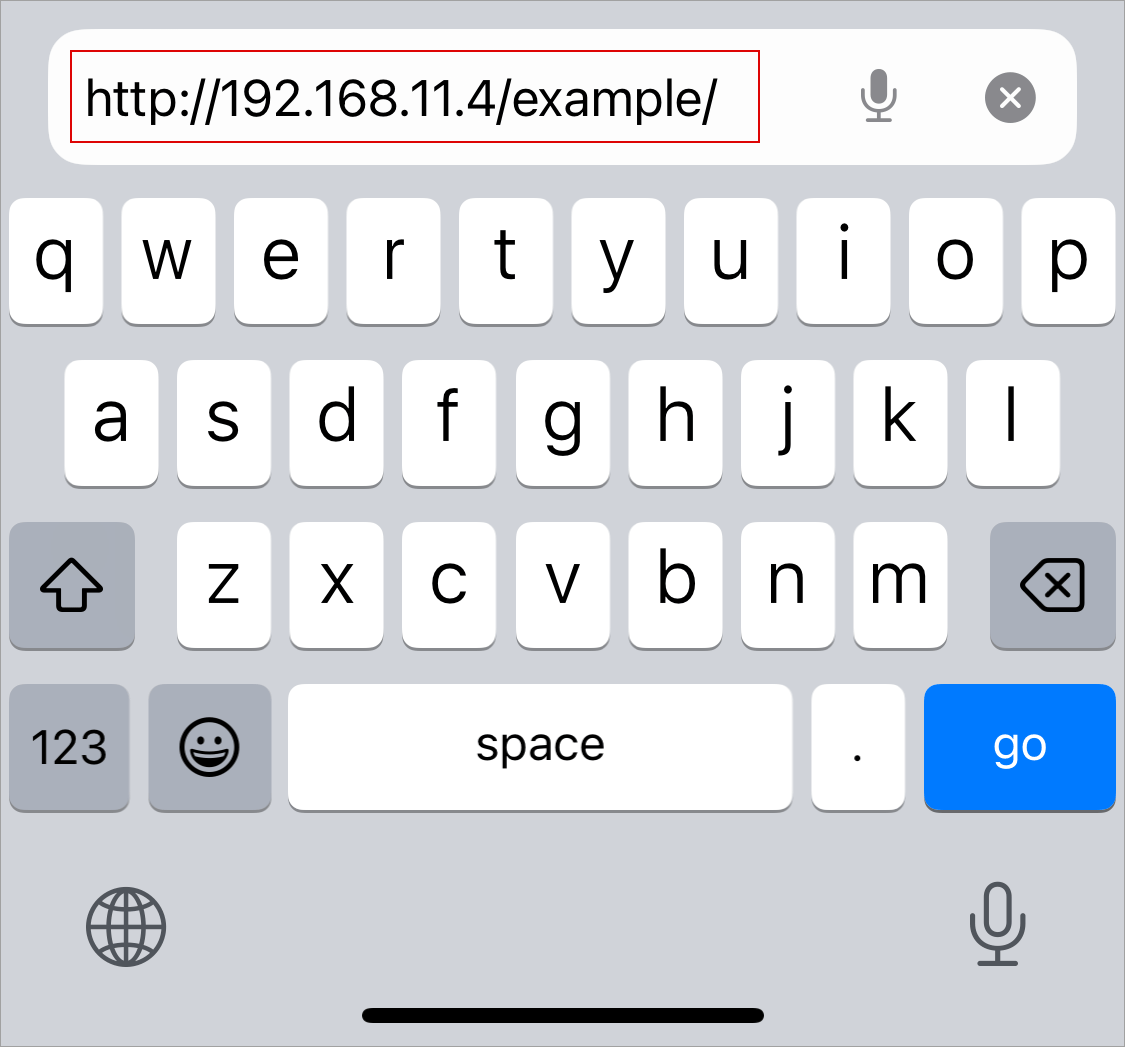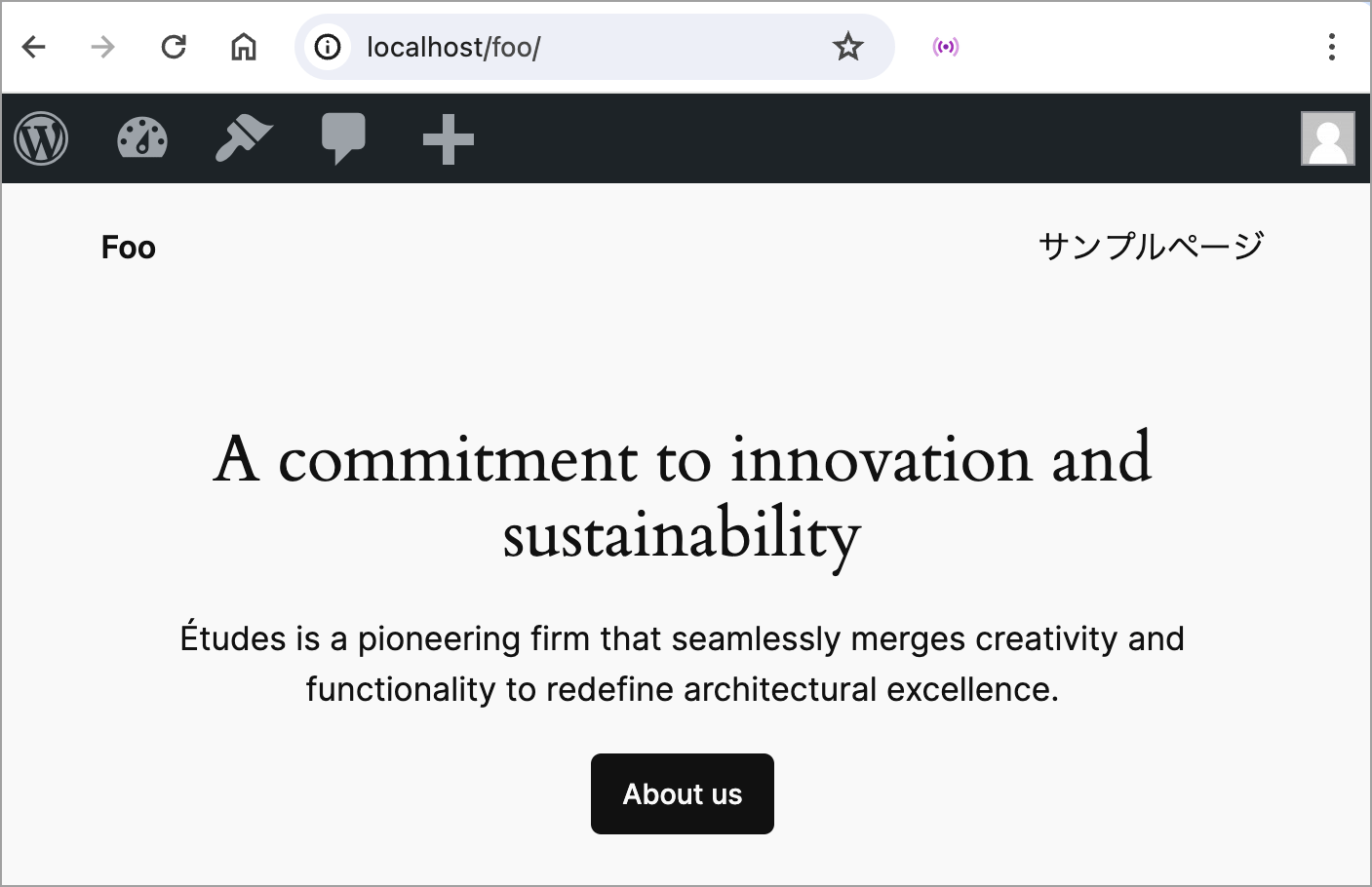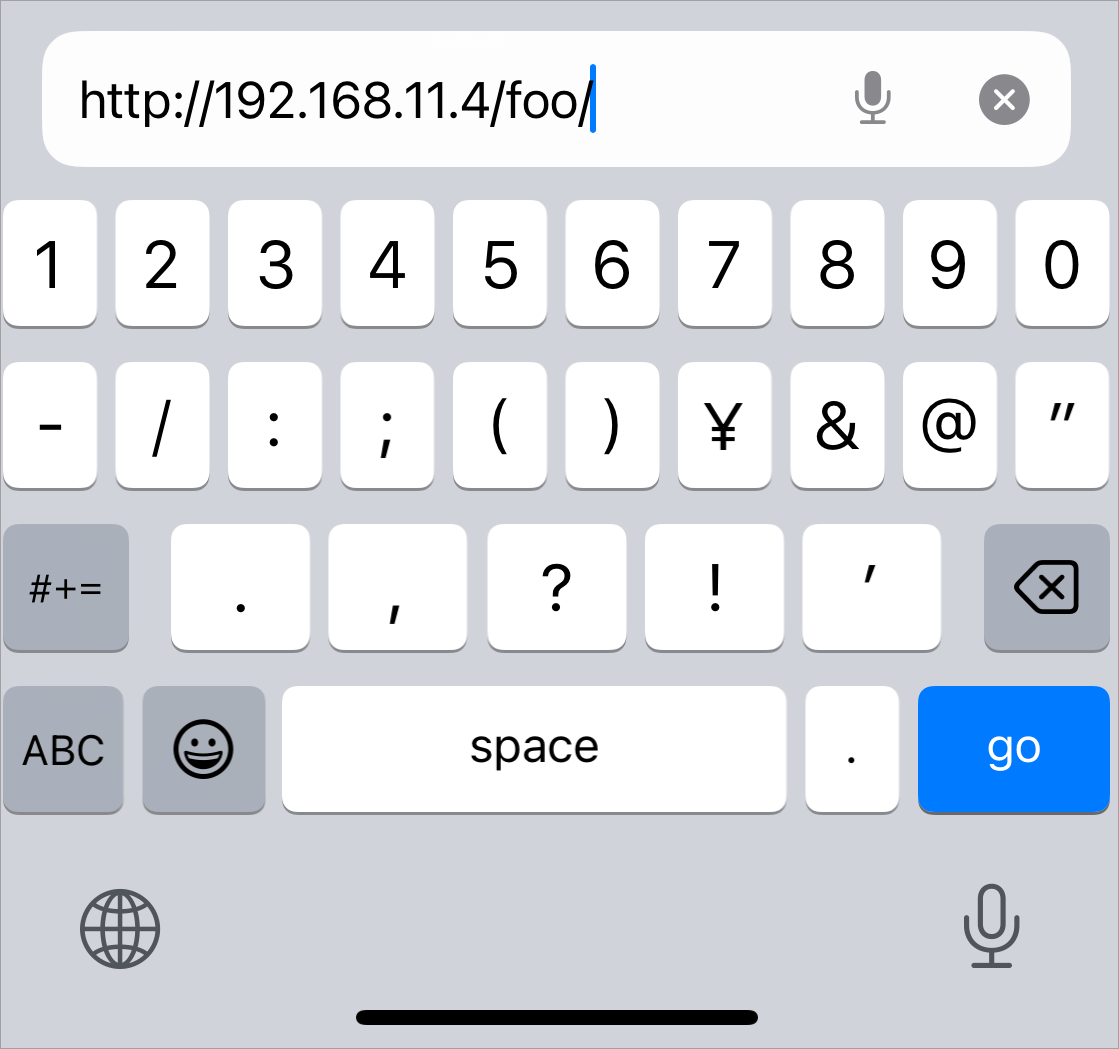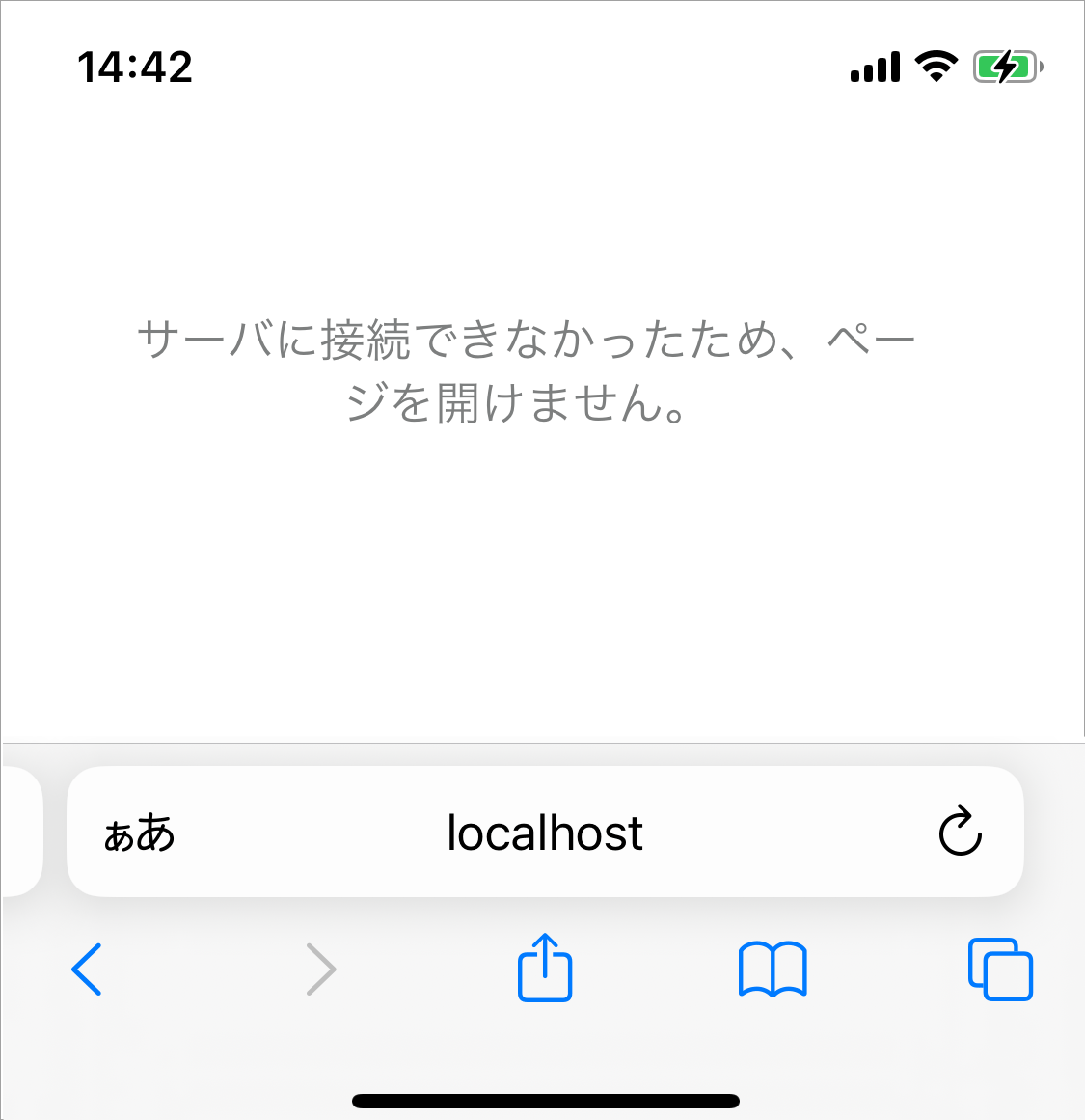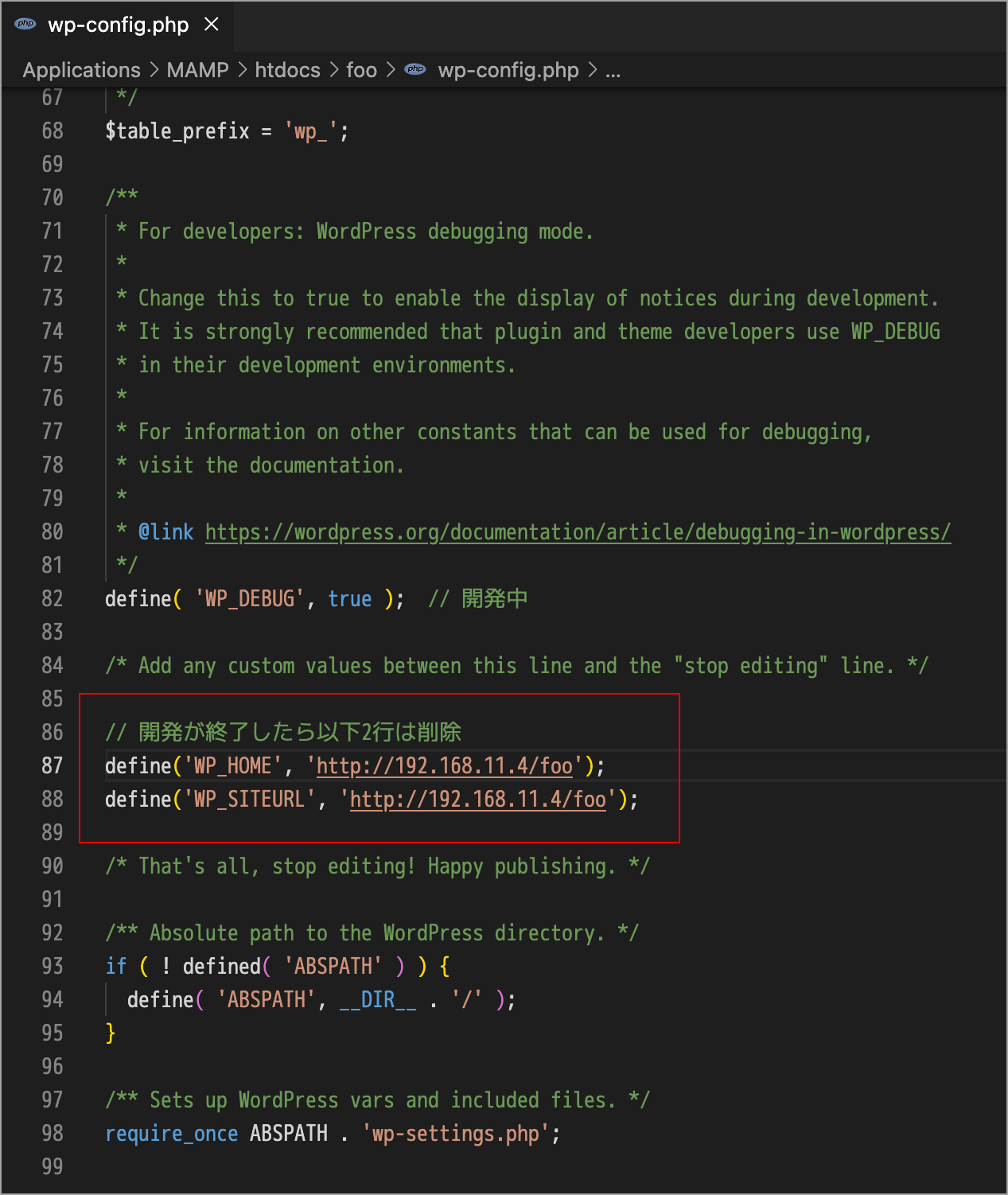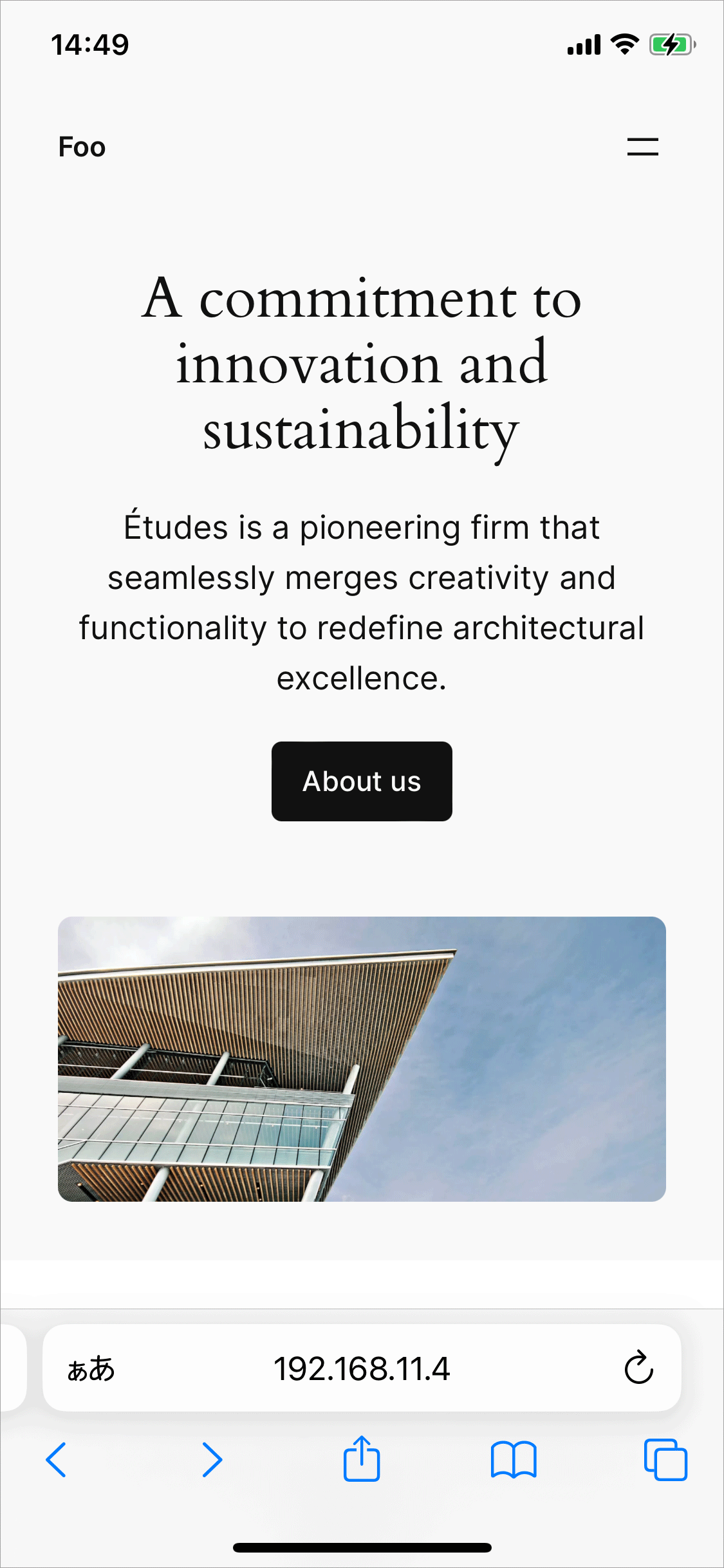MAMP のローカルサイト(WordPress など)を iPhone などで表示
Wi-Fi を使って MAMP 環境に構築した WordPress のローカルサイトなどをスマホ(iPhone)などで表示して確認する方法についての覚書です。
PC(Mac)とスマホ(iPhone)を同じ Wi-Fi に接続することで、スマホから MAMP のローカルサイトにアクセスすることができます。WordPress のサイトの場合は wp-config.php に追記が必要になります。
作成日:2024年5月5日
開発環境
以下はこの例の環境です。
- macOS : Sonoma (14.4.1)
- PHP : 8.2.0
- MAMP : 6.9
- WordPress : 6.5.2
WiFi を設定
PC(Mac)とスマホ(iPhone)を同じ Wi-Fi に設定(接続)します。
Mac の接続先 Wi-Fi と IP アドレスを確認
「システム設定」→「Wi-Fi」 で接続している Wi-Fi を確認します(以下の場合は Buffalo-A-009E)。
「詳細」をクリックします。
左側の「TCP/IP」を選択して IP アドレスを確認します。
この IP アドレス(この例の場合は 192.168.11.4)を使って、スマホ(iPhone)から PC(Mac)のサイトを表示します。
iPhone から MAMP にアクセス
Mac で MAMP のサイト http://localhost/example/ にアクセスする場合、localhost の部分を確認した Mac の IP アドレスに置き換えて http://192.168.11.4/example/ で iPhone からアクセスします。
必要に応じて URL にポートを指定します。
WordPress のサイトにアクセス
静的なサイトの場合、上記のように同じ Wi-Fi に接続すればアクセスできますが、WordPress の場合、それだけではアクセスできないようです。
例えば、Mac で http://localhost/foo/ で WordPress のサイトにアクセスする場合、
iPhone で http://192.168.11.4/foo/ で WordPress のサイトのトップページにアクセスできる場合もありますが、CSS などが適用されていないなど正しく表示されません。
または、「サーバーに接続できなかったため、ページを開けません」となってしまい表示できません。